
Заглавная страница Избранные статьи Случайная статья Познавательные статьи Новые добавления Обратная связь КАТЕГОРИИ: ТОП 10 на сайте Приготовление дезинфицирующих растворов различной концентрацииТехника нижней прямой подачи мяча. Франко-прусская война (причины и последствия) Организация работы процедурного кабинета Смысловое и механическое запоминание, их место и роль в усвоении знаний Коммуникативные барьеры и пути их преодоления Обработка изделий медицинского назначения многократного применения Образцы текста публицистического стиля Четыре типа изменения баланса Задачи с ответами для Всероссийской олимпиады по праву 
Мы поможем в написании ваших работ! ЗНАЕТЕ ЛИ ВЫ?
Влияние общества на человека
Приготовление дезинфицирующих растворов различной концентрации Практические работы по географии для 6 класса Организация работы процедурного кабинета Изменения в неживой природе осенью Уборка процедурного кабинета Сольфеджио. Все правила по сольфеджио Балочные системы. Определение реакций опор и моментов защемления |
Тема: Запись информации на внешние носители различных видовСтр 1 из 4Следующая ⇒
Урок № 49 Тема: Запись информации на внешние носители различных видов Практическое занятие Создание собственного информационного пространства. Создание папок, создание, именование, сохранение, перенос, удаление объектов, организация их семейств, сохранение информационных объектов на внешних носителях.
Цель работы: научиться создавать, переименовывать, копировать, перемещать и удалять файлы и папки, воспитание информационной культуры обучающихся.
Выполнив данную практическую работу, вы научитесь: 1. получать информацию о файлах и папках; 2. отображать информацию о файлах и папках разными способами; 3. производить стандартные действия над файлами и папками; 4. выполнять сохранение информационных объектов на внешних носителях;
Требования, предъявляемые к учащимся: Знать: - виды отображения папок и файлов; - способы вывода видов отображения папок и файлов - параметры файлов и папок: имя, тип, размер, дата создания; - понятие «атрибуты» файлов и папок. - действия над файлами; - способы копирования файлов; - понятие «внешние носители»; - виды внешних носителей; - способы сохранения информации на внешних носителях; - особенности сохранения информации на лазерные диски с помощью «Мастера»
Уметь: - отображать папки и файлы разными способами; - упорядочивать значки по имени, размеру, типу. - просматривать информацию о параметрах файла и папки с помощью контекстного меню; - читать и понимать атрибуты. - перемещать значок файла; - переименовывать файлы; - копировать файлы; - удалять файлы. - сохранять информацию на жесткий диск; - сохранять информацию на гибкий диск; - сохранять информацию на лазерный диск; - сохранять информацию на flash-карту; Часть 1. Задание 1. Отобразите информацию о папках и файлах разными способами
Технология работы 1. Откройте папку «Мои документы» 2. Измените вид отображения папок и файлов внутри окна: Вид – Эскизы страниц Вид – Плитка Вид – Значки Вид - Список Вид – Таблица
Вариант 1: выберите меню Вид и поставьте переключатель напротив выбранного вида;
Вариант 3: вызовите контекстное меню, команда Вид и поставьте переключатель напротив выбранного вида.
Обратите внимание! Команды Значки, Плитка и Список изменяют только внешний вид отображений информации о файлах, указывая имена файлов и значки. Команда Таблица дополнительно выводит размер, дату и время создания файла.
Задание 2. Просмотрите информацию о параметрах файла и папки с помощью контекстного меню.
1. установите указатель мыши на значок файла; 2. вызовите контекстное меню щелчком правой кнопки мыши; 3. выполните в контекстном меню команду Свойства; 4. просмотрите информацию о параметрах файла; 5. щелкните на кнопке ОК.
Задание 3. Выполните стандартные действия над файлами: переместите значок файла, переименуйте файл, сделайте его копию, удалите копию файла.
Технология работы
1. Откройте папку «Мои документы» 2. Создайте новый файл Файл – Создать – Текстовый документ – назовите файл Проба 3. Выполните команду Вид - Значки. 4. Переместите значок файла, выполнив мышью следующие действия: • установите указатель мыши на значке файла; • нажмите левую кнопку мыши; • удерживая нажатой кнопку мыши, переместите значок файла; • отпустите левую кнопку мыши, значок файла будет находиться в другом месте. 5. Скопируйте файл, выполнив мышью следующие действия: • установите указатель мыши на значке файла; • нажмите левую кнопку мыши; Вариант 1: • нажмите клавишу Ctrl на клавиатуре; • удерживая нажатой клавишу Ctrl и левую кнопку мыши, переместите значок файла; • отпустите левую кнопку мыши, появится значок копии файла; Вариант 2: • установите указатель мыши на значок файла; • вызовите контекстное меню щелчком правой кнопки мыши; • выполните в контекстном меню команду Копировать; • поставить курсор на новое место; • выполните в контекстном меню команду Вставить;
Вариант 3: • выполните меню Правка; • вызовите команду Копировать; • поставить курсор на новое место; • выполните меню Правка; • выполните команду Вставить;
• создайте несколько копий этого файла.
6. Переименуйте созданные копии файла, выполнив мышью следующие действия: • щелкните правой кнопкой мыши на файле — раскроется контекстное меню; • выполните команду Переименовать; • имя файла будет выделено синим прямоугольником, что означает приглашение к вводу нового имени; • введите новое имя файла; • нажмите клавишу Enter; • аналогично переименуйте все созданные вами копии файла. 7. Удалите копии файлов, выполнив мышью следующие действия: Вариант 1: • щелкните правой кнопкой мыши на значке файла, раскроется контекстное меню; • выполните команду Удалить; • на запрос компьютера о подтверждении удаления файла щелкните на кнопке «Да», если вы уверены в том, что хотите удалить файл, или на кнопке «Нет», если вы решили файл не удалять; Вариант 2:
• нажать на клавиатуре кнопку Вариант 3: • щелкните левой кнопкой мыши на значке файла, имя файла будет выделено синим прямоугольником; • выполнить меню Файл, команду Удалить. • удалите все созданные вами копии файла. Задание 4. Создайте следующую файловую систему
Доклады реферат.doc эмблема.bmp объявление.txt
1. Выберите пункт меню Файл---Создать --- Папку--- введите имя папки, введя свою фамилию 2. Зайдите в личную папку 3. В личной папке создайте 2 папки с именем Фото и Доклады. 4. Зайдите в папку Фото 5. В папке Фото создайте папку 2010 6. Зайдите в папку Доклады 7. В папке Доклады создайте файл реферат.doc: выберите пункт меню Файл---Создать --- документ Microsoft Word---введите имя файла 8. В папке Доклады создайте файл эмблема.bmp: выберите пункт меню Файл---Создать --- Точечный рисунок---введите имя файла 9. В папке Доклады создайте файл объявление.txt: выберите пункт меню Файл---Создать --- Текстовый документ---введите имя файла 10. Скопируйте все 3 файла из папки Доклады в папку 2010, для этого выделите 3 файла вместе, удерживая клавишу Shift (выберите пункт меню Правка—Копировать. Зайдите в папку 2010, затем выполните команду Правка—Вставить) 11. Из папки Доклады переместите файл эмблема.bmp в папку Фото (выделите файл, выберите пункт меню Правка—Вырезать. Зайдите в папку Фото, затем выполните команду Правка—Вставить) Задание 5. Сохраните информационные объекты файл, папка на внешних носителях
Технология работы Сохранение на жестком диске: 1. Выделите файл; 2. Вызовите контекстное меню, нажав правую кнопку мыши; 3. Выбрать команду «Сохранить как…»; 4. Указать место сохранения на жестком диске и подтвердить
Сохранение на гибком диске и flash-памяти: 1. Выделите файл; 2. Вызовите контекстное меню, нажав правую кнопку мыши; 3. Выбрать команду «Отправить» и место доставки
1. Выделите файл; 2. Вызовите контекстное меню, нажав правую кнопку мыши; 3. Выбрать команду «Отправить» и место доставки CD(DVD)-RW дисковод; 4. Открыть папку Мой компьютер, CD (DVD)-RW дисковод; 5. Выделить файлы, подготовленные для записи на CD файлы; 6. Выбрать команду Запись файлов на компакт-диск;
7. Запустить Мастера записи на компакт-диск и следовать команде Далее, пока не появится сообщение Готово Домашнее задание: найти еще варианты выполнения операций Часть 2 Практическая работа "Операции с файлами и папками" в Windows Выполнение работы. Папки на жестком диске используют для раздельного хранения файлов. Они облегчают поиск файлов и позволяют хранить в одном месте все файлы, относящиеся к определенному проекту или теме. Новая папка может быть создана на Рабочем столе или внутри любой папки на любом диске. Папку, в которой требуется создать вложенную папку, надо открыть в программе Проводник или в окне Мой компьютер. Выделение файлов и папок. Теория. Выделение объектов в Windows можно выполнять несколькими способами, и зависят они от количества выделяемых одновременно объектов и их взаимного расположения. · Для выделения одного объекта нужно один раз кликнуть на нем левой кнопкой мышки; · Для выделения нескольких рядом стоящих объектов – протяжка мышки при удерживании левой кнопки нажатой; · Для выделения объектов, лежащих подряд, выделить первый, нажать Shift и, удерживая его, выделить последний объект; · Для выделения нескольких объектов, находящихся в разных местах – удерживая нажатой клавишу Ctrl кликать на объектах левой кнопкой мышки. Для выделения всех объектов пользуются: Панель меню Правка ® Выделить все Задания. 1) Выделите папку Мои рисунки, находящуюся в папке Мои документы 2) Выделите любые пять файлов, идущих подряд 3) Выделите любые 4 файла, находящиеся в разных местах. 4) Выделите все объекты в выбранной папке 2. Создание папки Времена года, вложенной в папку Мои документы. 1) Двойным щелчком левой кнопки мыши откройте папку Мои документы. 2) На свободном месте открывшегося окна щелкните правой кнопкой мыши. 3) Из появившегося контекстного меню левой кнопкой мыши выберите Создать. 4) В появившемся подменю левой кнопкой мыши выберите Папку. 5) При этом создается папка, которая получит имя Новая папка. Это имя можно немедленно изменить. Если сразу начать вводить новое имя, старое имя будет автоматически заменено. Можно оставить имя Новая папка, хотя лучше этого не делать. Ввод имени папки завершается нажатием клавиши ENTER. Если заданное имя совпадает с уже имеющимся именем файла или папки, появится сообщение об ошибке и имя придется изменить Клавишей Delete сотрите имя папки Новая папка и введите с клавиатуры имя
Примечание. (При работе в окне можно также дать команду Файл/Создать/Папку.) 3. Создание файла Листья. doc, вложенного в папку Времена года. 1) Двойным щелчком левой кнопки мыши откройте папку Времена года. 2) На свободном месте открывшегося окна щелкните правой кнопкой мыши. 3) Из появившегося контекстного меню левой кнопкой мыши выберите Создать. 4) В появившемся подменю левой кнопкой мыши выберите Документ Microsoft Word. 5) Операционная система дала имя созданному файлу Документ Microsoft Word Клавишей Delete сотрите это имя и введите с клавиатуры имя Листья, нажмите Enter. Копирование файлов и папок. Теория. Для копирования объекта его сначала надо выделить. Копировать объекты можно несколькими способами: · Через контекстное меню выбирая соответственно пункты Копировать или Вставить. · Выделить объект мышкой и нажать сочетание клавиш Ctrl + C (копирование) или Ctrl + V (копирование). · Через Панель меню Правка ® Копировать или Правка ® Вставить · Через кнопки на панели инструментов – копировать (вставить) Во всех этих случаях объект копируется в буфер обмена и там сохраняется до следующего копирования, или вставки. Задания. Скопируйте любые 7-8 файлов из папки Мои документы в свою созданную папку всеми способами. Выделите нужный файл в папке Мои документы 2) способ на панели инструментов выберите левой кнопкой мыши значок, откройте свою папку, левой кнопкой мыши выберите пиктограмму (вставить) 3) способ правой кнопкой мыши вызовите контекстное меню объекта, выберите Копировать, откройте свою папку выберите Вставить из контекстного меню 6. Переименование файлов и папок. Теория. Переименование осуществляется через контекстное меню выделенного объекта. Удаляете старое название и вводите новое. Естественно потом нужен Enter. Если вам нужно исправить две-три буквы, то сначала стрелками ← и → подвести курсор к нужному месту, а только потом уже исправлять. Дело в том, что когда вы выбираете команду переименовать, ваше старое название становится выделенным. И если нажать хоть одну букву, то эта одна буква заменит все выделение. Вот почему надо сначала снять выделение (т.е. двинуть стрелками). В конце вы нажимаете Enter, и получаете то, что хотели. Задания. 1) Переименуйте скопированные файлы на имена Дуб, береза, елка, терен, капуста, цыбуля. Для этого правой кнопкой мыши щелкаете файл, в контекстном меню выбираете Переименовать, даете новое имя файла, нажимаете Enter / Удаление файлов и папок Теория. Сам процесс удаления достаточно прост. Надо выделить щелчком нужный файл (или даже целую папку) и сделать одно из следующих действий: · нажать клавишу Delete; · выбрать из меню Файл действие Удалить; · щелкнуть на нем правой кнопкой мыши и выбрать пункт Удалить.
Задания. Удалите любые три файла из своей папки всеми способами. Категорически запрещаю удалять файлы из других папок!!
Перемещение файлов и папок. Теория. Для перемещения объекта его сначала надо выделить. Перемещать объекты можно несколькими способами: · Через контекстное меню выбирая соответственно пункты Вырезать или Вставить. · Выделить объект мышкой и нажать сочетание клавиш Ctrl + X (вырезка) или Ctrl + V (вставить). · Через Панель меню Правка ® Вырезать или Вставить. · Через кнопки на панели инструментов–– вырезать и вставить Во всех этих случаях объект вырезается в буфер обмена и там сохраняется до следующего копирования или вставки. Часть 3 Раздаточный материал
Самостоятельная работа
1. Создать на флэш-карте памяти отчет по практической работе в текстовом документе Word, 2. Ответить на вопросы к заданиям. Сохранить документ в папке Носители информации, назвать его Отчет_ прак_занятие_Носит_инф. 3. 4. Извлечь флэш-карту из USB-порта, для этого на панели индикации, открыть окно скрытых значков 5. 6. Открыть отчет к практическому заданию в личной папке на диске С:, 7.
Домашнее задание Тест І Выберите один из вариантов ответа Вопрос № 1: Компьютер это -
Вопрос № 2: Что не входит в базовую конфигурацию персонального компьютера?
Вопрос № 4: Система взаимосвязанных технических устройств, выполняющих ввод, хранение, обработку и вывод информации называется -
Вопрос № 5: Блок в котором располагаются устройства, считающиеся внутренними (процессор, оперативная память, накопители на жестких и гибких магнитных дисках...) называется -
Вопрос № 6: Устройство компьютера для визуального воспроизведения символьной и графической информации называется
Вопрос № 7: Устройство управления графическим интерфейсом называется -
Вопрос № 8: Для подключения компьютера к телефонной сети используется:
Вопрос № 9: В каких принтерах используется используется чернильная печатающая головка, которая под давлением выбрасывает чернила из ряда мельчайших отверстий на бумагу?
Вопрос № 10: Какое устройство служит для автоматического ввода текстов и графики в компьютер?
Вопрос № 11 Операционная система это -
Вопрос № 12 Производительность работы компьютера (быстрота выполнения операций) зависит от:
Вопрос № 13 Программное управление работой компьютера предполагает:
Вопрос № 14 Специализированный программный модуль, управляющий внешним устройством:
Контроль знаний Ответы на выполненное задание (в файлах может быть текст, скриншоты, фото, таблицы и т.д.) высылайте на электронный ящик преподавателя: kacha _ s _ s @ mail. ru
Литература: http://unkras.volkpb.edusite.ru/p19aa1.html www.krstc.ru Урок № 49 Тема: Запись информации на внешние носители различных видов Практическое занятие Создание собственного информационного пространства. Создание папок, создание, именование, сохранение, перенос, удаление объектов, организация их семейств, сохранение информационных объектов на внешних носителях.
Цель работы: научиться создавать, переименовывать, копировать, перемещать и удалять файлы и папки, воспитание информационной культуры обучающихся.
|
|||||||||
|
Последнее изменение этой страницы: 2021-04-04; просмотров: 389; Нарушение авторского права страницы; Мы поможем в написании вашей работы! infopedia.su Все материалы представленные на сайте исключительно с целью ознакомления читателями и не преследуют коммерческих целей или нарушение авторских прав. Обратная связь - 18.191.228.88 (0.092 с.) |

 Вариант 2: вызовите информацию, нажав на кнопочной панели кнопку , и поставьте переключатель напротив выбранного вида;
Вариант 2: вызовите информацию, нажав на кнопочной панели кнопку , и поставьте переключатель напротив выбранного вида;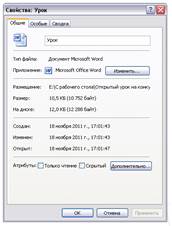 Технология работы
Технология работы • щелкните левой кнопкой мыши на значке файла, имя файла будет выделено синим прямоугольником;
• щелкните левой кнопкой мыши на значке файла, имя файла будет выделено синим прямоугольником;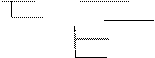 Фамилия Фото 2010
Фамилия Фото 2010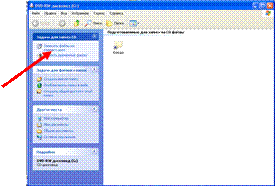 Сохранение на жестком диске:
Сохранение на жестком диске: Перенести отчет с флэш-карты в Личную папку студента, с помощью приема перетаскивания мышью в Проводнике (Открыть папку диска С:, в левой части окна папки открыть Съемный USBдиск (Флэш-карту), выделить объект – отчет к практическому заданию, перетащить мышью объект в папку диска С:
Перенести отчет с флэш-карты в Личную папку студента, с помощью приема перетаскивания мышью в Проводнике (Открыть папку диска С:, в левой части окна папки открыть Съемный USBдиск (Флэш-карту), выделить объект – отчет к практическому заданию, перетащить мышью объект в папку диска С: Щелкнуть по значку
Щелкнуть по значку  , затем выбрать команду Извлечь USBдиск, таким образом достигается безопасное извлечение устройства.
, затем выбрать команду Извлечь USBдиск, таким образом достигается безопасное извлечение устройства. Вставить верхний колонтитул в документе (Вставка-Колонтитул), в котором указать фамилию и группу студента, отправить документ на печать. (Файл-Печать).
Вставить верхний колонтитул в документе (Вставка-Колонтитул), в котором указать фамилию и группу студента, отправить документ на печать. (Файл-Печать).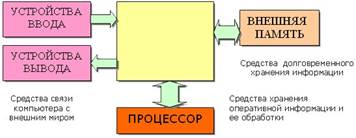 Вопрос № 3: Что пропущено на схеме? (см. рисунок)
Вопрос № 3: Что пропущено на схеме? (см. рисунок)


