
Заглавная страница Избранные статьи Случайная статья Познавательные статьи Новые добавления Обратная связь КАТЕГОРИИ: ТОП 10 на сайте Приготовление дезинфицирующих растворов различной концентрацииТехника нижней прямой подачи мяча. Франко-прусская война (причины и последствия) Организация работы процедурного кабинета Смысловое и механическое запоминание, их место и роль в усвоении знаний Коммуникативные барьеры и пути их преодоления Обработка изделий медицинского назначения многократного применения Образцы текста публицистического стиля Четыре типа изменения баланса Задачи с ответами для Всероссийской олимпиады по праву 
Мы поможем в написании ваших работ! ЗНАЕТЕ ЛИ ВЫ?
Влияние общества на человека
Приготовление дезинфицирующих растворов различной концентрации Практические работы по географии для 6 класса Организация работы процедурного кабинета Изменения в неживой природе осенью Уборка процедурного кабинета Сольфеджио. Все правила по сольфеджио Балочные системы. Определение реакций опор и моментов защемления |
Упражнение №1. 16. Выделение группы объектов командой выделить - секущей Рамкой и Рамкой.
Задание. Выделите все элементы вала, относящиеся к проточке (рис. 1.40).
Рисунок 1.40
1. 2. В ответ на запрос системы Укажите начальную точку прямоугольной рамки щелкните мышью в точке р1. 3. В ответ на запрос Укажите конечную точку прямоугольной рамки щелкните мышью в точке р2. 4. Две дуги, входящие в проточку, были выделены, так как они целиком попали в рамку выделения. Отрезки были также включены в группу выделения, так как они частично были захвачены рамкой. 5. Снимите выделение с объектов щелчком мыши на свободном поле. 6. С помощью команды Выделить рамкой 7. Завершите работу команды, отмените выделение объектов. 8. Сохраните файл.
Дополнительное задание 1.4. Построение окружности, прямоугольника, параллельной прямой по заданным размерам в программе «Компас» (рис. 1.41).
Рисунок 1.41
1. Создать документ Чертеж. 2. Построение прямоугольника: На панели Геометрия выбрать команду прямоугольник, в строке параметров задать размеры (высота и ширина прямоугольника) по заданию, выполнить команду «создать объект». 3. Построение вырезов детали:
Рисунок 1.42
Прервать команду кнопкой «стоп». 4. В инструментальной панели «Геометрия» выбрать команду непрерывный ввод объекта и выполнить вырезы на детали. 5. В инструментальной панели «Геометрия» выбрать команду окружность, (с осевыми линиями) и построить окружность заданного радиуса, центр окружности построен с помощью вспомогательных прямых на заданном расстоянии (по заданию).
6. Редактор – удалить часть кривой (удалить лишние линии). 7. Редактор – удалить вспомогательные кривые и точки в текущем виде. 8. Заполнить основную надпись. 9. Сохраните файл в свою рабочую папку с именем доп1_4.cdw Контрольные вопросы: 1. Назовите основные элементы окна графического редактора Компас. 2. Для чего предназначена Компактная панель инструментов? 3. Для чего предназначена Строка параметров, расположенная на панели свойств? 4. Какая информация выводится в Строке сообщений? 5. Как вызвать расширенную панель команд? 6. Как изменить формат листа, его ориентацию? 7. 8. Как изменить стиль отрисовки точек? 9. Как указать положения точек при построении отрезка? 10. Для чего используется вспомогательная прямая? 11. Как отменить запущенную команду? 12. Как включить автоматический режим создания объекта? 13. Каким образом можно автоматически ввести параметры в Строку параметров? 14. Можно ли вводить выражения в поля Строки параметров? 15. Как выделить сразу нескольких объектов мышью? 16. Чем отличается выделение группы объектов командой Выделить - Секущей рамкой и Рамкой? 17. С какой целью используют вспомогательные прямые? 18. Как изменить стиль линии геометрического объекта?
Литература: 1. М. Кидрук. Компас 3D V10 на 100%. С. 152-378 ПРАКТИЧЕСКОЕ ЗАНЯТИЕ №2 Тема: Глобальные и локальные привязки. Простановка размеров. Цель занятия: Изучение и приобретение практических навыков использования глобальных и локальных привязок и простановки размеров.
Ход практического занятия Привязки В процессе работы с графическим документом постоянно возникает необходимость точно установить курсор в некоторую точку (начало координат, центр окружности, конец отрезка и т.п.), иными словами, выполнить привязку к уже существующим точкам или объектам. Без такой привязки невозможно создать точный чертеж. Если при черчении вы не используете привязки, значит, вы чертите неверно. Для быстрого и точного позиционирования курсора в характерных точках на чертеже в системе КОМПАС–ГРАФИК используют привязки геометрических объектов.
КОМПАС-3D предоставляет возможности привязок к характерным точкам (пересечение, граничные точки, центр и т.д.) и объектам (по нормали, по направлениям осей координат). Все варианты привязок объединены в меню, которое можно вызвать при создании, редактировании или выделении объектов нажатием правой кнопки мыши. Существуют три типа привязок – глобальные (действующие постоянно), локальные (действующие однократно) и клавиатурные. Кнопка Глобальная привязка
Рисунок 2.1 – Установка глобальных привязок Глобальная привязка (если она установлена) постоянно действует при вводе и редактировании объектов. Например, если включена глобальная привязка к пересечениям, то при вводе каждой точки система автоматически будет выполнять поиск ближайшего пересечения в пределах ловушки курсора. Кнопка Локальная привязка Локальную привязку требуется всякий раз вызывать заново. После того, как был использован один из вариантов привязки, система не «запоминает», какой именно это был вариант. Поэтому, когда потребуется выполнить к другой точке такую же привязку, ее придется вызвать снова. Это неудобно в том случае, если требуется выполнить несколько однотипных привязок подряд. Когда Вы работаете с чертежом, иногда бывает удобно включить изображение сетки на экране и назначить привязку к ее узлам. При этом курсор, перемещаемый мышью, начнет двигаться не плавно, а дискретно по узлам сетки, то есть с определенным шагом. Такой режим работы можно сравнить с вычерчиванием изображения на листе миллиметровой бумаги. КОМПАС-3D LT предоставляет самые широкие возможности отображения и настройки сетки. Сетка может по-разному выглядеть в разных окнах, даже если это окна одного и того же документа. Возможна установка различных шагов сетки по ее осям, отрисовка сетки с узлами, а также назначение повернутой относительно текущей системы координат и непрямоугольной (искаженной) сетки. Кроме того, изображение сетки на экране не связано жестко с установкой привязки по этой сетке. Для того чтобы включить изображение сетки в активном окне, нажмите кнопку Сетка Изображение сетки в окне будет включено до тех пор, пока Вы повторно не нажмете клавиши <Ctrl>+<G> или не отожмете кнопку Сетка. Следует заметить, что изображение сетки на экране еще не говорит о том, что перемещение и привязка курсора выполняется по ее точкам. Включение нужного варианта привязки выполняется отдельно. Справедливо и обратное замечание: изображение сетки в окне может быть выключено, однако на установленную привязку по сетке это не влияет. Если Вы работаете с одним и тем же документом в нескольких окнах одновременно, то в каждом из этих окон сетка может иметь различные параметры (шаг, угол наклона, тип изображения и т.д.).
Для того чтобы выполнить однократную привязку по сетке, выберите нужный вариант (По сетке) в меню локальных привязок, вызвав его на экран щелчком правой кнопки мыши. КОМПАС-3D LT позволяет настроить параметры сетки (рис. 2.2), которые будут действовать по умолчанию для всех новых окон документов.
Рисунок 2.2 – Окно настройки параметров сетки
|
|||||||||||||
|
Последнее изменение этой страницы: 2021-04-04; просмотров: 137; Нарушение авторского права страницы; Мы поможем в написании вашей работы! infopedia.su Все материалы представленные на сайте исключительно с целью ознакомления читателями и не преследуют коммерческих целей или нарушение авторских прав. Обратная связь - 3.19.209.216 (0.019 с.) |

 На панели Выделение щелчком мыши активизируйте команду Выделить секущей рамкой.
На панели Выделение щелчком мыши активизируйте команду Выделить секущей рамкой. сформируйте такую же рамку. Обратите внимание, какие объекты при этом были выделены (только те, которые полностью попали в рамку – скругление и фаска).
сформируйте такую же рамку. Обратите внимание, какие объекты при этом были выделены (только те, которые полностью попали в рамку – скругление и фаска).
 С помощью вспомогательных прямых находим центр окружности (по заданным размерам) и размечаем контуры вырезов на детали:
С помощью вспомогательных прямых находим центр окружности (по заданным размерам) и размечаем контуры вырезов на детали:
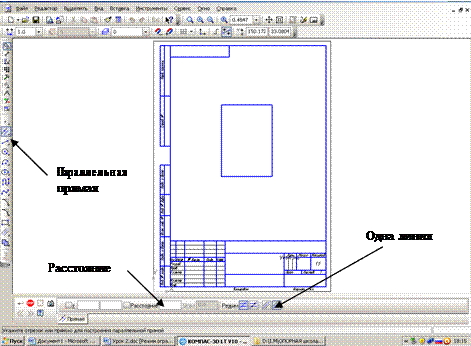
 на панели Текущего состояния позволяет включить или отключить какие-либо глобальные привязки и настроить их работу в текущем окне (рис. 2.1).
на панели Текущего состояния позволяет включить или отключить какие-либо глобальные привязки и настроить их работу в текущем окне (рис. 2.1).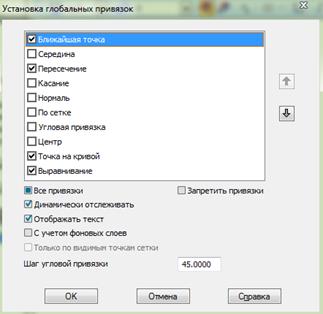
 позволяет отключать действие всех глобальных привязок, а затем включать их вновь в прежнем составе.
позволяет отключать действие всех глобальных привязок, а затем включать их вновь в прежнем составе. в Строке текущего состояния системы. При этом кнопка останется нажатой. Другим способом включения сетки является нажатие комбинации клавиш <Ctrl>+<G>.
в Строке текущего состояния системы. При этом кнопка останется нажатой. Другим способом включения сетки является нажатие комбинации клавиш <Ctrl>+<G>.



