
Заглавная страница Избранные статьи Случайная статья Познавательные статьи Новые добавления Обратная связь КАТЕГОРИИ: ТОП 10 на сайте Приготовление дезинфицирующих растворов различной концентрацииТехника нижней прямой подачи мяча. Франко-прусская война (причины и последствия) Организация работы процедурного кабинета Смысловое и механическое запоминание, их место и роль в усвоении знаний Коммуникативные барьеры и пути их преодоления Обработка изделий медицинского назначения многократного применения Образцы текста публицистического стиля Четыре типа изменения баланса Задачи с ответами для Всероссийской олимпиады по праву 
Мы поможем в написании ваших работ! ЗНАЕТЕ ЛИ ВЫ?
Влияние общества на человека
Приготовление дезинфицирующих растворов различной концентрации Практические работы по географии для 6 класса Организация работы процедурного кабинета Изменения в неживой природе осенью Уборка процедурного кабинета Сольфеджио. Все правила по сольфеджио Балочные системы. Определение реакций опор и моментов защемления |
Построение моделей деталей операциями выдавливания
Пример 3.1. Построение модели и чертежа детали, показанного на рис. 3.3. 1. 2. Закончив ввод обозначения, щелчком мыши по свободному месту на панели параметров закроем рассматриваемый список и укажем поле Наименование, в которое введем Клапан. Щелчком мыши по кнопке 3. Сохраним файл модели, для чего на ИП Системная нажмем кнопку 4. На ИП Дерево выберем горизонтальную плоскость проекций (XY) и на ней построим эскиз – окружность с диаметром 26 мм, поместив ее центр в начало координат. Операцией Элемент выдавливания инструментальной панели Элементы тела построим цилиндр высотой 15 мм. Кнопкой 5. На торцах этого цилиндра построим две фаски 2×45°, для чего на ИП Геометрия, раскрыв меню кнопки Скругление, выберем операцию Фаска и укажем цилиндрическую поверхность созданного элемента модели. При этом появится фантомы двух торцевых фасок. Задав на панели параметров рассматриваемой операции указанные размеры фасок, последовательно нажмем кнопки Построим крестообразную форму хвостовика детали, показанную на рис. 3.3 сечением А-А. Для этого укажем верхний торец модели и нажмем кнопку
Линиями стиля Основная начертим окружность с диаметром 26 мм и восемь отрезков, показанных на рисунке 3.5, б. Удалим вспомогательные прямые и командой Усечь кривую ИП Правка удалим на построенной окружности четыре ее дуги. Командой Скругление ИП Геометрия построим окончательное изображение эскиза, показанное на рис. 3.5, в. Прервем действие текущей команды и нажмем кнопку Эскиз. 6. Операцией Вырезать выдавливанием ИП Элементы тела создадим на цилиндре нужную форму. Прервем действие текущей операции. 7. Указав верхний торец модели, построим на нем окружность с диаметром 22 мм и операцией Элемент выдавливания построим цилиндр высотой 4 мм. Прервем действие текущей операции. 8. На верхнем торце построенного цилиндра начертим окружность с диаметром 42 мм и построим цилиндр высотой 5 мм. Прервем действие текущей операции. 9. На верхнем торце построенного цилиндра начертим окружность с диаметром 25 мм и построим цилиндр высотой 6 мм. Прервем действие текущей операции. 10. Движением мыши с нажатой ее правой кнопкой развернем модель и укажем нижний торец цилиндра с диаметром 42 мм. Начертив на нем Эскиз в виде двух концентрических окружностей с диаметрами 42 и 37 мм, операцией Элемент выдавливания построим кольцевой выступ высотой 3 мм. Прервем действие текущей операции. 11. Перейдем к построению чертежа рассматриваемой детали, для чего создадим Чертеж, указав соответствующий элемент в меню кнопки Далее вставим в чертеж два вида (спереди и сверху) с масштабом 2:1, для чего выполним цепочку команд Вставка – Вид с модели – Стандартные виды с модели … из главного меню системы и в появившемся окне Открытые документы нажмем кнопку Выбрать, поскольку файл рассматриваемой модели открыт. По умолчанию на экране появится фантом трех видов: спереди, сверху и слева в форме их габаритных прямоугольников. Выполним в текущем чертеже настройку видов, для чего на панели параметров рассматриваемой команды в окне Схема видов (рис. 3.6) нажмем кнопку 3, убрав тем самым вид слева из фантома вставляемых объектов. Добавлять в чертеж другие виды можно нажатием соответствующих кнопок, показанных тоновым (серым) цветом. Затем, раскроем меню поля Масштаб, выберем из списка строку 2:1 и щелчком мыши укажем на чертеже место расположения изображений.
Построенные изображения являются ассоциативными видами – графическими объектами, связанными с моделью. Изменения, произведенные в модели, будут переданы в указанные виды. Ассоциативные виды позволяют строить другие стандартные изображения: разре 12. Далее выполним цепочку команд Вставка – Местный разрез из главного меню системы, укажем построенный контур и щелчком мыши в центре вида сверху обозначим положение секущей плоскости. 13. Удалим вид сверху, для чего выделим его щелчком мыши по прямоугольной рамке, окаймляющей этот вид, и нажмем клавишу [Delete] клавиатуры. 14. Перед построением сечения детали выполним в текущем чертеже настройку следующих его параметров: § высота символов в обозначении разреза (сечения) 5; § длина штриха 8; § высота символа в обозначении стрелки взгляда 5; § длина стрелки 10. Для этого, выполнив цепочку команд Настройка – Параметры из главного меню системы, последовательно раскроем каталоги: Обозначения для машиностроения, Линия разреза/сечения, Стрелка взгляда и в соответствующих окнах выполним указанные настройки (см. в разделе 1 настройку элементов оформления чертежа). 15. Построим сечение детали по ее крестообразному элементу, для чего нажмем кнопку 16. Сделаем текущим вид спереди, для чего на ИП Дерево чертежа щелкнем мышью по кнопке 17. Вырежем в буфер обмена сечение А-А, указав его центр в качестве базовой точки, а затем вставим это изображение, расположив его на чертеже правее или ниже вида спереди.
18. Перед нанесением размеров выполним настройку параметров размеров: Длина стрелки 3,5; Высота размерной надписи 3,5. Для этого, выполнив цепочку команд Настройка – Параметры из главного меню системы, раскроем каталог Размеры, далее укажем сначала строку Параметры, затем – Надпись и в соответствующих окнах выполним необходимые настройки (см. в разделе 1 настройку размеров). 19. 20. Не прерывая действия команды Авторазмер, аналогично проставьте размер Æ37 с обрывом размерной линии и прервите действие текущей команды. Остальные размеры проставьте самостоятельно. 21. Заполните основную надпись чертежа и закройте его файл, сохранив изменения, произведенные в нем. Пример 3.2. Построение модели и чертежа детали, показанной на рис. 3.8. 1. Создадим Деталь и зададим следующие свойства модели: § обозначение РУТ.Г08ХХХ.305.01; § наименование Корпус; § материал Сталь 20 ГОСТ 1050‑2013. Сохраним файл модели под именем, предложенной системой. 2. На горизонтальной плоскости проекций (XY) построим эскиз в виде окружности с диаметром 36 мм, для чего на ИП Дерево нажатием кнопки с изображением треугольника, расположенной в строке Далее на ИП 3. Операцией Элемент выдавливания построим модель цилиндра с диаметром 36 мм и высотой 20 мм, для чего на ИП Элементы тела нажмем соответствующую кнопку 4. Получив первый (базовый) элемент модели, рассмотрим приемы управления изображением этой модели на экране:
§ вращая ролик мыши, выполним увеличение или уменьшение масштаба изображения; § перемещением мыши при нажатом ее ролике, выполним перемещение изображения по экрану; § перемещением мыши при нажатой ее правой кнопке выполним поворот изображения; § нажатием на ИП Текущее состояние кнопки 5. К верхнему торцу модели «приклеим» цилиндр с диаметром 48 мм и высотой 3 мм, для чего укажем этот торец, выделив его зеленым цветом, нажмем кнопку
6. На верхнем торце модели изобразим эскиз, показанный на рис. 3.9 и операцией 7. На верхнем торце модели построим цилиндр с диаметром 60 мм и высотой 82 мм. 8. Выполним условное построение наружной резьбы М36×2, для чего ИП Обозначения нажмем кнопку § в меню поля Стандарт выберем строку Резьба метрическая с мелким шагом ГОСТ 24705‑2004; § в меню поля Диаметр зададим 36; § в меню поля Шаг зададим 2; § в строке Длина нажмем кнопку § в поле Длина зададим 16. По окончании настроек последовательно нажмем кнопки 9. Описанными действиями построим на верхнем цилиндре наружную резьбу М60×2 на длине 20 мм. 10. В начале резьбы М36×2 на нижнем торце модели построим фаску с размерами 2×45°, для чего на ИП Элементы тела нажмем кнопку 11. Такую же фаску построим в начале резьбы М60×2. В конце резьбового участка М36×2 построим цилиндрическую проточку, для чего войдем в библиотеку Стандартные изделия, выполнив цепочку команд Приложения – Стандартные изделия – Вставить элемент из главного меню системы. Далее на вкладке
12. Закончив построение элементов внешней формы модели, перейдем к созданию элементов ее внутренней формы, для чего на верхнем торце построим окружность с диаметром 50 мм и операцией 13. На дне этого углубления начертим окружность с диаметром 35 мм и операцией Элемент выдавливания построим цилиндр длиной 5 мм. 14. На торце этого цилиндра построим окружность с диаметром 26 мм операцией Вырезать выдавливанием ИП Элементы тела создадим сквозное отверстие, нажав на панели параметров текущей операции в строке Способ кнопку 15. 16. Построим одно из четырех отверстий отверстия с диаметром 6 мм, расположенных в середине модели, для чего создадим эскиз, изображенный на рис. 3.10. При этом покажем важную особенность построения эскиза, связанную с наличием в этом режиме параметризации его размеров. На ИП Дерево раскроем каталог Нажав кнопку 17. Построим концентрические копии построенного отверстия, для чего предварительно создадим ось для выполнения будущей операции. Нажмем кнопку Ось конической поверхности из меню кнопки Ось через две точки ИП Вспомогательные объекты, укажем на модели любую наружную цилиндрическую поверхность и нажмем кнопку Нажмем кнопку Массив по концентрической сетке из кнопочного меню Массив по сетке ИП Массив, копирование, на модели укажем поверхность отверстия с диаметром 6 мм, выделив его красным цветом, и на панели параметров текущей операции в поле Экземпляров по направлению зададим число 4. Далее, перейдя на вкладку Дерево, укажем там строку Ось конической поверхности:1 и после появления фантомов новых элементов модели нажмем кнопки 18. Перейдем к построению чертежа рассматриваемой детали, для чего создадим Чертеж, вставим в чертеж два вида (спереди и сверху) с масштабом 1:1 (см. п. 11 примера 3.1). 19. Далее выполним цепочку команд Вставка – Местный разрез из главного меню системы, укажем построенный прямоугольник и щелчком мыши в центре вида сверху обозначим положение секущей плоскости. 20. Удалим вид сверху, для чего выделим его щелчком мыши по прямоугольной рамке, окаймляющей этот вид, и нажмем клавишу [Delete] клавиатуры. 21. Перед построением сечения детали выполним в текущем чертеже настройку следующих его параметров: § высота символов в обозначении разреза (сечения) 5; § длина штриха 8; § высота символа в обозначении стрелки взгляда 5; § длина стрелки 10. Для этого, выполнив цепочку команд Настройка – Параметры из главного меню системы, последовательно раскроем каталоги: Обозначения для машиностроения, Линия разреза/сечения, Стрелка взгляда и в соответствующих окнах выполним указанные настройки (см. в разделе 1 настройку элементов оформления чертежа). 22. Построим сечение детали по цилиндрическому элементу внешней формы модели, содержащему лыски (см. на рис. 3.8 сечение Б – Б), для чего нажмем кнопку 23. Сделаем текущим вид спереди, для чего на инструментальной панели Дерево чертежа щелкнем мышью по кнопке 24. Вырежем в буфер обмена сечение Б ‑ Б, указав его центр в качестве базовой точки, а затем вставим это изображение, повернув его на 90° и расположив ниже вида спереди. 25. Выполним построение выносного элемента проточки наружной резьбы М36×2, для чего предварительно создадим вид с масштабом изображения 2,5:1. На ИП Дерево чертежа нажмем кнопку Построение выносного элемента можно выполнить путем вставки из библиотеки Стандартные изделия или через команду На построенном элементе командой Командой 26. Поскольку текущим является вид с номером 4 (выносной элемент проточки), поэтому сначала необходимо проставить размеры на этом изображении. Проставим размер Æ33 с обрывом размерной линии, для чего на ИП Размеры нажмем соответствующую кнопку Сделав текущим вид 1 Спереди, командой Авторазмер самостоятельно проставьте недостающие размеры чертежа в соответствии с рис. 3.8. 27. Сохранив файл чертежа, закроем его.
Пример. 3.3. Построение модели и чертежа детали, показанного на рис. 3.14. 1. Создадим Деталь и зададим модели следующие свойства (см. п. 2 примера 3.1): § обозначение РУТ.Г08ХХХ.305.02; § наименование Крышка; § материал Сталь 15 ГОСТ 1050‑2013. 2. Сохраним файл модели под именем, предложенным системой. 3. Построим эскиз в виде правильного шестиугольника, описанного вокруг окружности с диаметром 65, для чего, на ИП
Операцией 4. Построим на верхнем основании призмы коническую фаску, для чего укажем это основание, выделив его зеленым цветом, нажмем кнопку § в поле Длина зададим значение 25; § в поле Угол 60; § в строке Результат нажмем кнопку По окончании настроек последовательно нажмем кнопки
5. Снизу призмы построим в ней цилиндрическое углубление высотой 19 мм с внутренней резьбой М60×2, для чего на ИП Элементы тела нажмем кнопку § в строке Резьба должны быть нажата кнопка § в меню поля Стандарт выберем строку Резьба метрическая с мелким шагом ГОСТ 24705-2004; § в меню поля Диаметр зададим 60; § в меню поля Шаг зададим 2; § в строке Длина нажмем кнопку § под заголовком Отверстие нажмем кнопку § под заголовком Дно нажмем кнопку § в разделе Размещение нажмем кнопку По окончании настроек последовательно нажмем кнопки Резьба на модели будет условно показана линиями впадин оранжевого цвета. 6. Построим в конце резьбы цилиндрическую проточку, вставив ее из библиотеки Стандартные изделия. Для этого выполним цепочку команд Приложения – Стандартные изделия – Вставить элемент из главного меню системы. В диалоговом окне каталогов рассматриваемой библиотеки (см. рис. 2.11) на инструментальной панели, расположенной в верхней части окна, нажмем кнопку Появится панель позиционирования, на которой нужно последовательно задать геометрические объекты, относительно которых будет построена проточка (внутреннюю резьбу, плоскость, на которой начинается резьба, и цилиндрическую поверхность, на которой построена резьба). Для этого подведем курсор к изображению резьбы и, после принятия им формы
7. В начале резьбы на нижнем торце модели построим фаску с размерами 2×45°, для чего на ИП Элементы тела нажмем кнопку 8. Указав дно цилиндрического углубления с резьбой, начертим эскиз в виде окружности с диаметром 25 мм и операцией
|
|||||||||
|
Последнее изменение этой страницы: 2021-03-09; просмотров: 95; Нарушение авторского права страницы; Мы поможем в написании вашей работы! infopedia.su Все материалы представленные на сайте исключительно с целью ознакомления читателями и не преследуют коммерческих целей или нарушение авторских прав. Обратная связь - 3.16.148.128 (0.104 с.) |
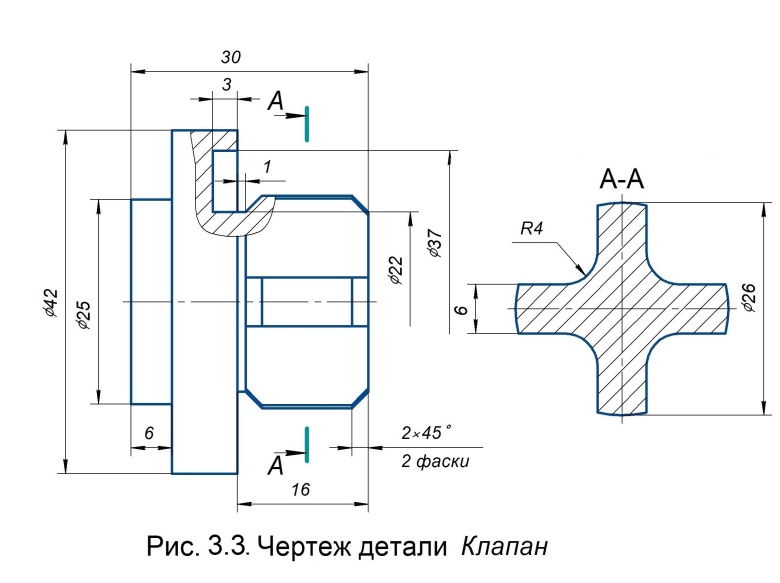 Создадим Деталь. Здесь далее это означает выбрать в меню кнопки
Создадим Деталь. Здесь далее это означает выбрать в меню кнопки 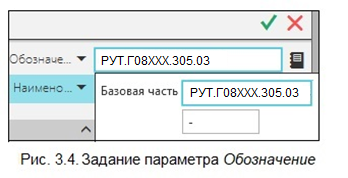 Зададим свойства модели, для чего щелчком правой кнопки мыши на ИП Дерево по строке
Зададим свойства модели, для чего щелчком правой кнопки мыши на ИП Дерево по строке  Выбрать материал из списка, расположенной в строке Материал, раскроем список каталогов библиотеки материалов, в котором, раскрыв каталог Стали, выберем строку Сталь 15 ГОСТ 1050‑2013 и последовательным нажатием кнопок ОК и
Выбрать материал из списка, расположенной в строке Материал, раскроем список каталогов библиотеки материалов, в котором, раскрыв каталог Стали, выберем строку Сталь 15 ГОСТ 1050‑2013 и последовательным нажатием кнопок ОК и  Сохранить как … и выберем место для сохранения (диск, папка). Поскольку система предложит имя файла, которое содержит введенные ранее наименование и обозначение детали, нажмем кнопку Сохранить.
Сохранить как … и выберем место для сохранения (диск, папка). Поскольку система предложит имя файла, которое содержит введенные ранее наименование и обозначение детали, нажмем кнопку Сохранить. Создать объект и
Создать объект и  Командой Параллельная прямая из рассмотренного кнопочного меню начертим две вспомогательные прямые, параллельные оси Х на расстоянии 3 мм от нее и такие же линии, параллельные оси Y. При этом должно получиться изображение, показанное на рис. 3.5, а.
Командой Параллельная прямая из рассмотренного кнопочного меню начертим две вспомогательные прямые, параллельные оси Х на расстоянии 3 мм от нее и такие же линии, параллельные оси Y. При этом должно получиться изображение, показанное на рис. 3.5, а.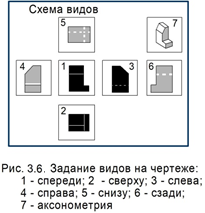 зы, сечения, выносные элементы, местные и дополнительные виды.
зы, сечения, выносные элементы, местные и дополнительные виды.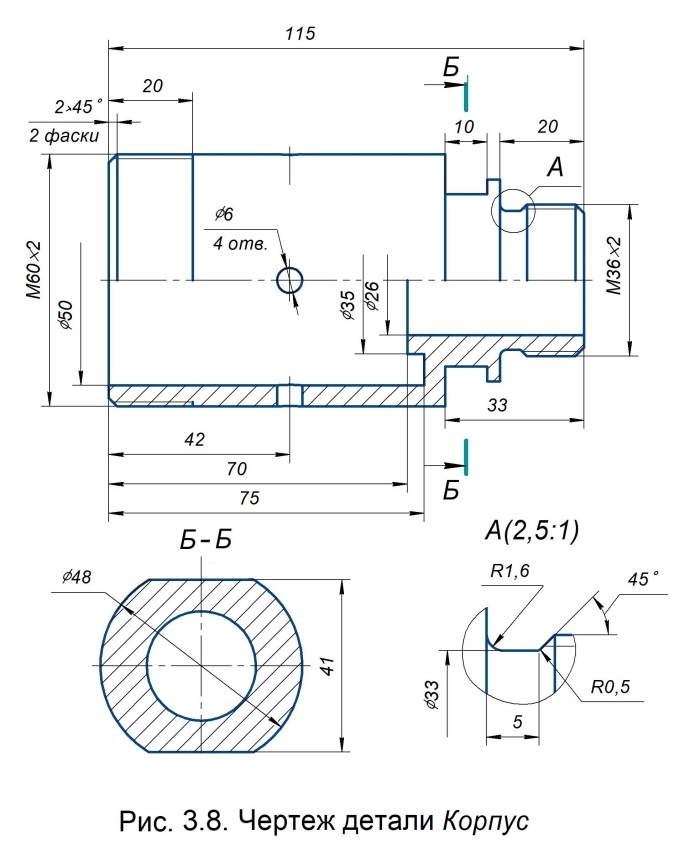 Проставим размеры на чертеже. Покажем нанесение размера Æ 22 с обрывом размерной линии, используя команду
Проставим размеры на чертеже. Покажем нанесение размера Æ 22 с обрывом размерной линии, используя команду  Текущее состояние нажмем кнопку
Текущее состояние нажмем кнопку  ИП Геометрия начертим окружность, поместив ее центр в начало координат, и повторно нажмем кнопку Эскиз.
ИП Геометрия начертим окружность, поместив ее центр в начало координат, и повторно нажмем кнопку Эскиз. Далее операцией
Далее операцией  . Далее на панели параметров операции выполним следующие настройки:
. Далее на панели параметров операции выполним следующие настройки: . После указания окружность выделится красным цветом, и появится фантом фаски. Задав на панели параметров в поле Длина 1 значение 2, а в поле Угол число 45, нажмем кнопку
. После указания окружность выделится красным цветом, и появится фантом фаски. Задав на панели параметров в поле Длина 1 значение 2, а в поле Угол число 45, нажмем кнопку  Сохранить.
Сохранить. и укажем фронтальную плоскость проекций (ZY). Командой Вертикальная прямая из меню кнопки Вспомогательная прямая ИП Геометрия начертим прямую, проходящую через начало координат. Командой
и укажем фронтальную плоскость проекций (ZY). Командой Вертикальная прямая из меню кнопки Вспомогательная прямая ИП Геометрия начертим прямую, проходящую через начало координат. Командой  начертим окружность с произвольным диаметром, центр которой расположим произвольно на построенной прямой. Запустив команду
начертим окружность с произвольным диаметром, центр которой расположим произвольно на построенной прямой. Запустив команду 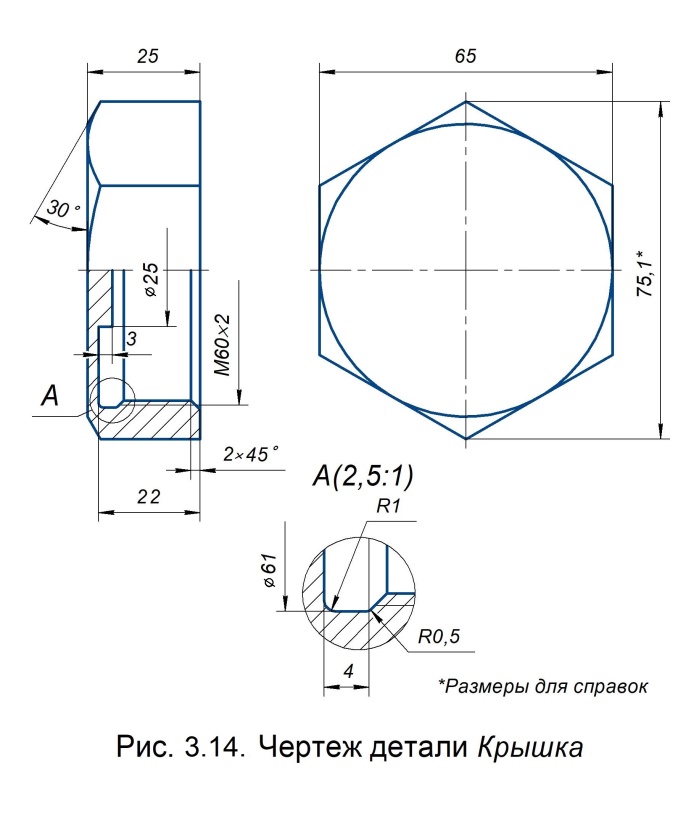 Выберем горизонтальную плоскость проекций для построения эскиза базового элемента модели, для чего на ИП Дерево нажатием кнопки с изображением треугольника, расположенной в строке
Выберем горизонтальную плоскость проекций для построения эскиза базового элемента модели, для чего на ИП Дерево нажатием кнопки с изображением треугольника, расположенной в строке  Прямоугольник ИП Геометрия линией стиля Основная начертим шестиугольник, задав на панели параметров команды в поле Диаметр значение 65, а в поле Угол 90, укажем начало координат и нажмем кнопки
Прямоугольник ИП Геометрия линией стиля Основная начертим шестиугольник, задав на панели параметров команды в поле Диаметр значение 65, а в поле Угол 90, укажем начало координат и нажмем кнопки  При построении эскиза операции в виде правильного шестиугольника следует выбирать стандартный размер под ключ, который задается в поле параметра Диаметр.
При построении эскиза операции в виде правильного шестиугольника следует выбирать стандартный размер под ключ, который задается в поле параметра Диаметр. Пересечение.
Пересечение. На заданную глубину и зададим значение 18;
На заданную глубину и зададим значение 18; выполним щелчок мышью. Далее укажем нижний торец призмы (форма курсора
выполним щелчок мышью. Далее укажем нижний торец призмы (форма курсора 


