
Заглавная страница Избранные статьи Случайная статья Познавательные статьи Новые добавления Обратная связь КАТЕГОРИИ: ТОП 10 на сайте Приготовление дезинфицирующих растворов различной концентрацииТехника нижней прямой подачи мяча. Франко-прусская война (причины и последствия) Организация работы процедурного кабинета Смысловое и механическое запоминание, их место и роль в усвоении знаний Коммуникативные барьеры и пути их преодоления Обработка изделий медицинского назначения многократного применения Образцы текста публицистического стиля Четыре типа изменения баланса Задачи с ответами для Всероссийской олимпиады по праву 
Мы поможем в написании ваших работ! ЗНАЕТЕ ЛИ ВЫ?
Влияние общества на человека
Приготовление дезинфицирующих растворов различной концентрации Практические работы по географии для 6 класса Организация работы процедурного кабинета Изменения в неживой природе осенью Уборка процедурного кабинета Сольфеджио. Все правила по сольфеджио Балочные системы. Определение реакций опор и моментов защемления |
Применение библиотек системы КОМПАС
При построении чертежей деталей, сборочных единиц можно использовать готовые изображения, вставляя их из библиотеки Стандартные изделия. Это могут быть как конструктивные элементы деталей (проточки, канавки, отверстия, пазы, и др.), так и изображения стандартных изделий (болты, шпильки, винты, шайбы, гайки, подшипники, пружины и др.). Покажем применение этой библиотеки для построения элемента сборочного чертежа изделия, в котором участвуют две условные детали, соединенные между собой с помощью шпильки. Пример 2.7. Построение изображений, показанных на рис. 2.10, г. 1. Создайте Фрагмент и сохраните его файл под именем Соединение деталей шпилькой. 2. Командой 3. В чертеж детали Корпус нужно вставить изображение гнезда (несквозное отверстие с резьбой) под шпильку. Для этого необходимо знать параметры резьбы на шпильке. Примем в качестве примера шпильку М20´1,5 по ГОСТ 22034‑76. По этой
Если деталь, в которую ввертывается шпилька, изготовлена из стали или медных сплавов (латунь, бронза), то применяют шпильки по ГОСТ 22032‑76 с параметром l 1 = d. Для чугунных деталей используют шпильки по ГОСТ 22034-76 с параметром l 1 =1,25 d или по ГОСТ 22036‑76 с параметром l 1 =1,6 d. Для деталей из алюминиевых сплавов применяют шпильки по ГОСТ 22038‑76 с параметром l 1 =2 d или по ГОСТ 22040‑76 с параметром l 1 =2,5 d. Для выбора из библиотеки гнезда под шпильку необходимо определить два его параметра (см. рис. 2.10, а): глубину отверстия (l отв) и длину резьбы в отверстии (l рез), используя следующие формулы:
l отв = l 1 + 6р; l рез = l 1 + 2 p. Подставив в эти формулы значения входящих в них параметров, получим 4. Откроем окно каталогов библиотеки Стандартные изделия (рис. 2.11), для чего выполним цепочку команд Приложения – Стандартные изделия – Вставить
В результате описанных действий справа появится окно (рис. 2.12), в котором отображаются результаты ранее выполненного выбора параметров и типоразмером указанного отверстия, а после нажатия в этом окне кнопки Чертеж показывается и форма вставляемого изображения. Для настройки параметров отверстия выполним в рассматриваемом окне двойной щелчок мышью по заголовку Конструкция и размеры, в результате чего появится окно Выбор типоразмеров и параметров отверстия, имеющее форму таблицы (рис. 2.13).
Последний параметр Угол выхода инструмента оставим без изменения и, нажав кнопку ОК в нижней части рассматриваемого окна, возвратимся в предыдущее окно (см. рис. 2.12). В этом окне, выполнив двойной щелчок мыши по заголовку Отображение, раскроем таблицу настройки формы вставляемого изображения (рис. 2.14), где в столбце Отрисовка оси можно задавать Да – построение осевой линии в изображении отверстия или Нет – ее отсутствие, в столбце Вид выбирается один из ортогональных видов (Спереди, Сверху или Слева). В столбце Детализация можно задавать варианты оформления отверстия: Стандартный ‑ изображаются только элементы отверстия или Расширенный – изображаются элементы отверстия, а также линия обрыва и штриховка. В рассматриваемом примере выберем строку Стандартный.
По окончании всех настроек, нажав кнопку Применить, закроем окно и, возвратившись в чертеж, используя привязку Ближайшая точка или Середина, укажем точку вставки фантома отверстия (см. точку А на рис. 2.10, а). Для фиксации вставляемого изображения отверстия на чертеже сместим курсор вниз и выполним щелчок мышью. Фантом отверстия сохранился и можно выполнять последующую вставку рассматриваемого изображения, а для ее отмены нажмем клавишу [Esc] клавиатуры. 5. Возвратившись в окно каталогов библиотеки Стандартные изделия (см. рис. 2.11), закроем каталог Отверстия резьбовые щелчком мыши в его квадрате со знаком [-] и откроем каталог Отверстия сквозные под крепежные детали ГОСТ 11284‑75. Далее, в появившемся списке указав двойным щелчком мыши строку Отверстия простые под крепежные детали, двойным щелчком мыши по заголовку Конструкция и размеры откроем окно Выбор типоразмеров и параметров, в котором зададим следующие параметры: Диаметр стержня крепежной детали 20; Диаметр отверстия 22; Глубина отверстия 25. Нажав кнопку ОК, возвратимся в предыдущее окно инастроим форму изображения отверстия, для чего выполним двойной щелчок мышью в строке Отображение. В появившемся окне (см. рис. 2.14) выберем в первом столбце строку Да, во втором столбце – строку Спереди, а в третьем – строку Стандартная. Нажатием кнопки ОК закроем это окно, а в предыдущем окне нажав кнопку Чертеж, убедимся в правильности выбора формы изображения вставляемого объекта. После нажатия кнопки Применить, возвратимся в чертеж и укажем на нем точку А вставки изображения отверстия, а для фиксации изображения сместив курсор вверх, выполним щелчок мышью. Нажмем клавишу [Esc] клавиатуры для возвращения в окно каталогов библиотеки Стандартные изделия. 6. Выполним вставку в чертеж изображение шпильки (вид спереди), предварительно определив ее длину по формуле: l =1,25 d +В, где В – толщина детали Крышка (см. рис. 2.10, а). Подставив в эту формулу значения d =20 мми В=25 мм, получим l = 50 мм. Находясь в окне каталогов библиотеки Стандартные изделия (см. рис. 2.11), нажмем на его ИП кнопку
7. Вставим в чертеж два изображения шайбы: виды спереди и сверху (см. рис. 2.10, в). Сначала вставим вид спереди шайбы, для чего закроем каталог Шпильки и раскроем каталог Шайбы, в котором двойным щелчком мыши выберем строку Шайба класса С ГОСТ 11371‑78 (исп. 1). Открыв окно Выбор типоразмеров и параметров, зададим единственный параметр Диаметр крепежной детали 20 и закроем это окно. Далее выполним настройку формы вставляемого изображения, для чего раскрыв соответствующее окно (см. рис. 2.14), зададим в столбце Вид слово Спереди, а в столбце Детализация – слово Упрощенный. Нажав кнопку Чертеж, увидим изображение шайбы в виде прямоугольника. Нажатием кнопки Применить возвратимся в чертеж, укажем в нем точку B вставки изображения шайбы, используя привязку Для вставки вида сверху рассматриваемого объекта откроем окно настройки формы отображения, зададим в столбце Вид слово Слева, а в столбце Детализация – слово Стандартный и нажмем кнопку Применить. Возвратившись в чертеж, укажем в нем точку C вставки изображения шайбы – центр прямоугольника, являющегося видом сверху, используя при этом привязку 8. Вставим в чертеж два изображения гайки: виды спереди и сверху (см. рис. 12.10, г). Для этого сначала закроем каталог Шайбы и последовательно раскроем каталоги: Гайки, Гайки шестигранные, в последнем раскрытом каталоге двойным щелчком мыши выберем строку Гайка ГОСТ 5915‑70 (исп. 1). Открыв окно Выбор типоразмеров и параметров, зададим параметры гайки: Диаметр резьбы 20; Шаг резьбы 1,5; Размер под ключ 30 и кнопкой ОК закроем это окно. Далее выполним настройку формы вставляемого изображения, для чего щелчком мыши по строке Отображение раскроем соответствующее окно (см. рис. 2.14), в котором в столбце Вид зададим слово Спереди, а в столбце Детализация – слово Стандартный. Нажав кнопку Применить, вставим вид спереди гайки в чертеж по базовой точке D (см. рис. 2.10, г).
Закончив вставку, нажмем клавишу [Esc] для возвращения в окно результатов выбора параметров гайки и произведем настройку новой формы изображения рассматриваемого объекта. В этом окне двойным щелчком мыши укажем заголовок Отображение, в появившемся окне в столбце Вид зададим слово Слева, а в столбце Детализация – слово Стандартный и, нажав кнопку ОК, закроем это окно. Далее нажмем кнопку Применить и вставим в чертеж вид сверху гайки по базовой точке С. Закончив вставку в чертеж всех библиотечных изображений, закроем рассматриваемую библиотеку трехкратным нажатием клавиши [Esc.]
9. Выполним на чертеже обозначение позиций деталей, входящих состав сборочной единицы, показанной на рис. 2.10, г. Для этого сначала включим ИП Черчение, указав соответствующую строку на панели переключателей (см. поз. 2 на рис. 1.1). Затем на ИП Обозначения, входящей в состав панели Черчение, нажмем кнопку Обозначение позиций остальных деталей (гайка, шайба и шпилька), являющихся стандартными крепежными изделиями, следует выполнять в алфавитном порядке, присваивая им соответственно номера 3, 4 и 5. Кроме того в соответствии с ЕСКД можно выполнить обозначение позиций таких изделий с единой линией-выноской, а их полки расположить «этажеркой» (см. рис. 2.10, г). Причем линия-выноска должна начинаться на изображении первого изделия из алфавитного списка (в рассматриваемом случае на изображении гайки). Для выполнения такого обозначения укажем на изображении гайки точку начала линии-выноски, далее, сместив курсор вправо, щелчком мыши укажем начало полки. В результате появится фантом обозначения позиции с номером 3. Щелчком мыши правее указанной цифры перенесем туда курсор текстового редактора и нажмем клавишу [Enter]. Курсор будет перенесен во вторую строку, введем число 4 и вновь нажмем клавишу [Enter]. Наконец введем число 5 и на панели параметров дважды нажмем кнопку
10. Выровним по вертикали расположение всех позиций на чертеже, для чего при нажатой клавише [Shift] щелчками мыши выделим эти позиции и выполним цепочку команд Оформление – Выровнять полки выносок из главного меню системы. Далее в соответствии с первой рекомендацией системы сначала укажем Базовую точку выравнивания (например, начало полки поз. 1). При этом появятся две пунктирные прямые (вертикальная и горизонтальная), проходящие через эту точку, и система предлагает выполнить выравнивание позиций либо по вертикали, либо по горизонтали. Укажем вертикальную прямую и отменим выделение объектов чертежа. Закроем файл Фрагмента, сохранив изменения, произведенные в нем. Далее рассмотрим вставку из рассматриваемой библиотеки выносного элемента проточки для наружной метрической резьбы, применительно к чертежу детали Ось, построенному в примере 2.1. В указанном примере была показана возможность вставки упрощенного изображения проточки (без фаски и скруглений углов проточки), но это изображение не соответствует ГОСТ 10549‑80. Пример 2.8. Вставка из библиотеки Стандартные изделия выносного элемента проточки для наружной метрической резьбы, показанного на рис. 2.15. 1. 2. Откроем окно каталогов библиотеки Стандартные изделия (см. рис. 2.11), для чего выполним цепочку команд Приложения – Стандартные изделия – Вставить элемент из главного меню системы. В указанном окне на ИП, расположенной в верхней части окна, нажмем кнопку 3. Для настройки текущих параметров проточки выполним в рассматриваемом окне двойной щелчок мышью по заголовку Конструкция и размеры и в появившемся при этом окне Выбор типоразмеров и параметров зададим следующие параметры проточки: Диаметр резьбы 20; Шаг резьбы 2; Ряд диаметров резьбы 1; Ширина проточки нормальная; Тип 1. Нажав кнопку ОК, закончим ввод данных и возвратимся в предыдущее окно (см. рис. 2.16), где будут отображены новые значения параметров рассматриваемого объекта. 4. Выполним настройку отображения проточки, для чего в текущем окне щелкнем мышью по заголовку Отображение, в появившейся таблице, в столбце Вид зададим слово Спереди, а в столбце Детализация – слово Стандартный. 5. Нажав последовательно кнопки ОК и Применить, возвратимся в чертеж, где на панели параметров команды в поле Угол зададим значение 180 угла поворота вставляемого изображения, чтобы расположение этого объекта на выносном элементе соответствовало его изображению на виде спереди чертежа (резьба на выносном элементе должна быть ориентирована влево и расположена ниже осевой линии, как это показано рис. 2.15). Для фиксации вводимого параметра нажмем клавишу [Enter] и укажем на чертеже место для вставляемого изображения. Двукратным нажатием клавиши [Esc] выполним отключение библиотеки. 6. Выполним разрушение макроэлемента вставленного изображения, для чего, выделив его, вызовем контекстное меню и выберем в нем строку Разрушить. Это необходимо сделать перед простановкой размеров на рассматриваемом изображении, иначе выносные линии размеров, накрытые макроэлементом, будут невидимы. 7. Проставим на выносном элементе размеры проточки, для чего на инструментальной панели Размеры нажмем кнопку Для простановки размера 5 – ширины проточки укажем две вертикальные прямые (см. рис. 2.15), которые в момент указания должны выделиться красным цветом. После появления фантома размера сместим курсор вниз и укажем на чертеже положение размерной линии. Для простановки на выносном элементе угла наклона фаски последовательно укажем наклонную образующую фаски и нижнюю горизонтальную прямую, изображающую линию выступов резьбы, т.е. линии, продолжение которых определят стороны обозначаемого угла. В момент указания каждая из этих прямых должна быть выделена красным цветом. Сместив курсор вниз и влево, укажем на чертеже положение размерной линии. Для нанесения радиусов дуг скруглений углов фаски укажем одну из этих дуг (в момент указания она должна быть выделена красным цветом). Далее, выполнив на панели параметров команды необходимые настройки и получив приемлемую форму размера, укажем его положение на чертеже.
Выносной элемент, построенный ранее, удалим, а его надпись А(2,5:1) поместим над новым выносным элементом. Далее рассмотрим вставку из библиотеки Стандартные изделия в чертеж изображения пружины сжатия. Пример 2.9. Построение пружины сжатия, показанной на рис. 2.17. 1. Создадим Чертеж и сохраним его файл под именем Пружина. 2. Создадим в этом чертеже новый вид под номером 1 с масштабом изображения в нем 2,5:1 и сделаем его текущим. Для этого в верхней части инструментальной панели Дерево чертежа, совпадающей по расположению с панелью параметров, нажмем кнопку 3. Выполним вставку из библиотеки Стандартные изделия изображение пружины, используя при этом ее размеры, показанные на рис. 2.17. Сначала откроем окно каталогов библиотеки Стандартные изделия (см. рис. 2.11, для чего выполним цепочку команд Приложения – Стандартные изделия – Вставить элемент из главного меню системы. В верхней части этого окна на его ИП нажмем кнопку
4. При вставке в сборочный чертеж разреза пружины необходимо в окне Пружина (см. рис. 2.18) выполнить следующие настройки: § в разделе Представления, в поле Рисовать в рабочем состоянии задать слово Да; § в разделе Отображение, в поле Детализация – слово Расширенный. 5. Включите ИП Черчение и самостоятельно проставьте размеры пружины, показанные на рис. 2.17. 6. Командой Текст инструментальной панели Обозначения напишите технические требования, расположив их над основной надписью чертежа. Здесь для введения нижнего индекса в обозначение параметра (n 1) необходимо выполнить цепочку команд Вставка – Индексы – Средней высоты из главного меню системы, затем нажать клавишу [®] клавиатуры и ввести число 1. Трехмерное моделирование
|
|||||||||
|
Последнее изменение этой страницы: 2021-03-09; просмотров: 225; Нарушение авторского права страницы; Мы поможем в написании вашей работы! infopedia.su Все материалы представленные на сайте исключительно с целью ознакомления читателями и не преследуют коммерческих целей или нарушение авторских прав. Обратная связь - 3.145.56.28 (0.049 с.) |
 ИП Геометрия постройте три прямоугольника, по размерам, показанным на рис. 2.10, а. Нижний прямоугольник ‑ это вид сверху на скрепляемые детали, а два верхних прямоугольника будут показывать в разрезе небольшие участки двух скрепляемых деталей. Нижнюю деталь условно назовем Корпусом (поз. 1 на рис. 2.10, г), а верхнюю – Крышкой (поз. 2).
ИП Геометрия постройте три прямоугольника, по размерам, показанным на рис. 2.10, а. Нижний прямоугольник ‑ это вид сверху на скрепляемые детали, а два верхних прямоугольника будут показывать в разрезе небольшие участки двух скрепляемых деталей. Нижнюю деталь условно назовем Корпусом (поз. 1 на рис. 2.10, г), а верхнюю – Крышкой (поз. 2).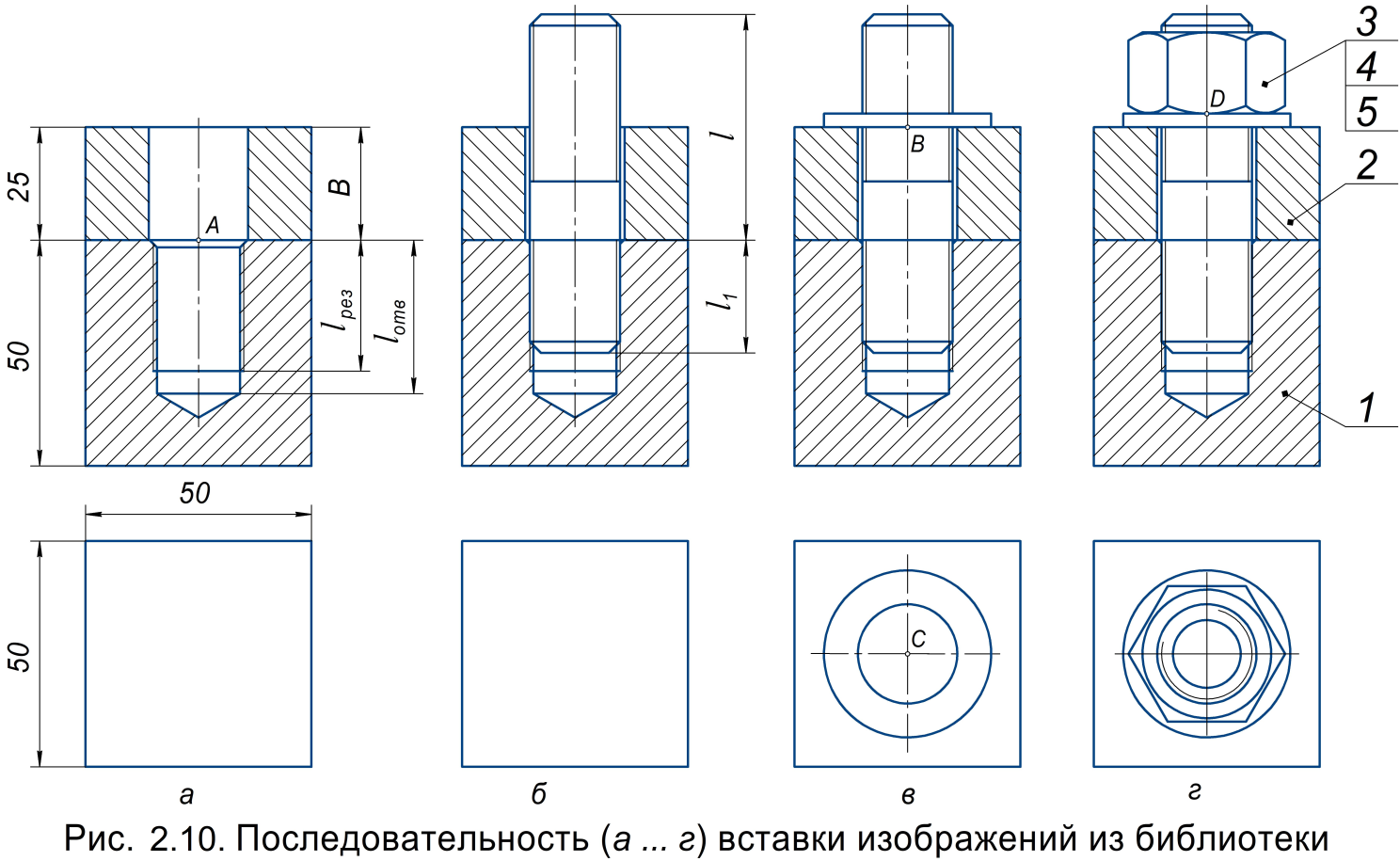 условной записи можно узнать, что на шпильке с двух сторон имеется метрическая резьба с номинальным диаметром d = 20 мм и мелким шагом p = 1,5 мм. По номеру стандарта можно узнать, что ввинчиваемый участок шпильки имеет длину l 1 =1,25 d (рис. 2.10, б), т. е l 1 =1,25 ´ 20=25 мм.
условной записи можно узнать, что на шпильке с двух сторон имеется метрическая резьба с номинальным диаметром d = 20 мм и мелким шагом p = 1,5 мм. По номеру стандарта можно узнать, что ввинчиваемый участок шпильки имеет длину l 1 =1,25 d (рис. 2.10, б), т. е l 1 =1,25 ´ 20=25 мм. Номер стандарта на шпильку задает длину ввинчиваемого конца шпильки, которая зависит от прочности материала детали, в которую эта шпилька ввертывается.
Номер стандарта на шпильку задает длину ввинчиваемого конца шпильки, которая зависит от прочности материала детали, в которую эта шпилька ввертывается. элемент из главного меню системы. На ИП, расположенной в верхней части рассматриваемого окна, нажмем кнопку
элемент из главного меню системы. На ИП, расположенной в верхней части рассматриваемого окна, нажмем кнопку  ческое отверстие с фаской глухое.
ческое отверстие с фаской глухое. Для выбора диаметра резьбы нажмем кнопку
Для выбора диаметра резьбы нажмем кнопку  Для задания глубины отверстия (34 мм) нажмем кнопку
Для задания глубины отверстия (34 мм) нажмем кнопку  Создать объект, в появившемся окне Объект спецификации нажмем кнопку ОК, а для возвращения в окно каталогов библиотеки Стандартные изделия нажмем клавишу [Esc].
Создать объект, в появившемся окне Объект спецификации нажмем кнопку ОК, а для возвращения в окно каталогов библиотеки Стандартные изделия нажмем клавишу [Esc]. Создать объект. Такими действиями будет обозначена позиция 1 детали Корпус. Не прерывая действия команды, аналогично выполним обозначение позиции 2 детали Крышка, произвольно расположив ее на чертеже.
Создать объект. Такими действиями будет обозначена позиция 1 детали Корпус. Не прерывая действия команды, аналогично выполним обозначение позиции 2 детали Крышка, произвольно расположив ее на чертеже. та.
та.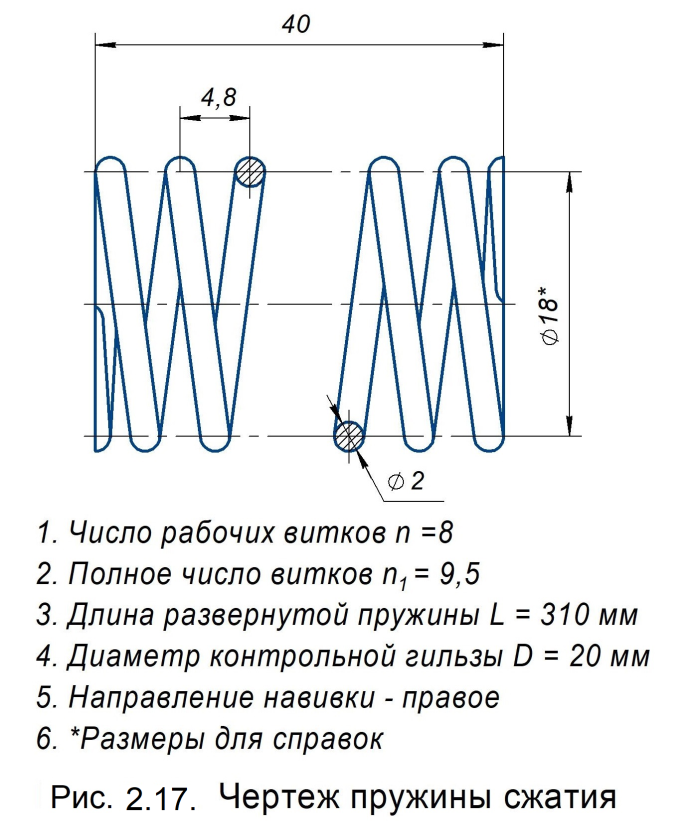 Для простановки диаметра проточки используем команду
Для простановки диаметра проточки используем команду 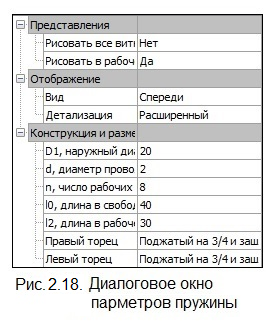 Нажатием кнопок ОК и Применить закроем настроечные окна, на чертеже укажем точку вставки изображения пружины, сместив курсор вправо щелчком мыши зафиксируем это изображение. После нажатия кнопки
Нажатием кнопок ОК и Применить закроем настроечные окна, на чертеже укажем точку вставки изображения пружины, сместив курсор вправо щелчком мыши зафиксируем это изображение. После нажатия кнопки 


