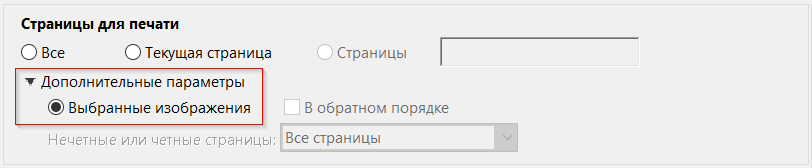Заглавная страница Избранные статьи Случайная статья Познавательные статьи Новые добавления Обратная связь КАТЕГОРИИ: ТОП 10 на сайте Приготовление дезинфицирующих растворов различной концентрацииТехника нижней прямой подачи мяча. Франко-прусская война (причины и последствия) Организация работы процедурного кабинета Смысловое и механическое запоминание, их место и роль в усвоении знаний Коммуникативные барьеры и пути их преодоления Обработка изделий медицинского назначения многократного применения Образцы текста публицистического стиля Четыре типа изменения баланса Задачи с ответами для Всероссийской олимпиады по праву 
Мы поможем в написании ваших работ! ЗНАЕТЕ ЛИ ВЫ?
Влияние общества на человека
Приготовление дезинфицирующих растворов различной концентрации Практические работы по географии для 6 класса Организация работы процедурного кабинета Изменения в неживой природе осенью Уборка процедурного кабинета Сольфеджио. Все правила по сольфеджио Балочные системы. Определение реакций опор и моментов защемления |
Печать плакатов и рекламных объявлений
Можно напечатать документ большого формата, например, постер или баннер, разделив страницу на несколько листов бумаги (т.н. «разбиение листов»). Параметр Постер определяет количество необходимых листов бумаги. Можно изменить размер оригинала в соответствии с размером бумаги, а также определить количество листов для разбиения. Затем можно совместить разделенные сегменты. · В диалоговом окне Печать нажмите Постер и укажите параметры разбиения листов.
Масштаб сегмента Задается указанный масштаб страницы. Наложение Определяется степень разделения листов. Метки вырезки Добавляются метки на каждую страницу для обрезки разделенного листа. Ярлыки На каждый «сегмент» добавляется имя файла и номер страницы. Разбить только большие страницы Применяется сегментирование к страницам, размер которых превышает заданный размер страницы и масштаб. Такие страницы проецируются на нескольких листах бумаги. Печать нескольких страниц на листе
На одном листе бумаги можно напечатать более одной страницы из PDF. Печать нескольких страниц на листе также называется «печатью n-страниц» (например, 2 или 6). Можно указать способ упорядочения страниц: горизонтально на странице или вертикальными столбцами.
Страниц на листе Печать предварительно указанного пользователем количества страниц (до 99) горизонтально и вертикально. Если пользователь выбрал в меню предопределенное число страниц, Acrobat автоматически подберет наиболее подходящую ориентацию. Порядок страниц Определяется расположение страниц на бумаге. Параметр «По горизонтали» размещает страницы для печати слева направо, сверху вниз. Параметр По горизонтали - перевернут размещает страницы для печати справа налево, сверху вниз. Параметр По вертикали размещает страницы для печати сверху вниз, слева направо. Параметр По вертикали - перевернут размещает страницы для печати сверху вниз, справа налево. Параметры «По вертикали - перевернут» и «По горизонтали - перевернут» подойдут для печати документов на азиатских языках. Печатать рамку страницы Печать рамки обрезки (границы страниц документа PDF). Примечание. Печать нескольких страниц на одном листе в Acrobat зависит от возможностей N-up, поддерживаемых драйвером принтера. Настройки печати Acrobat не отражаются на настройках параметра N-up драйверов принтера. Необходимо выбрать параметр печати нескольких страниц либо в программе Acrobat либо в установках драйвера принтера, но не в обоих одновременно.
Печать брошюр
Можно напечатать документ с несколькими страницами как брошюру. Страницы расположены по две на один лист. В результате после складывания и сшивания листов получается книга с правильным порядком страниц. · В диалоговом окне Печать нажмите Брошюра и укажите параметры. Дополнительные сведения см. в разделе Печать брошюр и портфолио PDF.
Печать комментариев
Комментарии можно распечатать в виде сводного списка или на своих местах (в виде записок на странице). Выполните одно из следующих действий. Сводка. В области Комментарии и формы выберите Сводка комментариев. Пометки. В области Комментарии и формы, выберите Документ и пометки.
Комментарии к странице. Выполните следующие действия. 1. Откройте диалоговое окно Установки, нажмите категорию Комментарии слева и выберите Печатать заметки и всплывающие окна. 2. Снимите флажок Не отображать окна с комментариями при открытом списке комментариев. 3. Откройте всплывающие комментарии, которые требуется распечатать. 4. Скорректируйте их расположение на странице, не допуская их перекрывания и выхода за пределы страницы. 5. Нажмите значок инструмента Печать 6. В области Комментарии и формы выберите Документ и пометки. Печать части страницы
В документе PDF можно распечатать фрагмент страницы. Используйте инструмент Снимок (Редактирование > Сделать снимок) для выбора области документа, которую необходимо напечатать. Этот фрагмент может содержать текст, графику или их сочетание. Можно распечатать выбранный фрагмент в натуральную величину или изменить его размеры в соответствии с форматом страницы. 1. Выберите Редактирование > Сделать снимок. 2. Нарисуйте прямоугольник для выбора фрагмента страницы. 3. Выберите Файл > Печать. 4. В диалоговом окне Печать нажмите элемент Выбранные изображения.
Печать в файл На основе документа можно создать файл PostScript, зависящий от устройства. Результирующий файл содержит код, предназначенный для настройки и управления рядом функций устройства и позволяющий повысить его совместимость с целевыми устройствами, отличными от устройства по умолчанию. Для получения лучших результатов при создании файлов PostScript выберите Сохранить как другой > Дополнительные параметры > PostScript.
· Нажмите кнопку Дополнительно, выберите Печать в файл, затем нажмите ОК.
|
||||||
|
Последнее изменение этой страницы: 2021-02-07; просмотров: 95; Нарушение авторского права страницы; Мы поможем в написании вашей работы! infopedia.su Все материалы представленные на сайте исключительно с целью ознакомления читателями и не преследуют коммерческих целей или нарушение авторских прав. Обратная связь - 18.221.98.71 (0.006 с.) |



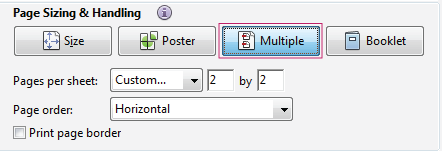
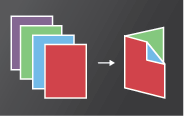
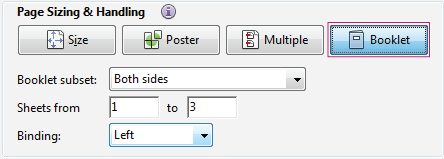
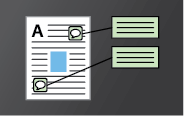
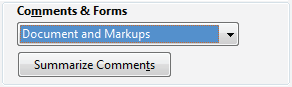
 .
.