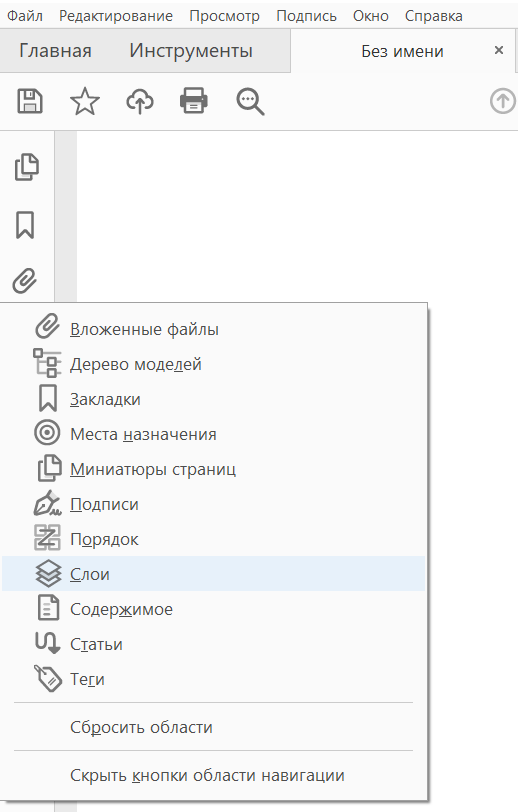Заглавная страница Избранные статьи Случайная статья Познавательные статьи Новые добавления Обратная связь КАТЕГОРИИ: ТОП 10 на сайте Приготовление дезинфицирующих растворов различной концентрацииТехника нижней прямой подачи мяча. Франко-прусская война (причины и последствия) Организация работы процедурного кабинета Смысловое и механическое запоминание, их место и роль в усвоении знаний Коммуникативные барьеры и пути их преодоления Обработка изделий медицинского назначения многократного применения Образцы текста публицистического стиля Четыре типа изменения баланса Задачи с ответами для Всероссийской олимпиады по праву 
Мы поможем в написании ваших работ! ЗНАЕТЕ ЛИ ВЫ?
Влияние общества на человека
Приготовление дезинфицирующих растворов различной концентрации Практические работы по географии для 6 класса Организация работы процедурного кабинета Изменения в неживой природе осенью Уборка процедурного кабинета Сольфеджио. Все правила по сольфеджио Балочные системы. Определение реакций опор и моментов защемления |
Печать на обеих сторонах бумагиСтр 1 из 4Следующая ⇒
Общие параметры печати Печать на обеих сторонах бумаги
Можно выполнять печать на обеих сторонах бумаги, если принтер поддерживает функцию двухсторонней (дуплексной) печати. Примечание. Двухстороннюю печать также называют дуплексной, смежной, печатью спереди и сзади или печатью с обеих сторон. Параметрами управляет драйвер принтера, но не Adobe Acrobat или Adobe Reader. Сведения по возможностям принтера см. в документации к принтеру · В диалоговом окне Печать включите печать на обеих сторонах бумаги и выберите край для зеркального отображения. Примечание. В некоторых случаях принтер поддерживает дуплексную печать, однако данный параметр не отображается в диалоговом окне «Печать». Чтобы найти этот параметр, перейдите к свойствам принтера в разделе установок принтера.
Черно-белая печать
Можно напечатать цветной PDF, используя оттенки серого (также имеет название градаций серого или композитных цветов в градациях серого). · В диалоговом окне Печать включите режим Печать в градациях серого (черно-белая).
Печать в различных форматах
Можно выполнить масштабирование страницы для уменьшения или увеличения размера страницы при печати. Можно автоматически установить масштаб по размеру страницы или вручную выполнить масштабирование по процентному соотношению · В диалоговом окне Печать нажмите Размер и укажите параметры масштабирования.
Подогнать Уменьшение или увеличение каждой страницы по размеру области печати выбранного формата бумаги. Для принтеров PostScript® область печати определяется PPD-файлом. Реальный размер Печать страниц без масштабирования. Страницы или выделенные области, не соответствующие размеру бумаги, будут обрезаться. Этот параметр можно установить по умолчанию с помощью установок печати Не задано. См. Создание установок печати. Уменьшить страницы с превышением макс. размера Уменьшение (но не увеличение) больших страниц по размеру области печати выбранного формата бумаги. Если выбранная область больше области печати бумаги, она масштабируется, чтобы уместиться в область печати. Этот параметр всегда выбран при печати в режиме N-up. Этот параметр можно установить по умолчанию с помощью установок печати По умолчанию. См. Создание установок печати.
Пользовательский масштаб Изменение размера страницы в соответствии с указанным масштабом. Выбрать источник бумаги по размеру страницы PDF (Windows) Использование размера страницы PDF, чтобы задать параметры выходного лотка принтера, а не страницы. Этот параметр удобно использовать для печати документов PDF, которые содержат различные размеры страниц для принтеров, имеющих лотки вывода разных размеров. Печать брошюр
Можно напечатать документ с несколькими страницами как брошюру. Страницы расположены по две на один лист. В результате после складывания и сшивания листов получается книга с правильным порядком страниц. · В диалоговом окне Печать нажмите Брошюра и укажите параметры. Дополнительные сведения см. в разделе Печать брошюр и портфолио PDF.
Печать комментариев
Комментарии можно распечатать в виде сводного списка или на своих местах (в виде записок на странице). Выполните одно из следующих действий. Сводка. В области Комментарии и формы выберите Сводка комментариев. Пометки. В области Комментарии и формы, выберите Документ и пометки.
Комментарии к странице. Выполните следующие действия. 1. Откройте диалоговое окно Установки, нажмите категорию Комментарии слева и выберите Печатать заметки и всплывающие окна. 2. Снимите флажок Не отображать окна с комментариями при открытом списке комментариев. 3. Откройте всплывающие комментарии, которые требуется распечатать. 4. Скорректируйте их расположение на странице, не допуская их перекрывания и выхода за пределы страницы. 5. Нажмите значок инструмента Печать 6. В области Комментарии и формы выберите Документ и пометки. Печать части страницы
В документе PDF можно распечатать фрагмент страницы. Используйте инструмент Снимок (Редактирование > Сделать снимок) для выбора области документа, которую необходимо напечатать. Этот фрагмент может содержать текст, графику или их сочетание. Можно распечатать выбранный фрагмент в натуральную величину или изменить его размеры в соответствии с форматом страницы. 1. Выберите Редактирование > Сделать снимок.
2. Нарисуйте прямоугольник для выбора фрагмента страницы. 3. Выберите Файл > Печать. 4. В диалоговом окне Печать нажмите элемент Выбранные изображения.
Печать в файл На основе документа можно создать файл PostScript, зависящий от устройства. Результирующий файл содержит код, предназначенный для настройки и управления рядом функций устройства и позволяющий повысить его совместимость с целевыми устройствами, отличными от устройства по умолчанию. Для получения лучших результатов при создании файлов PostScript выберите Сохранить как другой > Дополнительные параметры > PostScript. · Нажмите кнопку Дополнительно, выберите Печать в файл, затем нажмите ОК.
Комментарии и формы Этот параметр задает область печати отображаемого содержимого.
Документ Печать содержимого документа и полей формы. Документ и пометки Печать содержимого документа, полей формы и комментариев. Документ и штампы Печать документа, полей формы и штампов. Остальные пометки (комментарии, карандашные линии и т. д.) не печатаются. Только поля форм Печать интерактивных полей формы. Содержимое документа не печатается. Сводка комментариев Создает отдельный печатный файл PDF с комментариями, содержащимися в документе. Этот параметр недоступен при печати из веб-браузера и печати нескольких документов в портфолио PDF. Страницы для печати Параметр Страницы указывает страницы или диапазон страниц для печати
Текущую страницу Печать страницы, видимой в данный момент. Страницы Позволяет указать диапазон страниц для печати. Для разделения номеров в диапазоне используйте дефис. Для разделения отдельных страниц или диапазонов используйте запятую (например, 6, 10-31, 42). То, как указываются номера, зависит от установок в панели Вид страницы. При выборе параметра Использовать логические номера страниц вводятся номера, которые соответствуют нумерации на страницах. Например, если первая страница документа имеет номер iii, то, чтобы напечатать ее, нужно ввести «iii». Примечание. Для печати от заданной страницы и до конца документа введите номер страницы и дефис. Например, если задано «11-», будут напечатаны страницы с 11 по последнюю. Дополнительные параметры Отображает дополнительные параметры управления тем, какие страницу будут напечатаны. Обратный порядок Печать страниц в обратном порядке. Печать заданных диапазонов страниц также идет в порядке, обратном тому, в котором они были указаны. Например, если в поле Страницы заданы диапазоны 3-5, 7-10, выбор параметра В обратном порядке приводит к тому, что будут напечатаны страницы с 10 по 7, а затем с 5 по 3. Ориентация Автопортрет/альбом Автоматически выбирает ориентацию страницы в соответствии с типом контента и размером бумаги. Например, электронную таблицу можно напечатать с горизонтальной ориентацией, а новостную рассылку — с вертикальной ориентацией. В режиме автоматического выбора ориентации значение ориентации, заданное в разделе Параметры страницы, игнорируется.
Дополнительные ресурсы Дополнительные сведения о печати представлены на форумах о печати и предпечатной подготовке. Печать слоев Обычно при печати содержащего слои файла PDF печатается только то содержимое, которое видно на экране. Однако создатель содержащего слои файла PDF может управлять печатью независимо от того, что отображается на экране. Создатель файла PDF может потребовать печать водяных знаков или запретить печать конфиденциальной информации. Если документ должен печататься не так, как он выглядит на экране, в диалоговом окне Печать может появиться сообщение об этом. В области Просмотр диалогового окна Печать страница всегда изображается в том виде, в каком она будет распечатана.
Примечание. Для работы со слоями в программе Acrobat преобразуйте исходный документ в PDF с использованием стиля с сохранением слоев (например, Acrobat 6 (PDF 1.5) или более поздней версии). Просмотр печати слоев 1. Нажмите значок Слои · Выберите Просмотр > Показать/скрыть > Области навигации > Слои. · Нажмите правой кнопкой мыши в панели слева и выберите Слои.
2. Выберите команду Изменить параметры печати в меню Параметры. Примечание. В зависимости от того, какие настройки отображения были заданы при создании документа PDF, пункт Изменить параметры печати в меню Параметры может быть недоступен. Печатать всегда Включает безусловную печать слоя. Не печатать никогда Отключает печать слоя. Печатать видимый Напечатанный документ будет соответствовать тому, что видно на экране. Примечание. В Reader вы можете открыть диалоговое окно Свойства слоя, но не можете изменить параметры. Создание стилей печати Документ PDF может содержать набор стилей печати, которые представляют собой определенную для данного документа группу значений, используемых при установке основных параметров печати. Создав для документа установки печати, можно избавить себя от необходимости каждый раз при печати вручную указывать настройки в диалоговом окне Печать. Настройки печати документа PDF лучше всего определять во время его создания. Однако установки печати предоставляют средства для добавления основных параметров печати в документ PDF в любое время. 1. Выберите Файл > Свойства и вкладку Дополнительные. 2. В разделе Установки диалогового окна «Печать» задайте необходимые параметры и нажмите кнопку ОК. В следующий раз при открытии диалогового окна Печать эти значения будут установлены по умолчанию. Эти настройки также используются при печати отдельных документов PDF в портфолио PDF.
Примечание. Чтобы сохранить набор параметров для печати для документа PDF, после их создания необходимо сохранить документ. Масштаб страницы Заполняет параметр Масштаб страницы в диалоговом окне Печать выбранным здесь параметром: По умолчанию Применяется режим по умолчанию для приложения: уменьшение до границ области печати. Отсутствует Предотвращает автоматическое масштабирование под область печати. Используйте эту настройку для сохранения масштаба в технических документах или для сохранения размера кегля по юридическим причинам. Примечание. Меню Масштаб страницы в диалоговом окне Печать содержит дополнительные параметры, однако диалоговое окно не может быть заполнено с помощью любого из этих параметров. Выберите один из этих параметров при печати. Двухсторонний режим Если выбран этот параметр, то для достижения наилучшего результата используемый принтер должен поддерживать дуплексную печать. Симплекс Печать на одной стороне бумаги. Бумага по размеру страницы Выбирает параметр с тем же именем в диалоговом окне Печать. Использует размер PDF-страницы для определения лотка вывода предпочтительнее, чем параметр установки страницы. Этот параметр удобно использовать для печати документов PDF, которые содержат различные размеры страниц для принтеров, имеющих лотки вывода разных размеров. Печать диапазона страниц Заполняет поле Страницы в разделе Печать диалогового окна Печать указанными здесь диапазонами. Эта настройка может оказаться полезной, когда документы содержат страницы и с техническим, и с юридическим контентом. Например, если на страницах 1-2 представлены инструкции по заполнению формы, задание для печати можно настроить на печать одной только формы. Количество экземпляров Заполняет поле Копий в диалоговом окне Печать. Выберите число от 2 до 5 или параметр По умолчанию, предполагающий одну копию. Это ограничение предотвращает печать лишних копий. Примечание. Для обеспечения максимальной защиты при завершении процесса печати повторно установите флажок Включать защищенный режим при запуске. Примечание. · Убедитесь, что для печати выбран физический принтер, а не Adobe PDFXPS/Send note или любой другой виртуальный принтер. · Параметр «Печать в файл» был доступен непосредственно в диалоговом окне «Печать» до появления версий Acrobat 10.X. Общие параметры печати Печать на обеих сторонах бумаги
Можно выполнять печать на обеих сторонах бумаги, если принтер поддерживает функцию двухсторонней (дуплексной) печати. Примечание. Двухстороннюю печать также называют дуплексной, смежной, печатью спереди и сзади или печатью с обеих сторон. Параметрами управляет драйвер принтера, но не Adobe Acrobat или Adobe Reader. Сведения по возможностям принтера см. в документации к принтеру
· В диалоговом окне Печать включите печать на обеих сторонах бумаги и выберите край для зеркального отображения. Примечание. В некоторых случаях принтер поддерживает дуплексную печать, однако данный параметр не отображается в диалоговом окне «Печать». Чтобы найти этот параметр, перейдите к свойствам принтера в разделе установок принтера.
Черно-белая печать
Можно напечатать цветной PDF, используя оттенки серого (также имеет название градаций серого или композитных цветов в градациях серого). · В диалоговом окне Печать включите режим Печать в градациях серого (черно-белая).
Печать в различных форматах
Можно выполнить масштабирование страницы для уменьшения или увеличения размера страницы при печати. Можно автоматически установить масштаб по размеру страницы или вручную выполнить масштабирование по процентному соотношению · В диалоговом окне Печать нажмите Размер и укажите параметры масштабирования.
Подогнать Уменьшение или увеличение каждой страницы по размеру области печати выбранного формата бумаги. Для принтеров PostScript® область печати определяется PPD-файлом. Реальный размер Печать страниц без масштабирования. Страницы или выделенные области, не соответствующие размеру бумаги, будут обрезаться. Этот параметр можно установить по умолчанию с помощью установок печати Не задано. См. Создание установок печати. Уменьшить страницы с превышением макс. размера Уменьшение (но не увеличение) больших страниц по размеру области печати выбранного формата бумаги. Если выбранная область больше области печати бумаги, она масштабируется, чтобы уместиться в область печати. Этот параметр всегда выбран при печати в режиме N-up. Этот параметр можно установить по умолчанию с помощью установок печати По умолчанию. См. Создание установок печати. Пользовательский масштаб Изменение размера страницы в соответствии с указанным масштабом. Выбрать источник бумаги по размеру страницы PDF (Windows) Использование размера страницы PDF, чтобы задать параметры выходного лотка принтера, а не страницы. Этот параметр удобно использовать для печати документов PDF, которые содержат различные размеры страниц для принтеров, имеющих лотки вывода разных размеров.
|
|||||||||
|
Последнее изменение этой страницы: 2021-02-07; просмотров: 154; Нарушение авторского права страницы; Мы поможем в написании вашей работы! infopedia.su Все материалы представленные на сайте исключительно с целью ознакомления читателями и не преследуют коммерческих целей или нарушение авторских прав. Обратная связь - 3.142.40.43 (0.102 с.) |
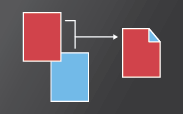
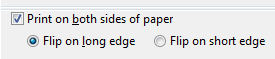
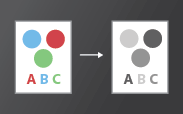

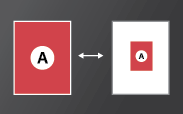
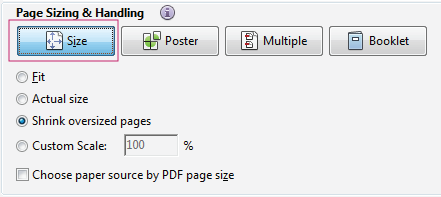
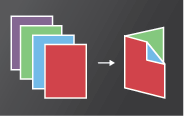
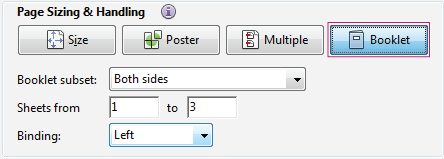
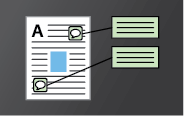
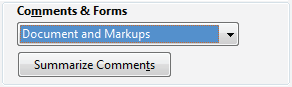
 .
.
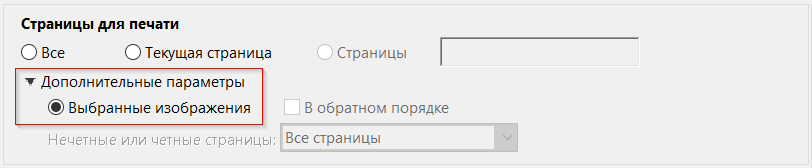




 на панели навигации Если значок Слои не отображается, выполните одно из следующих действий:
на панели навигации Если значок Слои не отображается, выполните одно из следующих действий: