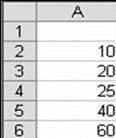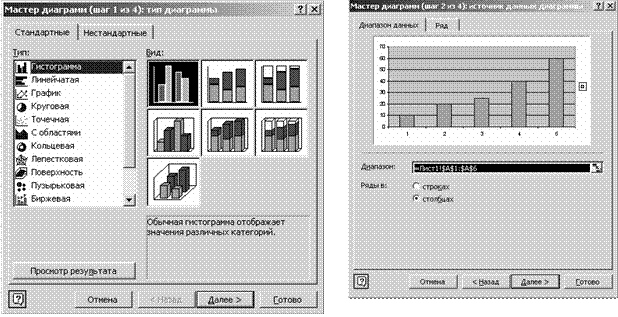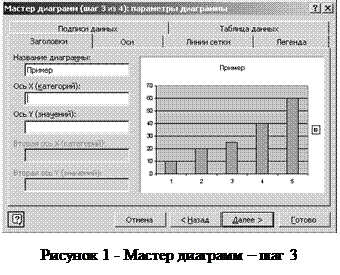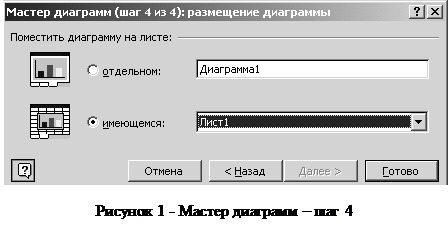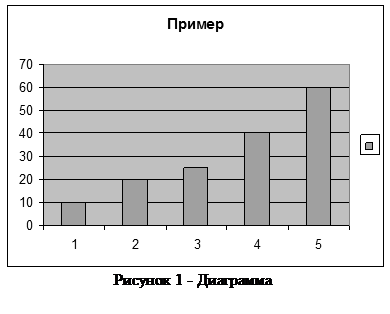Заглавная страница Избранные статьи Случайная статья Познавательные статьи Новые добавления Обратная связь КАТЕГОРИИ: ТОП 10 на сайте Приготовление дезинфицирующих растворов различной концентрацииТехника нижней прямой подачи мяча. Франко-прусская война (причины и последствия) Организация работы процедурного кабинета Смысловое и механическое запоминание, их место и роль в усвоении знаний Коммуникативные барьеры и пути их преодоления Обработка изделий медицинского назначения многократного применения Образцы текста публицистического стиля Четыре типа изменения баланса Задачи с ответами для Всероссийской олимпиады по праву 
Мы поможем в написании ваших работ! ЗНАЕТЕ ЛИ ВЫ?
Влияние общества на человека
Приготовление дезинфицирующих растворов различной концентрации Практические работы по географии для 6 класса Организация работы процедурного кабинета Изменения в неживой природе осенью Уборка процедурного кабинета Сольфеджио. Все правила по сольфеджио Балочные системы. Определение реакций опор и моментов защемления |
Как добавлять рамки и изменять цвет фона ячеек. ⇐ ПредыдущаяСтр 4 из 4
Отдельные ячейки или области листа можно выделить с помощью различных рамок, а также можно изменить цвет фона ячейки. Эти действия можно выполнить с помощью кнопок панели Форматирование:"Границы" и "Цвет заливки". Границы позволяют выделять ячейки дополнительными линиями сверху, снизу, по бокам и вокруг ячейки или блока ячеек.
Построение диаграмм
Диаграммы можно построить как на одном листе с таблицей данных, так и на отдельном листе рабочей книги. Диаграмма, расположенная на листе с данными, называется внедренной. Размещение диаграммы на одном листе с данными позволяет одновременно видеть и данные, и их графическое представление. Диаграмма, расположенная на отдельном листе, называется листом диаграммы.
Как создавать диаграммы
Для создания диаграммы на рабочем листе надо: выделить данные, которые будут использованы при построении диаграммы; вызвать Мастер диаграмм. Вызов Мастера диаграмм осуществляется при нажатии кнопки После выделения данных необходимо определить место, где будет расположена диаграмма. Если диаграмма будут внедренной, то следует предварительно определить размер области, в которую будет помещена диаграмма.
Как указать тип диаграммы
Мастер диаграмм позволяет строить различные типы диаграмм, например круговые, линейчатые, гистограммы и т.д. Линейчатые диаграммы и гистограммы удобны для сравнения величин в рядах данных. Линейчатые диаграммы обычно используются для сравнения данных по ряду параметров, гистограммы – для наблюдения изменений параметров во времени. Круговые диаграммы наглядно отображают соотношение частей и целого. Диаграммы с областями и графики позволяют наилучшим образом изобразить непрерывное изменение параметров во времени. При создании диаграммы данные автоматически разделяются на ряды данных и категории. В диаграмму может быть внесена дополнительная поясняющая информация: метки легенды, обозначения осей, заголовки. Первый столбец и первая строка данных обычно принимаются за метки легенды. Легенда содержит пояснения (названия) к рядам данных.
Пример построения диаграммы
Введем в ячейки (любые) какие-нибудь числа, например 10,20,25,40,60.
Рисунок 8
Выделим ячейки с данными и нажмем " Мастер диаграмм". В появившемся диалоговом окне "Мастер диаграмм" выберем нужный нам тип диаграммы. (Например, гистограмма). Нажмем "Далее" (Рисунок 9). В появившемся окне можно выбрать опцию диаграммы в строках или столбцах. В поле "Диапазон" данных автоматически заносятся абсолютные адреса выделенных данных. Нажмем далее (Рисунок 9). В появившемся окне можно задать параметры диаграммы, такие как название диаграммы и т.д. (Рисунок 10). Далее диаграмму можно разместить либо на отдельном листе, либо на листе с данными (Рисунок 11).
Рисунок 9 - шаги 1- 2
Нажимаем "Готово" и видим на экране готовую диаграмму (Рисунок 10). Примечание: Готовую диаграмму можно редактировать.
Сохранение файла
После выполнения всех заданий необходимо сохранить свой файл. Для этого нужно выполнить следующие действия: · выбрать в основном меню "Файл" пункт "Сохранить как…"; · в появившемся окне "Сохранение документа" выбрать: Мой компьютер| Локальный диск (D:) | USERS | * (папка с названием вашей группы); · в поле "Имя файла:" ввести название вашего файла; · нажать [Enter] или щелкнуть левой клавишей мыши по кнопке Сохранить.
Практическая работа Примечание: Если у вас в процессе выполнения работы возникли вопросы, то их можно разрешить с помощью справки, которая вызывается клавишей F1, или обратившись к литературе по данной теме. Задание 1. Создать таблицу по образцу (Таблица 1). 2. Посчитать средний балл группы по каждому предмету с помощью функции Среднее значение. 3. Выполнить индивидуальные задания в соответствии с таблицей (Таблица 2).
Таблица 1 – Образец таблицы
Таблица 2 – Индивидуальные задания
1.4.2 Индивидуальные задания 1. Изменить стиль заголовка на "Классический2". 2. Выделить список имен красным цветом. Цвет текста в этих ячейках сделать синим. 3. Оценку по физике произвольно выбранного студента распространить на ячейки с другими предметами этого же студента с помощью функции Автозаполнение. 4. Изменить шрифт столбца фамилий с текущего на курсив. 5. Изменить стиль ячеек с названиями предметов на Цветной1. 6. Средний бал по какому-либо предмету (на заметку: для остальных на это функция среднее значение) посчитать с помощью функции Автосумма: результат автосуммирования поделить на количество студентов. 7. Обрамить ячейку, в которой находится текст: Предмет/Фамилии студентов группы. 8. Поменять выравнивание в столбце с оценками по Русскому языку (например: выровнять по центру). 9. Поменять в столбце Математика ориентацию текста. 10. Увеличьте ширину столбца с фамилиями в 2 раза. 11. Увеличьте ширину строки с названиями предметов в 1,5 раза. 12. По оценкам какого-либо студента построить диаграмму (сохранить на том же листе). 13. Добавьте к таблице столбец с информацией о наличии медали (есть/нет). 14. Переименуйте Лист1. 15. По оценкам какого-либо студента сделать диаграмму (сохранить на отдельном листе). В поле "Ось Х (категорий)" введите: названия предметов. В поле "Ось Y (значений)" введите: баллы. 16. Сохраните файл под своим именем (действия производятся по аналогии с действиями по сохранению файла в текстовом редакторе Microsoft Word).
1.5 Контрольные вопросы
1. Что такое табличный процессор? 2. Назовите возможности табличного процессора MS Excel. 3. В чем заключается основное достоинство MS Excel? 4. Что такое рабочий лист, ячейка, рабочая книга? 5. Какие элементы имеет окно программы MS Excel? 6. Для каких задач в MS Excel используется автосуммирование? 7. Как выделить одну или несколько ячеек таблицы? 8. Как выполняется форматирование шрифта в таблице? 9. Каким образом выполняется обрамление ячеек рамками? 10. Какие типы диаграмм вам известны? Охарактеризуйте их.
|
|||||||||||||||||||||||||||||||||||||||||||||||||||||||
|
Последнее изменение этой страницы: 2021-03-10; просмотров: 87; Нарушение авторского права страницы; Мы поможем в написании вашей работы! infopedia.su Все материалы представленные на сайте исключительно с целью ознакомления читателями и не преследуют коммерческих целей или нарушение авторских прав. Обратная связь - 3.145.52.86 (0.021 с.) |
||||||||||||||||||||||||||||||||||||||||||||||||||||||||
 "Мастер диаграмм" панели инструментов Стандартная. Тип создаваемой диаграммы определяется пользователем и зависит от характера выделенных данных.
"Мастер диаграмм" панели инструментов Стандартная. Тип создаваемой диаграммы определяется пользователем и зависит от характера выделенных данных.