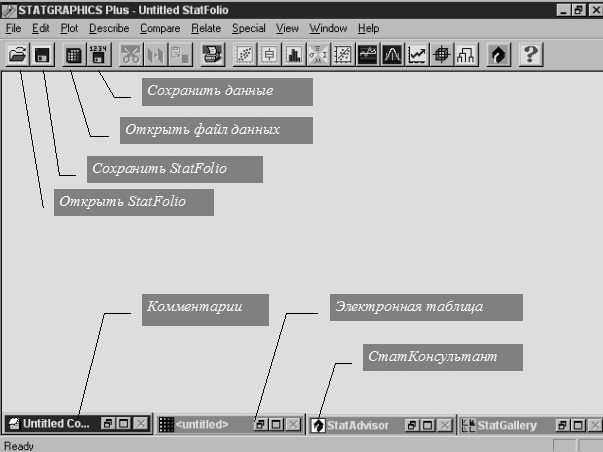Заглавная страница Избранные статьи Случайная статья Познавательные статьи Новые добавления Обратная связь КАТЕГОРИИ: ТОП 10 на сайте Приготовление дезинфицирующих растворов различной концентрацииТехника нижней прямой подачи мяча. Франко-прусская война (причины и последствия) Организация работы процедурного кабинета Смысловое и механическое запоминание, их место и роль в усвоении знаний Коммуникативные барьеры и пути их преодоления Обработка изделий медицинского назначения многократного применения Образцы текста публицистического стиля Четыре типа изменения баланса Задачи с ответами для Всероссийской олимпиады по праву 
Мы поможем в написании ваших работ! ЗНАЕТЕ ЛИ ВЫ?
Влияние общества на человека
Приготовление дезинфицирующих растворов различной концентрации Практические работы по географии для 6 класса Организация работы процедурного кабинета Изменения в неживой природе осенью Уборка процедурного кабинета Сольфеджио. Все правила по сольфеджио Балочные системы. Определение реакций опор и моментов защемления |
Однофакторный дисперсионный анализ
· Суммарные статистики. · Таблица дисперсионного анализа. · Таблица и графики средних. · Множественные ранговые тесты. · Анализ дисперсии. · Тест Краскалла‑Уоллиса. · Диаграмма рассеивания. · График «ящик с усами». · Остатки и уровни фактора. · Остатки и описания. · Остатки и номер строки. Многофакторный дисперсионный анализ · Таблица дисперсионного анализа: сумма квадратов, тип I; сумма квадратов, тип III. · Таблица средних. · Множественные ранговые тесты. · Диаграмма рассеивания. · Графики средних. · Графики взаимодействий. · Остатки и уровни факторов. · Остатки и описания. · Остатки и номера строк. Отношения данных (Relate) Простая регрессия · Модели: линейная, экспоненциальная, обратная Y, обратная X, дважды обратная, логарифм X, мультипликативная, квадратный корень X, квадратный корень Y, S‑кривая, логистическая, логарифм вероятности. · T‑статистики. · Анализ дисперсии: коэффициент корреляции, R‑квадрат, стандартная ошибка оценки. · Прогнозы. · Сравнение альтернативных моделей. · Необычные остатки. · Точки влияния. · График подобранной модели: описание и доверительные интервалы. · Наблюдения и описания. · Остатки и X: остатки, стьюдентизированные остатки. · Остатки и описание. · Остатки и номер строки. Множественная регрессия · Коэффициенты модели. · T‑статистики. · Анализ дисперсии: R‑квадрат, скорректированный R‑квадрат, стандартная ошибка, средняя абсолютная ошибка, статистика Дурбина‑Ватсона, условная сумма квадратов, сумма квадратов, средний квадрат, F‑отношение. · Доверительные интервалы. · Корреляционная матрица. · Отчеты: наблюдаемый Y, подогнанный Y, остатки, стьюдентизированные остатки, стандартные ошибки и прогнозы, доверительные границы. · Необычные остатки. · Точки влияния. · Компонентные эффекты. · Наблюдения и описания. · Остатки и X. · Остатки и описания. · Остатки и номер строки. · Интервальные графики: описываемые величины, средние, прогнозы, прогнозы средних. Общие сведения о работе с Базовой Системой Вид экрана после инициализации STATGRAPHICS Plus for Windows представлен на рис. 5. 6. Набор кнопок в верхней части окна предназначен для открытия готовых статистических проектов StatFolio и записи новых проектов, для открытия файлов данных и их сохранения, для вывода результатов статистического анализа на печать, а также для вызова некоторых статистических и графических процедур. Эти же операции можно осуществить, войдя в меню File, Edit, Plot, Describe, Compare, Relate и Special.
Внизу экрана расположен набор пиктограмм, связанных со следующими операциями (слева направо): 1. Работа с электронной таблицей; 2. Получение консультации у статистической экспертной системы StatAdvisor; 3. Вызов окна StatGallery; 4. Ввод комментариев к проводимому статистическому анализу.
Рис. 5. 6. Вид экрана STATGRAPHICS (начало работы) Так как многие операции будут детально рассмотрены при разборе прикладных примеров, ниже излагаются только самые общие сведения о технологии взаимодействия с пакетом, которые, тем не менее, дают достаточную информацию для того, чтобы начать самостоятельную работу. Ввод данных Инициализируем новую электронную таблицу, задействовав соответствующую пиктограмму (Untitled) в левом нижнем углу рабочего поля (Рис. 5. 7).
Рис. 5. 7. Электронная таблица STATGRAPHICS Plus Эта таблица организована таким образом, что ее строкам должны соответствовать объекты (наблюдения), а столбцам — признаки. В остальном работа с ней напоминает обращение с другими известными электронными таблицами для Windows типа Lotus, Excel и т. д. Вместе с тем, имеются определенные особенности, связанные со спецификой статистического анализа. Для именования переменных (признаков) и задания их типа нужно маркировать требуемую колонку и щелкнуть правой кнопкой мыши. Появится контекстное меню, в котором следует выбрать команду Modify Column. Появится одноименное окно диалога (Рис. 5. 8). Преобразование переменных и генерация новых признаков осуществляется аналогичным образом: маркируется необходимая колонка и щелчком правой кнопки мыши вызывается контекстное меню, из которого выбирается Generate Data (Рис. 5. 8). В появившемся окне диалога можно производить арифметические, логические и другие манипуляции с переменными посредством более 100 предоставляемых операторов.
Рис. 5. 8. Панель модификации колонки
Для импорта/экспорта данных из других электронных таблиц под Windows используется системный буфер обмена. При этом имеется одна существенная особенность: маркировка нужной области электронных таблиц должна осуществляться только путем буксировки мыши по диагонали выделяемой части таблицы. После заполнения таблицы для задания имени и сохранения файла данных требуется выбрать команду File | Save Data File As, ввести имя файла и нажать OK. После этой операции в заголовке таблицы появится указанное имя. Оно же будет использоваться в дальнейшем и на пиктограмме файла данных. Будем считать, что данные подготовлены к статистическому анализу. Теперь любые манипуляции с ними будут отражаться в результатах обработки, но никоим образом не отразятся на содержимом сохраненных файлов данных.
Рис. 5. 9. Панель для генерации новых данных
|
||||||
|
Последнее изменение этой страницы: 2021-03-10; просмотров: 133; Нарушение авторского права страницы; Мы поможем в написании вашей работы! infopedia.su Все материалы представленные на сайте исключительно с целью ознакомления читателями и не преследуют коммерческих целей или нарушение авторских прав. Обратная связь - 18.119.192.234 (0.006 с.) |