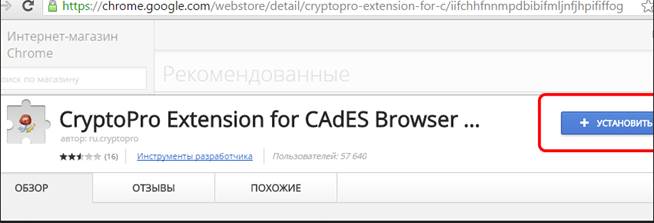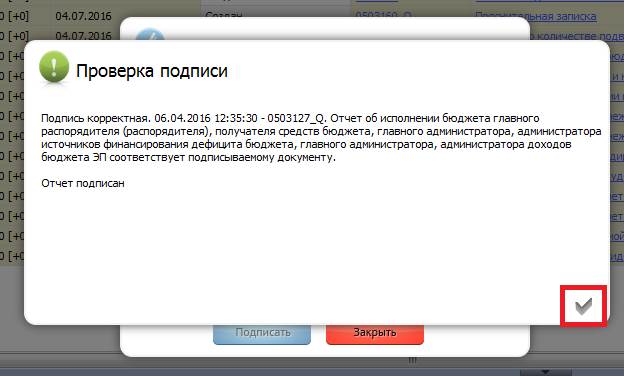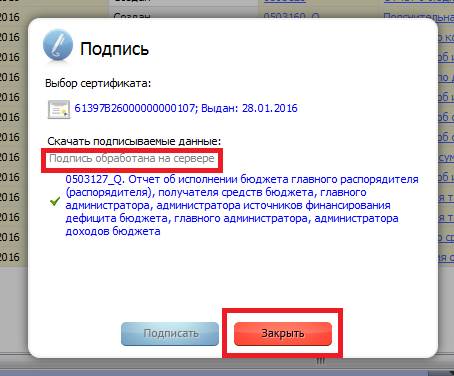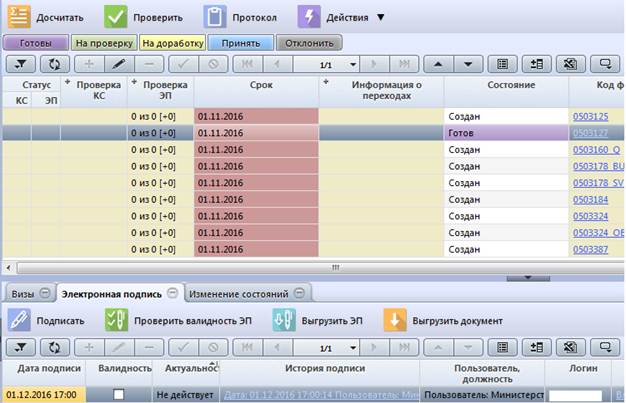Заглавная страница Избранные статьи Случайная статья Познавательные статьи Новые добавления Обратная связь КАТЕГОРИИ: ТОП 10 на сайте Приготовление дезинфицирующих растворов различной концентрацииТехника нижней прямой подачи мяча. Франко-прусская война (причины и последствия) Организация работы процедурного кабинета Смысловое и механическое запоминание, их место и роль в усвоении знаний Коммуникативные барьеры и пути их преодоления Обработка изделий медицинского назначения многократного применения Образцы текста публицистического стиля Четыре типа изменения баланса Задачи с ответами для Всероссийской олимпиады по праву 
Мы поможем в написании ваших работ! ЗНАЕТЕ ЛИ ВЫ?
Влияние общества на человека
Приготовление дезинфицирующих растворов различной концентрации Практические работы по географии для 6 класса Организация работы процедурного кабинета Изменения в неживой природе осенью Уборка процедурного кабинета Сольфеджио. Все правила по сольфеджио Балочные системы. Определение реакций опор и моментов защемления |
Установка КриптоПро Browser Plugin ⇐ ПредыдущаяСтр 3 из 3
3.2.1. Необходимо скачать программу «КриптоПро Browser Plugin» по адресу https://www.cryptopro.ru/products/cades/plugin/get_2_0
Рисунок 3.2.1. – Сохранение дистрибутива программы «КриптоПро Browser Plugin»
В зависимости от версии операционной системы Windows, необходимо подтвердить согласие на внесение изменений в компьютер. После успешной установки программы, необходимо перезапустить все запущенные браузеры для применения эффекта.
3.2.2. Для браузера Mozilla Firefox версии 52 и выше для подписания плагином. Требуется выполнить следующее: · скачать и установить расширение для FireFox по ссылке https://www.cryptopro.ru/sites/default/files/products/cades/extensions/cryptopro_extension_for_cades_browser_plug_in-1.1.1-an+fx-windows.xpi; · перезапустить браузер.
3.2.3. Для браузера Chrome и Yandex требуется установить расширение по ссылке https://chrome.google.com/webstore/detail/cryptopro-extension-for-c/iifchhfnnmpdbibifmljnfjhpififfog
3.2.4. На открывшейся странице нажать кнопку “Установить” (Рисунок 3.2.3.):
Рисунок 3.2.3. – Установка плагина для браузеров Chrome и Yandex
Применение ЭП к отчетности в ПК «Web-Консолидация». Для наложения ЭП на отчет в ПК «Web-Консолидация» необходимо выполнить следующие действия: Порядок наложения ЭП
На интерфейсе «Отчетность» выберите требуемый отчет (отчет должен находиться в состоянии «Готов», «На проверке» или «Принят»), в меню «Действия» нажмите кнопку «Подписать» (Рисунок 4.1.1.).
Рисунок 4.1.1. - Подписать отчет 4.1.2. В появившемся окне необходимо указать расшифровку подписи (Рисунок 4.1.2.):
Рисунок 4.1.2. - Выбор расшифровки подписи
4.1.3. Во время работы с подписью с помощью КриптоПро Browser Plugin может появиться диалоговое окно для подтверждения доступа. Следует нажать кнопку “Да” (Рисунок 4.1.3.):
Рисунок 4.1.3. - Подтверждение доступа 4.1.4. В появившемся окне необходимо проверить номер сертификата, которым Вы собираетесь подписать отчет. Если Вас все устраивает, то необходимо нажать кнопку «Подписать» (Рисунок 4.1.4.):
Рисунок 4.1.4. - Проверка выбранного сертификата Если отчет успешно подписан (прошел проверку корректности ЭП), то будет выдано сообщение об успешном наложении ЭП (Рисунок 4.1.5.). Нажатием кнопки «ОК» закрывается окно «Проверка подписи». После чего можно закрыть окно «Подпись», в котором будет отражен статус обработки подписи на сервере. После подписания отчет необходимо перевести в необходимое состояние.
Рисунок 4.1.5. - Результат выполнения подписи
Рисунок 4.1.5 (2) - Результат обработки подписи на сервере
Вышестоящий орган может проверить ЭП, наложенную на отчет нижестоящего, с помощью кнопки «Проверить ЭП»» (Рисунок 4.1.6.)
Рисунок 4.1.6.- Работа с ЭП отчета При необходимости можно выгрузить исходный отчет (отчет до наложения ЭП) в общепринятом формате XML с помощью кнопки «Выгрузить документ» во вкладке «Электронная подпись» (Рисунок 4.1.7.) или выгрузить информацию о наложенной на отчет ЭП с помощью кнопки «Выгрузить ЭП» (при этом будет выгружен исходный отчет вместе с информацией об ЭП).
Рисунок 4.1.7. - Вкладка «Электронная подпись»
4.1.8. После проверки вышестоящим органом отчет перейдет в одно из двух состояний: - «На доработке» – в случае если в отчете содержится ошибка и необходимо ее устранить (после устранения ошибок в отчете необходимо выполнить повторное наложение ЭП). - «Принят» – в случае если отчет прошел проверку.
|
|||||
|
Последнее изменение этой страницы: 2021-01-09; просмотров: 124; Нарушение авторского права страницы; Мы поможем в написании вашей работы! infopedia.su Все материалы представленные на сайте исключительно с целью ознакомления читателями и не преследуют коммерческих целей или нарушение авторских прав. Обратная связь - 3.12.108.236 (0.006 с.) |