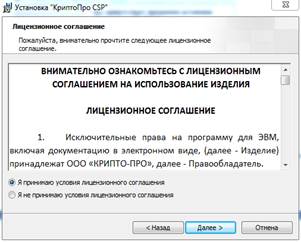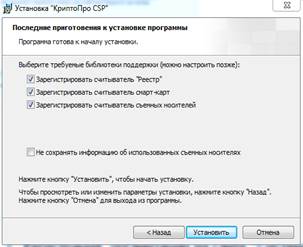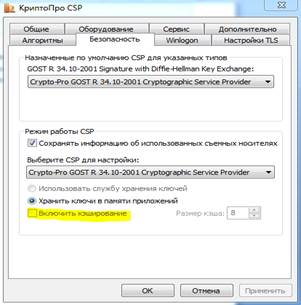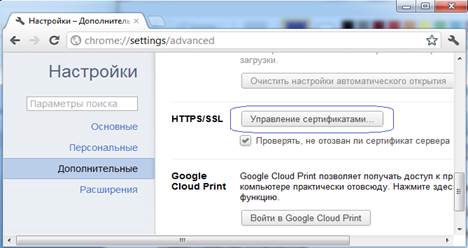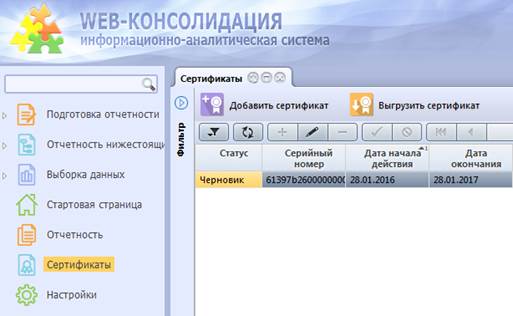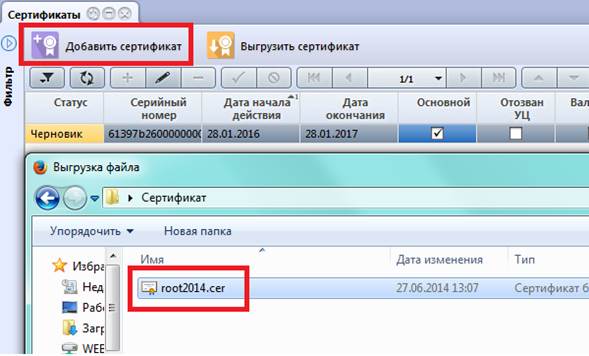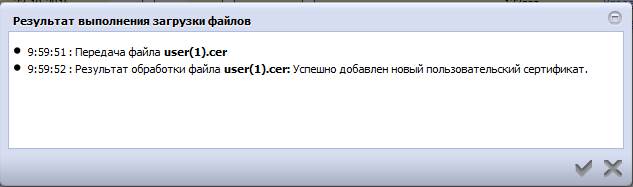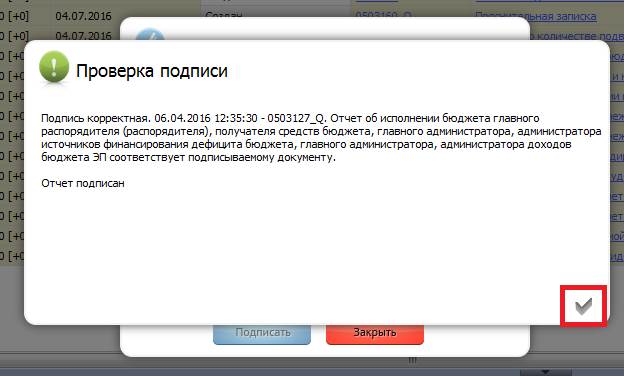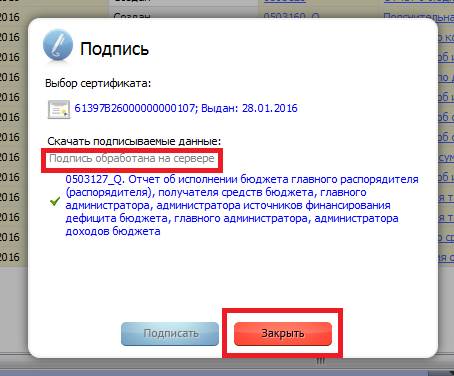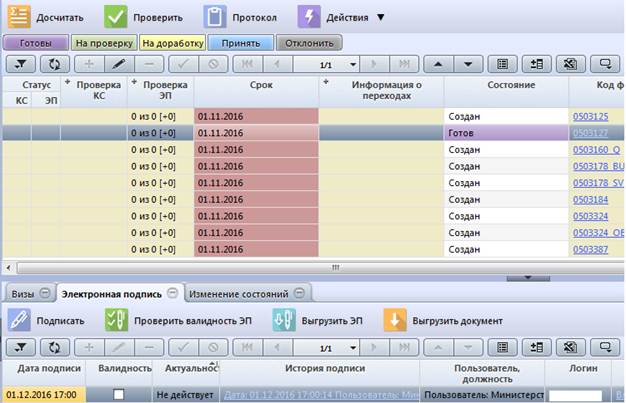Заглавная страница Избранные статьи Случайная статья Познавательные статьи Новые добавления Обратная связь КАТЕГОРИИ: ТОП 10 на сайте Приготовление дезинфицирующих растворов различной концентрацииТехника нижней прямой подачи мяча. Франко-прусская война (причины и последствия) Организация работы процедурного кабинета Смысловое и механическое запоминание, их место и роль в усвоении знаний Коммуникативные барьеры и пути их преодоления Обработка изделий медицинского назначения многократного применения Образцы текста публицистического стиля Четыре типа изменения баланса Задачи с ответами для Всероссийской олимпиады по праву 
Мы поможем в написании ваших работ! ЗНАЕТЕ ЛИ ВЫ?
Влияние общества на человека
Приготовление дезинфицирующих растворов различной концентрации Практические работы по географии для 6 класса Организация работы процедурного кабинета Изменения в неживой природе осенью Уборка процедурного кабинета Сольфеджио. Все правила по сольфеджио Балочные системы. Определение реакций опор и моментов защемления |
Получение закрытого ключа и сертификата открытого ключа ЭП в доверенном уцСтр 1 из 3Следующая ⇒
Подготовка к работе. Если Ваша организация (Респондент) осуществляла ранее передачу отчетности в электронном виде с использованием электронной подписи (далее – ЭП) и в системном хранилище сертификатов на компьютере сотрудника уже установлен сертификат ключа ЭП, то раздел 1 «Получение закрытого ключа и сертификата открытого ключа ЭП» данной инструкцииможно пропустить. Получение закрытого ключа и сертификата открытого ключа ЭП в доверенном УЦ
Установка драйверов RuToken для работы с ключевым носителем. Внимание! Версия драйверов может варьироваться в зависимости от используемой на компьютере версии операционной системы W indows.
Установка драйверов РУТОКЕН производится из установочного файла, предоставленного УЦ или скаченного с официального сайта РУТОКЕН.
Дождитесь окончания установки драйверов Рутокен и выберите «Готово».
После установки драйверов у вставленного в usb-разъем компьютера ключевого носителя должна загореться лампочка. Установка и настройка КриптоПРО CSP Установка программы КриптоПро CSP производится из установочного файла, предоставленного УЦ или скаченного с официального сайта КриптоПро http:/www. cryptopro. ru (программа платная). Допустима установка Крипто про версий 3.6 и 3.9. 1.2.1.
Необходимо ввести информацию о пользователе и Серийный номер лицензии (лицензионный файл предоставляется вместе с установочным файлом) и выбрать «Далее», а затем «Установить». Дождитесь окончания установки КриптоПро CSP и после этого выберите «Готово».
После установки иконка КриптоПро находится в Панели управления. Для этого нажмите кнопку «Пуск» и далее кнопку «Панель управления». Двойным щелчком мыши по данному значку активизируется панель: КриптоПро CSP.
1.2.4. Если необходимо ввести лицензию, то выберите «Ввод лицензии» и укажите информацию о пользователе и серийный номер лицензии:
1.2.5. В связи с тем, что при включенном свойстве кэширования ключей, КриптоПро может осуществлять работу с ключами при вынутом ключевом носителе, во избежание подписания документов злоумышленником, кэширование ключей необходимо отключать. Для этого на закладке «Безопасность» выделенный желтым флажок должен быть отключен:
Изменения вступают в силу после перезагрузки ОС. После выполненных настроек необходимо переустановить сертификаты. В секции дополнительных настроек нажмите/выберите раздел работы с Сертификатами (в Google Chrome раздел «Дополнительные» кнопка «Управление Сертификатами», в Internet Exprorer раздел «Содержание» кнопка «Сертификаты»).
в Google Chrome
в Internet Exprorer Интерфейс «Сертификаты»
Добавление информации о сертификате открытого ключа ЭП осуществляется на интерфейсе «Сертификаты». Интерфейс расположен в корневом каталоге «Навигатора» (Рисунок 3.1.1.).
Рисунок 3.1.1. – Интерфейс «Сертификаты» Таблица 3.1.1. – Описание полей интерфейса «Сертификаты»
Панель кнопок содержит следующие кнопки: · Добавить сертификат – позволяет добавить информацию о сертификате открытого ключа; · Выгрузить сертификат - позволяет выгрузить сертификат с возможностью сохранения на носителе.
3.1.2. Добавление сертификата: ü Перед добавлением нового сертификата в ПК «Web-консолидация» нужно выполнить п.2 Получение файла с сертификатом открытого ключа ЭП для ПК «Web-консолидация»п.2.1.1 - 2.1. 5 или п.2.2.1-2.2. 3 инструкции. ü В интерфейсе «Сертификаты» нажать кнопку «Добавить сертификат» и выбрать требуемый сертификат, экспортированный ранее по п.2 инструкции, нажать «Открыть» (Рисунок 3.1.2.).
Рисунок 3.1.2. – Загрузка сертификата
После загрузки сертификата выйдет окно с результатом загрузки (Рисунок 3.1.3.).
Рисунок 3.1.3. – Результат выполнения загрузки файлов
Порядок наложения ЭП
На интерфейсе «Отчетность» выберите требуемый отчет (отчет должен находиться в состоянии «Готов», «На проверке» или «Принят»), в меню «Действия» нажмите кнопку «Подписать» (Рисунок 4.1.1.).
Рисунок 4.1.1. - Подписать отчет 4.1.2. В появившемся окне необходимо указать расшифровку подписи (Рисунок 4.1.2.):
Рисунок 4.1.2. - Выбор расшифровки подписи
4.1.3. Во время работы с подписью с помощью КриптоПро Browser Plugin может появиться диалоговое окно для подтверждения доступа. Следует нажать кнопку “Да” (Рисунок 4.1.3.):
Рисунок 4.1.3. - Подтверждение доступа 4.1.4. В появившемся окне необходимо проверить номер сертификата, которым Вы собираетесь подписать отчет. Если Вас все устраивает, то необходимо нажать кнопку «Подписать» (Рисунок 4.1.4.):
Рисунок 4.1.4. - Проверка выбранного сертификата Если отчет успешно подписан (прошел проверку корректности ЭП), то будет выдано сообщение об успешном наложении ЭП (Рисунок 4.1.5.). Нажатием кнопки «ОК» закрывается окно «Проверка подписи». После чего можно закрыть окно «Подпись», в котором будет отражен статус обработки подписи на сервере. После подписания отчет необходимо перевести в необходимое состояние.
Рисунок 4.1.5. - Результат выполнения подписи
Рисунок 4.1.5 (2) - Результат обработки подписи на сервере
Вышестоящий орган может проверить ЭП, наложенную на отчет нижестоящего, с помощью кнопки «Проверить ЭП»» (Рисунок 4.1.6.)
Рисунок 4.1.6.- Работа с ЭП отчета При необходимости можно выгрузить исходный отчет (отчет до наложения ЭП) в общепринятом формате XML с помощью кнопки «Выгрузить документ» во вкладке «Электронная подпись» (Рисунок 4.1.7.) или выгрузить информацию о наложенной на отчет ЭП с помощью кнопки «Выгрузить ЭП» (при этом будет выгружен исходный отчет вместе с информацией об ЭП).
Рисунок 4.1.7. - Вкладка «Электронная подпись»
4.1.8. После проверки вышестоящим органом отчет перейдет в одно из двух состояний: - «На доработке» – в случае если в отчете содержится ошибка и необходимо ее устранить (после устранения ошибок в отчете необходимо выполнить повторное наложение ЭП). - «Принят» – в случае если отчет прошел проверку. Подготовка к работе. Если Ваша организация (Респондент) осуществляла ранее передачу отчетности в электронном виде с использованием электронной подписи (далее – ЭП) и в системном хранилище сертификатов на компьютере сотрудника уже установлен сертификат ключа ЭП, то раздел 1 «Получение закрытого ключа и сертификата открытого ключа ЭП» данной инструкцииможно пропустить. Получение закрытого ключа и сертификата открытого ключа ЭП в доверенном УЦ
|
|||||||||||||||||||||||||||||||||||
|
Последнее изменение этой страницы: 2021-01-09; просмотров: 121; Нарушение авторского права страницы; Мы поможем в написании вашей работы! infopedia.su Все материалы представленные на сайте исключительно с целью ознакомления читателями и не преследуют коммерческих целей или нарушение авторских прав. Обратная связь - 3.137.218.230 (0.014 с.) |

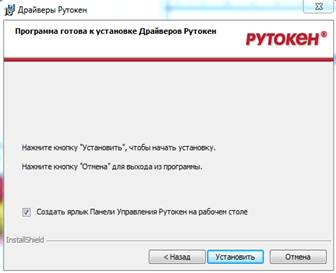 Выберите «Далее», а затем «Установить».
Выберите «Далее», а затем «Установить».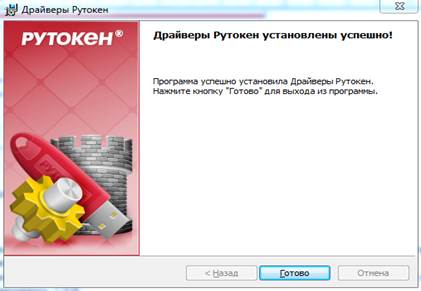
 Двойным щелчком ЛКМ нажмите на установочный файл КриптоПро. Выберите «Далее». Затем ознакомьтесь с лицензионным соглашением и выберите «Далее»:
Двойным щелчком ЛКМ нажмите на установочный файл КриптоПро. Выберите «Далее». Затем ознакомьтесь с лицензионным соглашением и выберите «Далее»: