
Заглавная страница Избранные статьи Случайная статья Познавательные статьи Новые добавления Обратная связь КАТЕГОРИИ: ТОП 10 на сайте Приготовление дезинфицирующих растворов различной концентрацииТехника нижней прямой подачи мяча. Франко-прусская война (причины и последствия) Организация работы процедурного кабинета Смысловое и механическое запоминание, их место и роль в усвоении знаний Коммуникативные барьеры и пути их преодоления Обработка изделий медицинского назначения многократного применения Образцы текста публицистического стиля Четыре типа изменения баланса Задачи с ответами для Всероссийской олимпиады по праву 
Мы поможем в написании ваших работ! ЗНАЕТЕ ЛИ ВЫ?
Влияние общества на человека
Приготовление дезинфицирующих растворов различной концентрации Практические работы по географии для 6 класса Организация работы процедурного кабинета Изменения в неживой природе осенью Уборка процедурного кабинета Сольфеджио. Все правила по сольфеджио Балочные системы. Определение реакций опор и моментов защемления |
Создание закладок и гиперссылок.
Оформление страниц ы документа После создания нового документа рекомендуется сразу установить параметры страницы (если стандартные установки не подходят для решения задачи). Для настройки параметров страницы служит лента " Разметка страницы ", состоящая из следующих панелей: Темы; Параметры страницы; Фон страницы; Абзац; Упорядочить.
v Параметры страницы
Кнопка " Ориентация " задает расположение текста на листе: Книжная, Альбомная. Кнопка " Размер " задает размер бумаги при выводе на печать. Для выбора нестандартного размера служит опция " Другие размеры страниц..".
Следующая кнопка " Колонки " служит для разбивки текста страницы на несколько колонок (подобно газетной верстке). Опция " Другие колонки.." служит для гибкой настройки колонок. Все функции настройки интуитивно понятны, к тому же, в окне "Образец" сразу показано как будет выглядеть страница.
v Разрывы страницы и раздела
При работе с документами зачастую возникает необходимость начать новую страницу, в то время как предыдущая еще не заполнена полностью текстом. Например, в книге так начинается новая глава. Разрывы можно делать с помощью необходимого количества нажатий клавиши "Ввод", однако, к такому методу ни в коем случае нельзя прибегать! Стоит только внести небольшую правку в документ (вставка или удаление всего пары-тройки слов), как вся верстка документа "съедет". Придется "перелопачивать" весь документ (особенно, если он состоит из нескольких десятков глав и сотен страниц) для исправления разметки. Чтобы начать новую страницу в Word есть специальная опция - " Разрывы ".
Чтобы задать обтекание текста вокруг графических объектов или элементов веб-страниц, необходимо воспользоваться пунктом " Обтекание текстом ".
Иногда возникает необходимость использовать различные параметры форматирования для разных страниц документа (например, один из листов документа должен иметь альбомную ориентацию). В этом случае документ необходимо разбить на разделы. Каждый раздел можно будет форматировать совершенно независимо от других разделов. При удалении разрыва раздела предшествующий текст становится частью следующего раздела и принимает соответствующее форматирование, а последний знак абзаца в документе определяет форматирование последнего раздела в документе. Word 2007 предоставляет четыре варианта разрыва разделов: Следующая страница; Текущая; Четная страница; Нечетная страница. Чтобы видеть разрывы разделов (как, впрочем, и страниц), нужно включить опцию отображения непечатных символов. Для этого на ленте " Главная " на панели " Абзац " необходимо нажать правую верхнюю кнопку с изображением значка абзаца или сочетание клавиш Ctrl+Shift+8 (Ctrl+*). Для удаления раздела необходимо выделить его значок и нажать кнопку Delete. Опция " Номера строк " предназначена для нумерации строк документа в различных вариациях. По умолчанию Word работает в режиме автоматического размещения текста: если слово не помещается в строке, оно переносится на следующую. Но, программа умеет расставлять и переносы слов. Для этой цели служит опция " Расстановка переносов ". Возможны два варианта: Автоматическая настройка; Ручная настройка. Пункт " Параметры расстановки переносов " позволяет сделать тонкую настройку параметров расстановки переносов.
v Нумерация строк
v Сноски
v Колонтитулы Колонтитулы представляют собой области, расположенные на верхнем и нижнем полях страниц документа. В колонтитулах, как правило, размещается такая информация, как название документа, тема, имя автора, номера страниц или дата. При использовании колонтитулов в документе можно размещать в них различный текст для четных или нечетных страниц, для первой страницы документа, изменять положение колонтитулов от страницы к странице и проч. Для работы с колонтитулами в Word 2007 предназначена панель Колонтитулы – вкладка Вставка). После вставки колонтитул доступен для редактирования, при этом появляется контекстная вкладка Конструктор (Работа с колонтитулами)
Рис. Вкладка Конструктор для работы с колонтитулами
v Фон страницы
В Word 2007 имеется возможность добавлять подложку на страницы. В качестве подложки можно использовать текст или рисунок.
Если не подошла ни одна из предложенных подложек, можно создать свою. Для этого предназначен пункт " Настраиваемая подложка..".
Для создания текстовой подложки надо установить переключатель в положение " Текст ", ввести нужный текст, настроить необходимые параметры: язык, шрифт, цвет и расположение надписи, прозрачность. Для создания графической подложки надо установить переключатель в положение " Рисунок " и нажать кнопку " Выбрать ". Затем указать место размещения нужного файла изображения. Можно отредактировать представленные в галерее стандартные подложки. Для этого надо щелкнуть на выбранном варианте правой кнопкой мыши и выбрать команду " Изменить свойства ". Удалить подложку из галереи можно с помощью пункта " Удалить подложку ". Кнопка " Цвет страницы " позволяет установить практически любой цвет для страницы.
Кнопка " Границы страниц " устанавливает видимыми печатные границы страницы.
В Word 2007 добавлена еще одна функция - темы оформления, которые можно применять к текстовым документам. На вкладке " Темы ", нажав кнопку " Темы " можно попасть в галерею, содержащую несколько вариантов оформления документа. Темы можно удалять и редактировать с помощью кнопок группы " Темы ": Цвета темы; Шрифты темы; Эффекты темы. Следует иметь ввиду, что при изменении параметров шрифтов будут модифицированы используемые в документы стили. Чтобы сохранить новую тему в виде отдельного файла, нужно нажать кнопку " Темы " и выбрать пункт " Сохранить текущую тему ". Тема добавится в галерею, в которой появится область "Пользовательские".
v Титульный лист
2. Создание таблиц. Основные действия с таблицами. Таблицы являются мощным инструментом форматирования. При помощи таблиц странице документа можно придать любой вид. Если таблица несложная, то можно обойтись средствами создания таблиц, предоставляемыми Word 2007, без использования специальных программ (табличных процессоров) для работы с таблицами. Таблицы состоят из строк и столбцов, разделенных линиями-разделителями, которые могут быть и невидимыми. Их пересечение образуют ячейки таблицы. В ячейки могут быть помещены текст, графические объекты, формулы, ссылки на данные из других документов.
Таблицы Word применяются для структурирования содержимого страницы. Кроме того, таблицы используются для вычислений. В Word используется технология вставки и создания таблиц. Вставку и создание таблиц Word можно осуществить с помощью кнопки Таблица. Кнопка расположена на вкладке Вставка в группе Таблицы. Перед вставкой любого объекта в документ Word 2007 необходимо установить курсор в то место документа, где он будет находиться. При нажатии кнопки Таблица отображаются опции всех пяти методов вставок и создания таблиц, скриншот которых представлен на рисунке 1.
Рассмотрим методы " Вставка " и " Создание " table Word.
|
|||||||
|
Последнее изменение этой страницы: 2021-01-08; просмотров: 92; Нарушение авторского права страницы; Мы поможем в написании вашей работы! infopedia.su Все материалы представленные на сайте исключительно с целью ознакомления читателями и не преследуют коммерческих целей или нарушение авторских прав. Обратная связь - 3.17.128.129 (0.014 с.) |

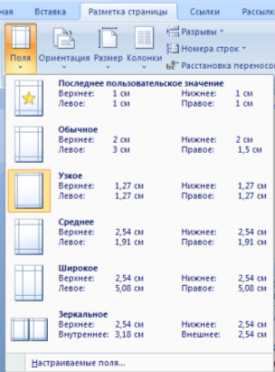 Кнопка " Поля " служит для установки значений полей документа. Если из предложенных стандартных вариантов ни один не подходит, необходимо воспользоваться пунктом меню " Настраиваемые поля.. ". В появившемся окне можно произвести более тонкие настройки полей документа.
Кнопка " Поля " служит для установки значений полей документа. Если из предложенных стандартных вариантов ни один не подходит, необходимо воспользоваться пунктом меню " Настраиваемые поля.. ". В появившемся окне можно произвести более тонкие настройки полей документа.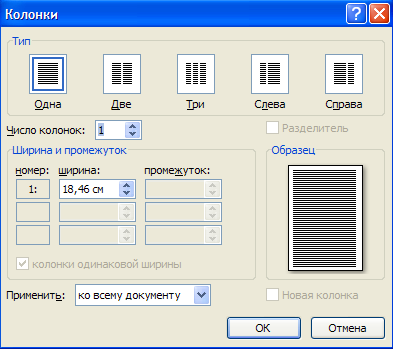
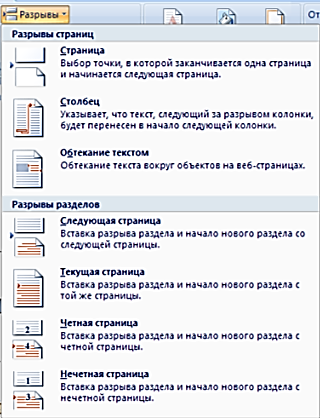 На этой вкладке собрано довольно много разнообразных вариантов разрыва не только страниц, но и разделов. Так, например, с помощью разрыва страницы можно принудительно перенести текст в другую колонку (вариант " Столбец ").
На этой вкладке собрано довольно много разнообразных вариантов разрыва не только страниц, но и разделов. Так, например, с помощью разрыва страницы можно принудительно перенести текст в другую колонку (вариант " Столбец ").






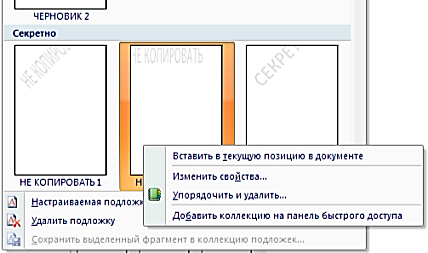
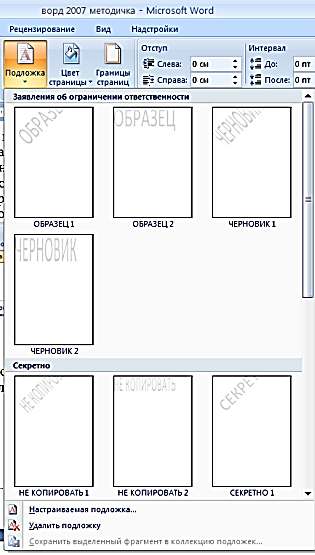
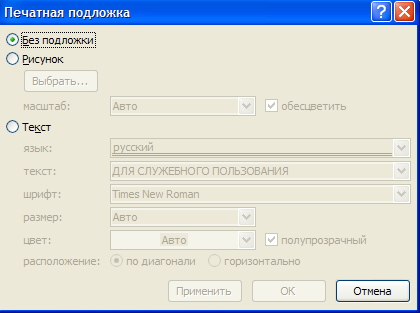
 Однако, следует учитывать тот факт, что далеко не каждый цвет может воспроизвести принтер во время печати документа. Поэтому, лучше использовать стандартную палитру цветов. В этом случае можно быть уверенным, что цвет на экране монитора и на печати будут совпадать. Также здесь можно выбрать и способ заливки фона страницы (градиентная, узором, текстурная). Или же выбрать какое-либо изображение для фона страницы.
Однако, следует учитывать тот факт, что далеко не каждый цвет может воспроизвести принтер во время печати документа. Поэтому, лучше использовать стандартную палитру цветов. В этом случае можно быть уверенным, что цвет на экране монитора и на печати будут совпадать. Также здесь можно выбрать и способ заливки фона страницы (градиентная, узором, текстурная). Или же выбрать какое-либо изображение для фона страницы.

 На панели " Абзац " расположены две опции форматирования абзаца: " Отступ " и " Интервал ". Которые регулируют свободное поле по горизонтали и вертикали соответственно.
На панели " Абзац " расположены две опции форматирования абзаца: " Отступ " и " Интервал ". Которые регулируют свободное поле по горизонтали и вертикали соответственно.
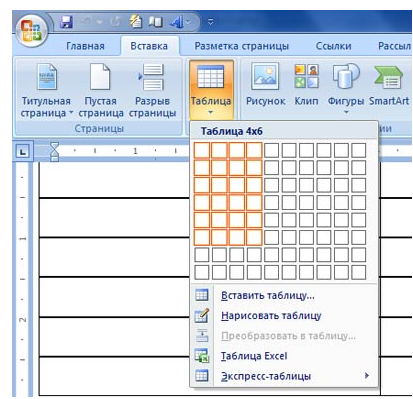 рис.1.
рис.1.


