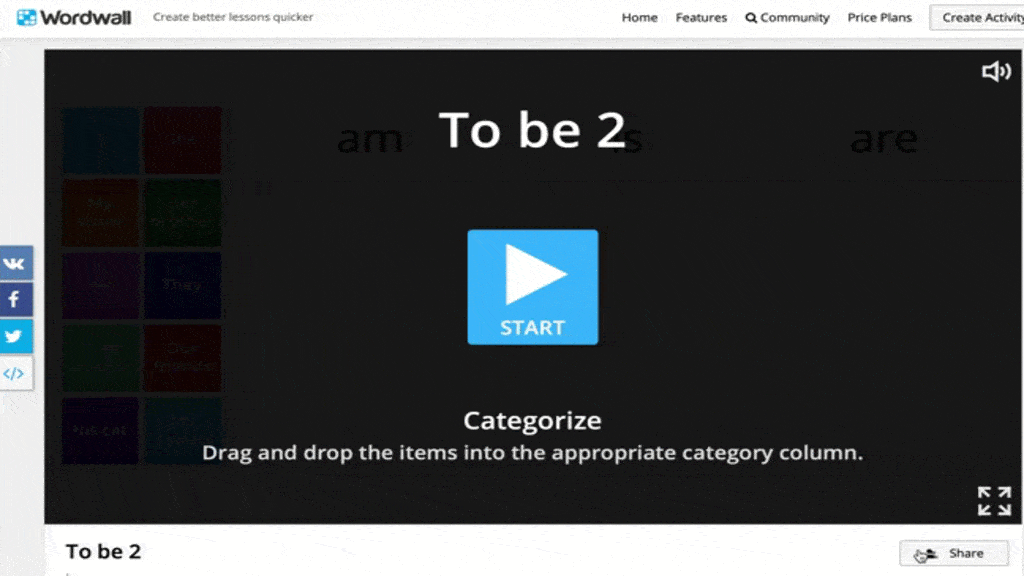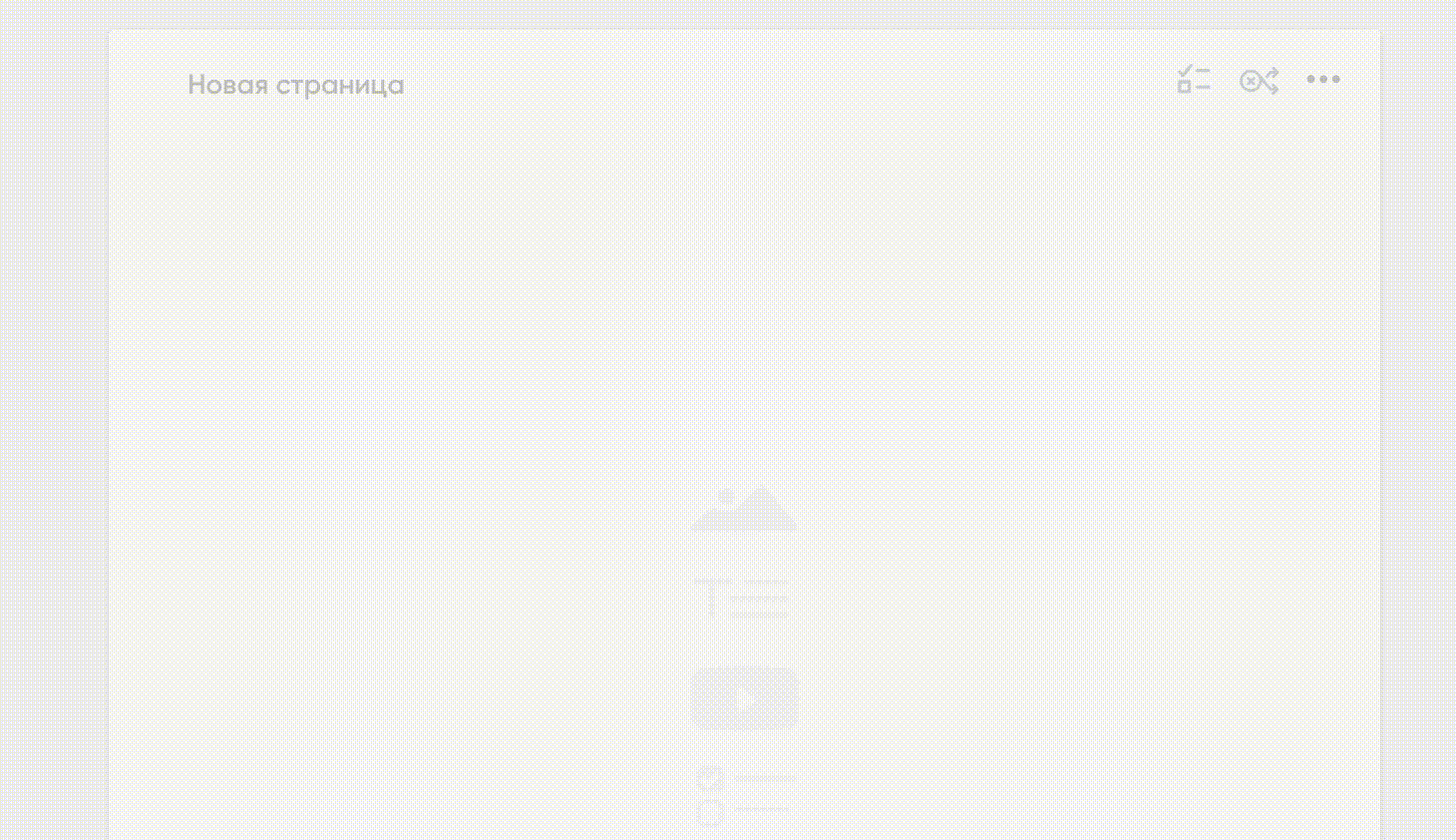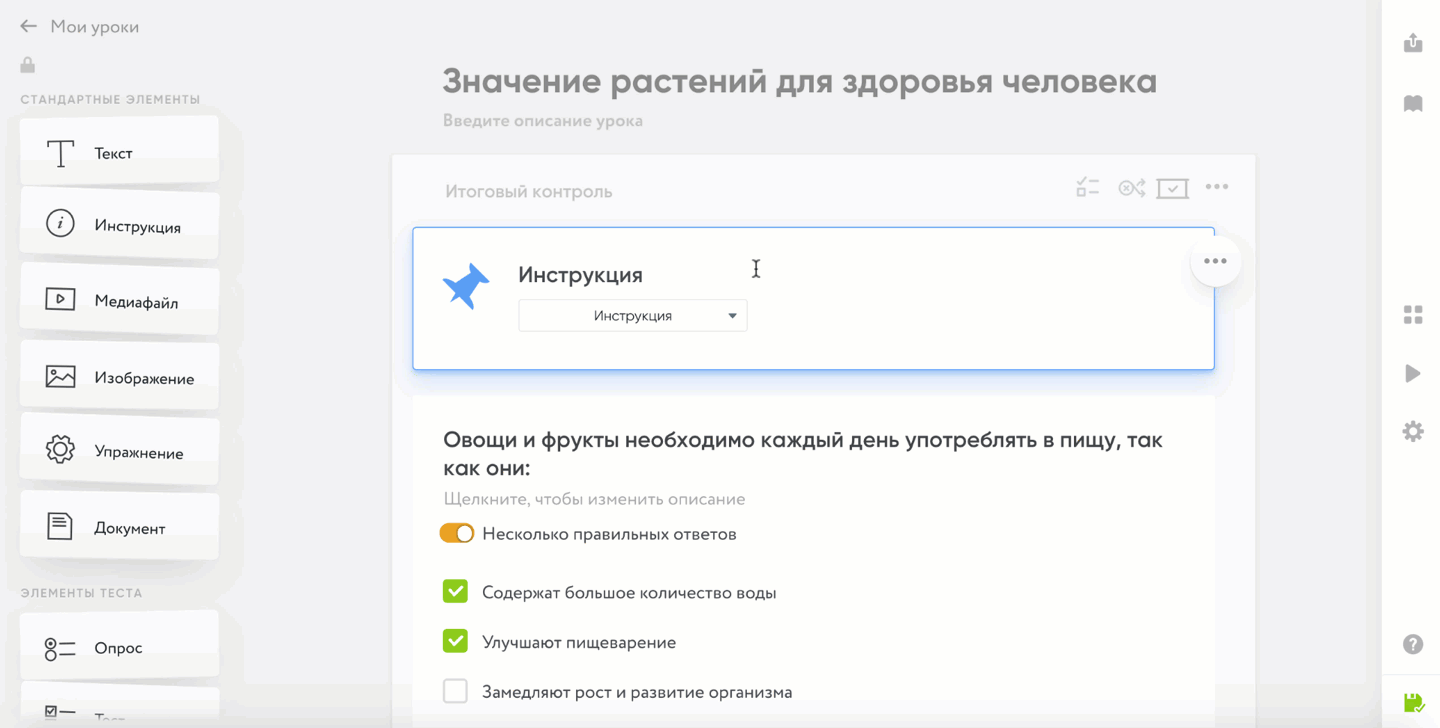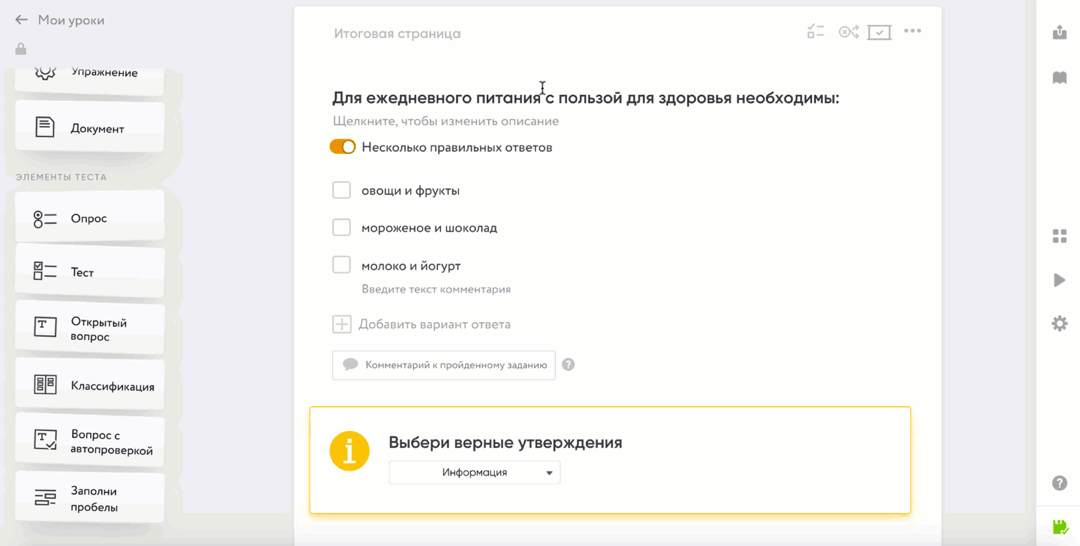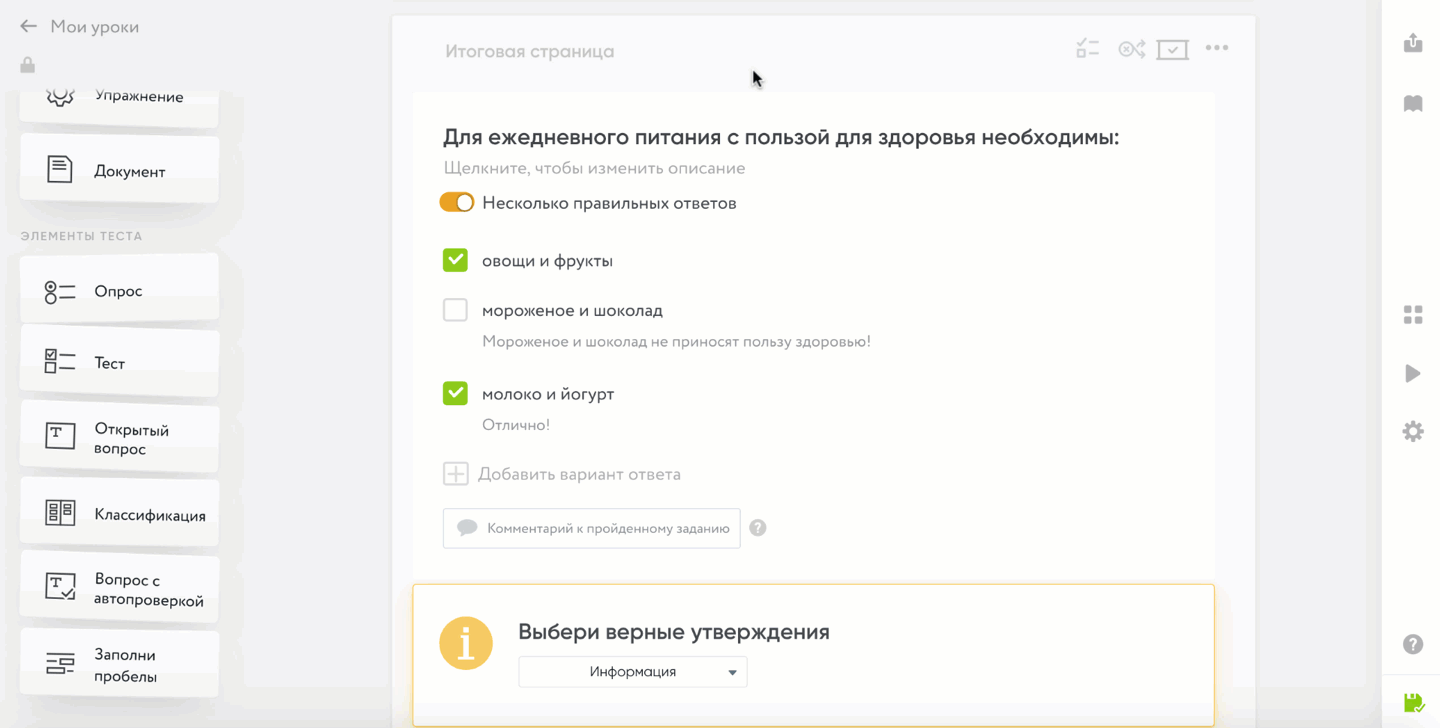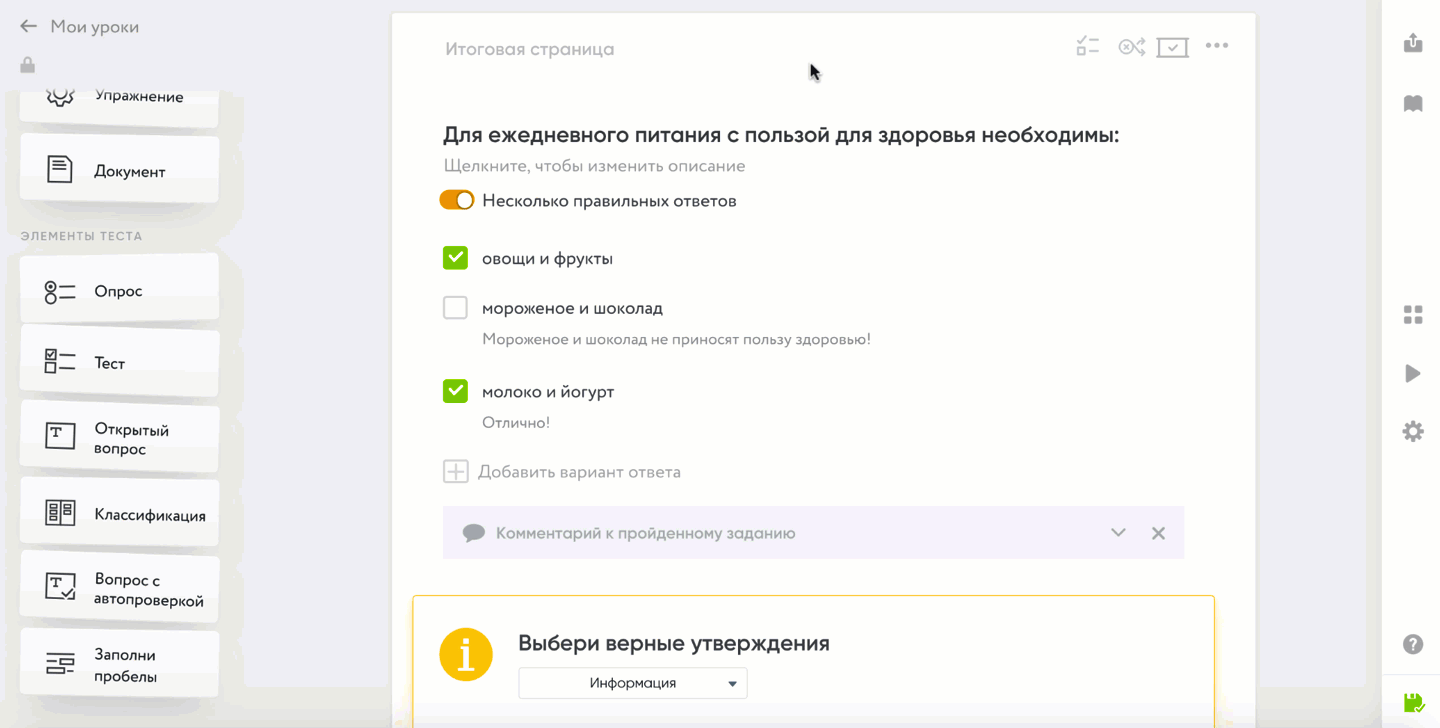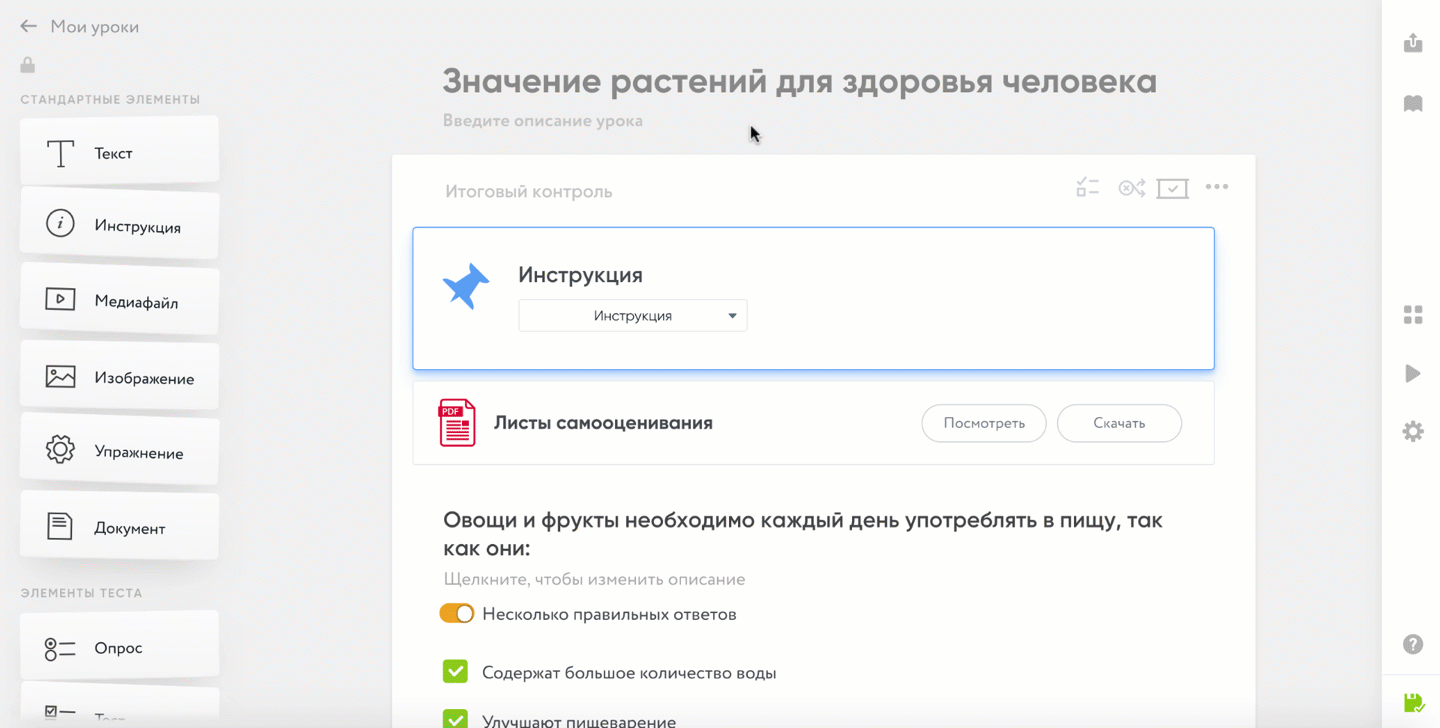Заглавная страница Избранные статьи Случайная статья Познавательные статьи Новые добавления Обратная связь КАТЕГОРИИ: ТОП 10 на сайте Приготовление дезинфицирующих растворов различной концентрацииТехника нижней прямой подачи мяча. Франко-прусская война (причины и последствия) Организация работы процедурного кабинета Смысловое и механическое запоминание, их место и роль в усвоении знаний Коммуникативные барьеры и пути их преодоления Обработка изделий медицинского назначения многократного применения Образцы текста публицистического стиля Четыре типа изменения баланса Задачи с ответами для Всероссийской олимпиады по праву 
Мы поможем в написании ваших работ! ЗНАЕТЕ ЛИ ВЫ?
Влияние общества на человека
Приготовление дезинфицирующих растворов различной концентрации Практические работы по географии для 6 класса Организация работы процедурного кабинета Изменения в неживой природе осенью Уборка процедурного кабинета Сольфеджио. Все правила по сольфеджио Балочные системы. Определение реакций опор и моментов защемления |
Как добавить упражнение learningapps
Ссылку можно использовать только для упражнения, которое выложено в доступ на платформе WordWall.
№2: копирование ссылки на упражнение Wordwall
Открыть упражнение, которое вы хотите встроить в урок, нажать «"поделиться», далее — «получить ссылку», нажать на символ «</>», а затем — «копировать». Ссылка будет вставлена в ваш буфер обмена.
№3: Упражнение Wordwall
Для добавления элемента на страницу необходимо переместить его из списка слева на страницу центрального полотна:кликните и удерживайте левую кнопку мыши. Далее необходимо вставить ссылку в специальное поле для ссылки, которое находится в элементе. После этого действия упражнение появится автоматически. Если этого не произошло, проверьте корректность ссылки. Внимание! В мониторинге прохождения урока результаты упражнений с внешних сайтов отображаться не будут. Элемент «Документ» Добавляем к уроку документы форматов.pdf,.doc,.docx,.xls,.ppt.pptx Кратко: данный элемент позволит вам добавить в урок документ. Как работать с элементом Данный элемент позволит вам добавить в урок документы формата:.pdf,.doc,.docx,.xls,.ppt.pptx. Документ можно добавить двумя способами: 1. Загрузив документ с жесткого диска компьютера. Для этого кликните на «Загрузить документ» и выберите файл. После этого действия документ появится автоматически; 2. Указав URL-ссылку на документ, размещенный на сторонних сайтах. Для этого скопируйте ссылку на документ из адресной строки браузера и вставьте ее в специальное поле для ссылки, которое находится в элементе. После этого действия документ появится автоматически, если этого не произошло проверьте корректность ссылки.
https://static.tildacdn.com/tild3265-3839-4231-a266-633838383437/documents_demo.gif
№1. Загрузка документа Задания и тесты Элемент «Тест»
Учимся создавать тесты с автоматическими комментариями к заданиям Кратко: данный элемент позволит вам добавить в урок тестирование. Как работать с элементом Данный элемент позволит вам провести тестирование. Для добавления элемента на страницу необходимо переместить его из списка слева на страницу центрального полотна, кликнув и удерживая левую кнопку мыши.
https://api.coreapp.ai/uploads/video/15718495184918510945db0852ee2658-test_demo_video.mp4
Введите вопрос и варианты ответов. Вы можете задать вопрос одним или несколькими правильными ответами. Обратите внимание, что вы можете форматировать текст как при создании вопроса, так и в ответах. Комментарии к вариантам ответа и пройденному заданию Тест включает в себя возможность оставлять комментарии, которые учитель может добавлять к: 1. Каждому из вариантов ответов Для того чтобы оставить комментарий к варианту ответа, наведите курсор на вариант ответа, кликните на значок с облачком. После этого действия появится поле для ввода комментария. Нажмите на крестик, если комментарий нужно удалить. Обратите внимание, что вы можете форматировать текст комментария, а также добавлять ссылки.
https://static.tildacdn.com/tild3438-6330-4730-b831-373932663732/comment_test.gif
Как добавить комментарий к ответу
К пройденному заданию. Для того чтобы оставить комментарий, нажмите на «Комментарий к пройденному заданию». Перед вами появится два поля: на случай если ученик пройдет задние с ошибкой, и если выполнит его правильно. Нажмите на крестик, если комментарий нужно удалить. Обратите внимание, что вы можете форматировать текст комментария, а также добавлять ссылки.
https://static.tildacdn.com/tild6664-3538-4061-b135-373238363633/comment_completed_ta.gif
Как добавить комментарий к заданию Внимание! Ученик увидит правильно ли он ответил, как только выберет вариант ответа. Если вы хотите скрыть правильные ответы от ученика, то вам необходимо включить режим «Контрольная работа». Более подробно о режимах и настройках конструктора читайте в инструкции «Режимы и настройки страницы». В режиме «Контрольная работа» тест выглядит следующим образом:
https://static.tildacdn.com/tild3937-3035-4963-b539-393164376462/test_mode_stud.gif
Тест в режиме контрольной работы Элемент «Открытый вопрос» Создадим вопрос с ответом в открытой форме Кратко: данный элемент позволит вам добавить в урок открытый вопрос. Описание элемента Данный элемент позволит вам добавить в урок открытый вопрос. Ученик может дать развернутый текстовый ответ, а может прикрепить документ/фото к заданию. Это наиболее распространенный в учительской практике тип задания.
https://static.tildacdn.com/tild6134-3232-4331-b632-356430336161/open_question_demo.gif
№1. Демострация элемента
Как работать с элементом Для добавления элемента на страницу необходимо переместить его из списка слева на страницу центрального полотна, кликнув и удерживая левую кнопку мыши. Вам нужно только вписать вопрос или задание. Внимание! Система не сможет проверить правильность открытого ответа, но учитель сможет увидеть всё, что написал ученик, во вкладке «Проверка заданий».
|
||||||
|
Последнее изменение этой страницы: 2021-01-08; просмотров: 470; Нарушение авторского права страницы; Мы поможем в написании вашей работы! infopedia.su Все материалы представленные на сайте исключительно с целью ознакомления читателями и не преследуют коммерческих целей или нарушение авторских прав. Обратная связь - 3.137.161.222 (0.008 с.) |