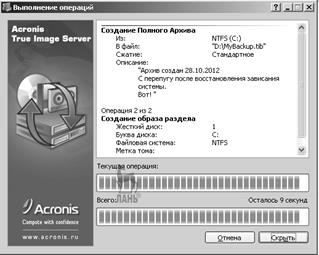Заглавная страница Избранные статьи Случайная статья Познавательные статьи Новые добавления Обратная связь КАТЕГОРИИ: ТОП 10 на сайте Приготовление дезинфицирующих растворов различной концентрацииТехника нижней прямой подачи мяча. Франко-прусская война (причины и последствия) Организация работы процедурного кабинета Смысловое и механическое запоминание, их место и роль в усвоении знаний Коммуникативные барьеры и пути их преодоления Обработка изделий медицинского назначения многократного применения Образцы текста публицистического стиля Четыре типа изменения баланса Задачи с ответами для Всероссийской олимпиады по праву 
Мы поможем в написании ваших работ! ЗНАЕТЕ ЛИ ВЫ?
Влияние общества на человека
Приготовление дезинфицирующих растворов различной концентрации Практические работы по географии для 6 класса Организация работы процедурного кабинета Изменения в неживой природе осенью Уборка процедурного кабинета Сольфеджио. Все правила по сольфеджио Балочные системы. Определение реакций опор и моментов защемления |
Правила безопасной работы в Интернете (по Колисниченко)
1. Установить антивирусную программу, способную работать в режиме монитора — на «лету» проверяющую все открываемые фай- лы. В данном случае рассматривалась установка Comodo Internet Se- curity: http://www.comodo.com/home/internet-security/free-internet- security.php. 2. Регулярно обновлять антивирусные данные. Лучше всего на- строить в программе автоматическое обновление баз. 3. Установить дополнительную антивирусную программу, спе- циально ориентированную на сетевые вирусы. В данном случае рас- сматривалась установка AVZ: http://z-oleg.com/secur/avz/down- load.php. 4.
5. Регулярно — раз в неделю проверять все файлы на жёстком диске двумя антивирусами (сначала одним, потом другим). 6. Установить брандмауэр, рассматривалась установка Comodo Internet Security, и не подключаться к Интернету, если брандмауэр не работает. 7.
8. Не открывать вложенные файлы электронной почты без пред- варительной проверки антивирусом. 9. Если программа предлагает открыть (а тем более запустить) файл, загрузку которого не вызывали, немедленно закрыть окно брау- зера [5]. СОЗДАНИЕ АРХИВОВ Архивирование данных позволяет сохранить данные, защитить, если используются пароли на открытие архивов и сжать, что обеспе- чивает сокращение объёмов занимаемой памяти. Программа Acronis True Image Server Одной из операций, которые можно выполнять с помощью про- граммы Acronis True Image Server, является создание резервных ко- пий файлов, папок или целого диска. Целесообразность и даже необ- ходимость таких действий очевидна: в случае изменения, уничтоже- ния каких-либо данных, например в системе Windows, не представ- ляет труда вернуться к ранее сохранённой конфигурации. 6.1.1. После установки и распаковки программы Acronis True Image Server для создания резервной копии, например, диска C:\ необходи- мо выполнить следующие действия: –
открыть Acronis True Image Server и в появившемся окне Ac- ronis True Image Server выбрать раздел Создать архив, рис. 6.1.1.1; Рис. 6.1.1.1
–
в появившемся окне Мастер резервного копирования нажать кнопку Далее, рис. 6.1.1.2; Рис. 6.1.1.2 – в появившемся изменённом окне Мастер резервного копиро- вания выбрать, например, Жёсткий диск целиком или отдельные разделы на нём и нажать кнопку Далее, рис. 6.1.1.3; –
– в появившемся окне Информация, предварительно ознако- мившись с содержимым, нажать кнопку ОК, рис. 6.1.1.5; – в появившемся изменённом окне Мастер резервного копиро- вания выбрать место сохранения архива, в данном случае выбран адрес и имя файла D:\MyBackup.tib, и нажать кнопку Далее, рис. 6.1.1.6; – в появившемся изменённом окне Мастер резервного копиро- вания выбрать режим для выполнения резервного копирования, в данном случае выбран Создание полного архива, и нажать кнопку
Далее, рис. 6.1.1.7; Рис. 6.1.1.3
Рис. 6.1.1.4
Рис. 6.1.1.6
Рис. 6.1.1.7 –
в появившемся изменённом окне Мастер резервного копиро- вания выбрать параметры резервного копирования, в данном случае выбраны Использовать параметры по умолчанию, и нажать кноп- ку Далее, рис. 6.1.1.8; Рис. 6.1.1.8
–
Рис. 6.1.1.9 – в появившемся изменённом окне Мастер резервного копиро- вания нажать кнопку Приступить, рис. 6.1.1.10; – в появившемся окне Выполнение операций в течение не- скольких минут будет отображаться процесс создания архива, рис. 6.1.1.11; – в появившемся окне Информация нажать кнопку ОК, рис. 6.1.1.12; –
Файлы MyBackup1 и MyBackup2 в случае необходимости и ис- пользуются для восстановления системы. Аналогичным образом можно создать и резервные копии для любых разделов и хранить их на отдельном носителе — флешке.
Рис. 6.1.1.10
Рис. 6.1.1.11
Рис. 6.1.1.12 Рис. 6.1.1.13
ПРИЛОЖЕНИЕ.
|
||||||||||||||||||||||||||||||||||||||||||
|
Последнее изменение этой страницы: 2021-01-14; просмотров: 52; Нарушение авторского права страницы; Мы поможем в написании вашей работы! infopedia.su Все материалы представленные на сайте исключительно с целью ознакомления читателями и не преследуют коммерческих целей или нарушение авторских прав. Обратная связь - 18.119.118.99 (0.011 с.) |






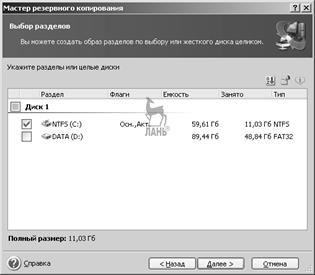


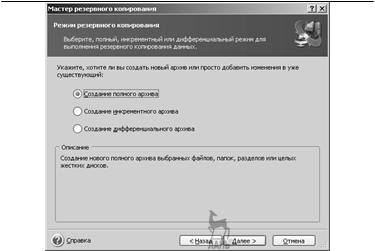


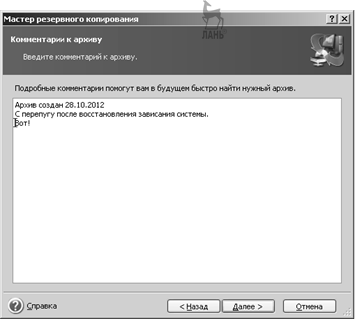 в появившемся изменённом окне Мастер резервного копиро- вания ввести комментарии к архиву, и нажать кнопку Далее, рис. 6.1.1.9;
в появившемся изменённом окне Мастер резервного копиро- вания ввести комментарии к архиву, и нажать кнопку Далее, рис. 6.1.1.9;