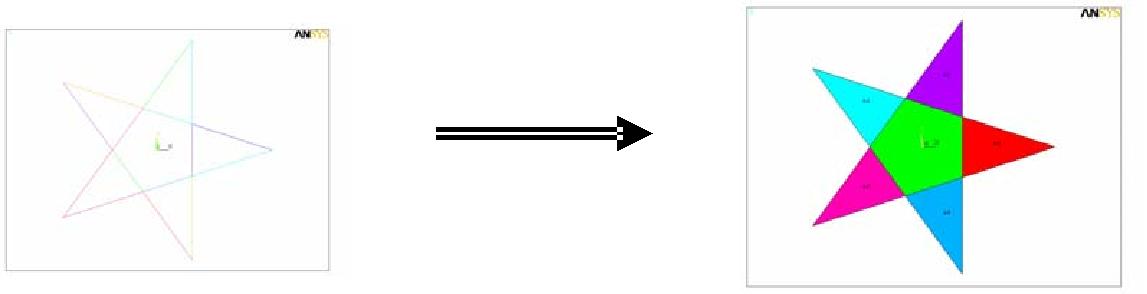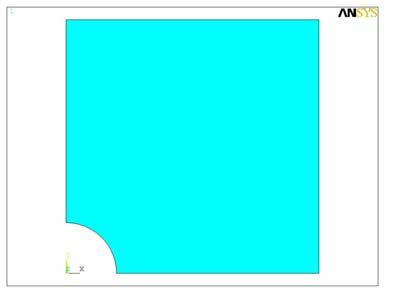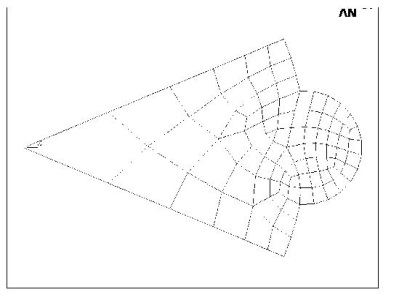Заглавная страница Избранные статьи Случайная статья Познавательные статьи Новые добавления Обратная связь КАТЕГОРИИ: ТОП 10 на сайте Приготовление дезинфицирующих растворов различной концентрацииТехника нижней прямой подачи мяча. Франко-прусская война (причины и последствия) Организация работы процедурного кабинета Смысловое и механическое запоминание, их место и роль в усвоении знаний Коммуникативные барьеры и пути их преодоления Обработка изделий медицинского назначения многократного применения Образцы текста публицистического стиля Четыре типа изменения баланса Задачи с ответами для Всероссийской олимпиады по праву 
Мы поможем в написании ваших работ! ЗНАЕТЕ ЛИ ВЫ?
Влияние общества на человека
Приготовление дезинфицирующих растворов различной концентрации Практические работы по географии для 6 класса Организация работы процедурного кабинета Изменения в неживой природе осенью Уборка процедурного кабинета Сольфеджио. Все правила по сольфеджио Балочные системы. Определение реакций опор и моментов защемления |
Моделирование сверху - вниз .
1. Создание трехмерного примитива - куба.
Перейдем в просмотр объекта в пространстве. Utility Menu > PlotCtrls > Pan Zoom Rotate. Откроется меню Pan Zoom Rotate. Выберем Obliq – косоугольную проекцию. Main Menu > Preprocessor > -Modeling- Create > -Volumes- Block > By Dimensions.
В открывшемся меню Create Block by Dimensions вводим координаты первого угла куба X1 = 0, Y1 = 0, Z1 = 0 и координаты противоположного угла куба X1 = 1, Y1 = 1, Z1 = 1. OK. Создается куб.
2. Удаление объема.
Main Menu > Preprocessor > -Modeling- Delete > Volumes Only. Появится Picking Menu.
Выбираем мышью объем. OK. При выполнении этой операции удалится только объем – останется пустотелая коробка. Прорисуем ее. Utility Menu > Plot > Areas.
3. Удаление поверхности.
Удалим поверхность одной грани, чтобы получить открытую коробку.
Main Menu > Preprocessor > -Modeling- Delete > Areas Only. Появится Picking Menu.
Выбираем мышью одну грань. OK. При выполнении этой операции грань удалится. Utility Menu > Plot > Areas. Получим коробку. Пронумеруем поверхности. В меню утилит PlotCtrls > Numbering. В появившемся окне поставить галочку напротив Area numbers. OK. Прорисуем площади. В меню утилит Plot > Areas.
3.2. ЗВЕЗДА.
В данном примере изучается моделирование плоского объекта с использованием
цилиндрической системы координат, а также булевы операции.
1. Создание точек: В меню утилит переходим к цилиндрическим координатам:
WorkPlane > Change Active CS to > Global Cylindrical. Теперь вводимые координаты будут восприниматься как r, ϕ, z.
Создаем точки. Main Menu > Preprocessor > -Modeling- Create > Keyponts > In Active CS.
В появившимся окне в первой строке указываем номер точки, а во второй координаты точки.
3 точка r = 1, ϕ = 216, z = 0 4 точка r = 1, ϕ = 288, z = 0 5 точка r = 1, ϕ = 360, z = 0
При вводе каждой точки нажимаем Apply, а после последней точки – OK.
2. Соединим эти точки линиями.
Main Menu > Preprocessor > -Modeling- Create > -Lines- Lines > Straight Line.
После появления Picking Menu попарно выделяем точки, образующие звезду.
3. Найдем точки пересечения линий. Для этого воспользуемся командой Overlap. Main Menu > Preprocessor > Operate > -Booleans- Overlap > Lines. Операцию построения пересечения необходимо повторять для попарно пересекающихся линий. В конце выполнения звезда будет состоять из линий, образующих пятиугольник и линий, образующих пять лучей звезды.
4. Образуем плоскую фигуру.
Main Menu > Preprocessor > -Modeling- Create > -Areas- Arbitrary > By Lines. После появления Picking Menu для образования поверхности необходимо выбирать три линии, образующие замкнутый контур и нажимать Apply. 5. Пронумеруем площади. В меню утилит PlotCtrls > Numbering.
В появившемся окне поставить галочку напротив Area numbers. OK. Прорисуем площади. В меню утилит Plot > Areas.
3.3. КВАДРАТ С КРУГОВЫМИ ВЫРЕЗАМИ.
В данном примере изучаются приемы построения плоской фигуры с помощью операций копирования в декартовой системе координат. Рассмотрены приемы построения сетки и копирования объекта с сеткой в цилиндрической и декартовой системе координат.
1. Строим точки.
Main Menu > Preprocessor > -Modeling- Create > Keypoints > In Active CS.
В появившемся окне на первой строке - Keypoint number указываем номер точки. Во второй строке – Location in active CS вводим координаты точки. Точка 1 – с координатами (0,0), точка 2 – с координатами (100,0), точка 3 – с координатами (0,100), точка 4 – с координатами (100,100). При вводе нескольких точек нажимаем кнопку Apply, после введения последней точки нажимаем OK.
2. Соединяем точки линией.
Main Menu > Preprocessor > -Modeling- Create > -Lines- Lines > Straight Line.
Щелкаем по каждой точке и нажимаем OK. При этом появится линия.
3. Строим квадрат.
Main Menu > Preprocessor > -Modeling- Create > -Areas- Arbitrary > By Lines.
Выделяем линии по часовой стрелке. OK. Получим площадь. На ней создадим круглые отверстия.
4. Рисуем круг. Main Menu > Preprocessor > -Modeling- Create > -Areas- Circle > Solid Circle. Координаты: WP X = 5, WP Y = 5, Radius = 3.
5. Пронумеруем площади.
Чтобы площади были видны в графическом окне, необходимо выполнить Utility Menu > PlotCtrls > Numbering… Отметим Area Numbers – ON и прорисуем площади Utility Menu > Plot > Areas.
6. Скопируем круг по координате Х.
Main Menu > Preprocessor > -Modeling- Copy > Areas.
Выделяем круг, нажимаем OK, в появившемся окне в первой строке (Number of copies) указываем количество копий – 10. Напротив X-offset in active coord – 10.
7. Теперь скопируем линии по Y.
Main Menu > Preprocessor > -Modeling- Copy > Areas.
Выделяем все круги, нажимаем OK, Number of copies = 10, Y-offset in active coord – 10.
8. Далее необходимо вырезать все получившиеся круги из квадрата.
Main Menu > Preprocessor > -Modeling- Operate > -Booleans- Subtract > Areas. Выделяем квадрат мышкой OK. Выделим группу кружков с помощью выделения областью. Для этого отметим Box в Picking Menu и растянем мышь на все кружки. OK. Получим следующую картину.
Замечание.
При неправильном выделении объекта отменить выделение можно различными способами:
1) отметить Unpick в Picking Menu и снять выделение объекта левой кнопкой мыши;
2) нажать правую кнопку мыши (при этом стрелка-курсор поменяет направление) и снять выделение левой кнопкой;
3) снять выделение всех объектов кнопкой Reset в Picking Menu.
Копирование с сеткой.
Для того чтобы сэкономить время на операции построения сетки, лучше при решении задач на областях, таких, как в предыдущем примере, строить сетку на части и потом ее копировать. Известно, что наиболее хорошие результаты дает правильная сетка (MAPPED). В данном примере рассмотрено построение квадрата с вырезами при условии, что область покрывается правильной сеткой.
1. Построим квадрат из примитивов. Main Menu > Preprocessor > -Modeling- Create > -Areas- Rectangle > By Dimensions. Вводим X1 = 0, Y1 = 0, X2 = 5, Y2 = 5.
2. Рисуем круг.
Main Menu > Preprocessor > -Modeling- Create > -Areas- Circle > Solid Circle. Координаты: WP X = 0, WP Y = 0, Radius = 1.
3. Пронумеруем площади.
Чтобы площади были видны, необходимо выполнить Utility Menu > PlotCtrls > Numbering… Отметим Area Numbers – ON и прорисуем площади Utility Menu > Plot > Areas. 4. Вырезаем круг.
Main Menu > Preprocessor > -Modeling- Operate > -Booleans- Subtract > Areas. Выделяем квадрат мышкой. OK. Выделим круг. OK. Получим следующую область.
5. Задаем двумерные конечные элементы.
Main Menu > Preprocessor > Element Type > Add/Edit/Delete. Далее Add и выбираем элемент Plane 42: Structural Solid Quad 4 node 42.
6. Задаем число разбиений на элементы.
Main Menu > Preprocessor > MeshTool. Выбираем кнопку Lines Set. Открывается меню
Element Sizes on Picked Lines. Выделяем 2 линии на четверти окружности OK.
Отмечаем No. of lines divisions = 4.
Выбираем кнопку Lines Set. Открывается меню Element Sizes on Picked Lines. Выделяем
2 боковые линии квадрата. OK. Отмечаем No. of lines divisions = 4. Spacing ratio – 0.2.
Это необходимо, чтобы сетка сгущалась к окружности. OK.
Правильную сетку можно построить только на четырехугольных областях. Но допустимо построение в пятиугольной области, если провести операцию «сшивки» двух линий. «Сошьем» линии – стороны, где круглого выреза нет. Это операция: Main Menu > Preprocessor > -Meshing- Concatenate > Lines. Выделяем эти линии (линии,
образующие прямой угол напротив выреза). OK.
7. Строим сетку.
Отмечаем, что элементы будут четырехугольными – QUAD. Сетка правильная – Mapped. Далее Mesh, выделяем область мышкой и OK. Получим сетку.
8. Размножение сетки.
Копируем по углу. Поменяем систему координат на цилиндрическую. Копирование проведем в цилиндрической системе поворотом на 90 градусов. Utility Menu > WorkPlane > Change Active CS to > Global Cylindrical. Копируем Main Menu > Preprocessor > -Modeling- Copy > Areas. Когда откроется Picking Menu, выделяем область и OK. Откроется меню Copy Areas. Отмечаем DY = 90, Number of copies = 4. Прорисуем элементы Utility Menu > Plot > Elements.
Копируем по X. Перейдем к декартовой системе координат. Utility Menu > WorkPlane > Change Active CS to > Global Cartesian. Копируем: Main Menu > Preprocessor > -Modeling- Copy > Areas. Когда откроется Picking Menu, выделяем 4 области и OK. Откроется меню Copy Areas. Отмечаем DX = 10, Number of copies = 2. Прорисуем элементы Utility Menu > Plot > Elements.
Копируем по Y. Main Menu > Preprocessor > -Modeling- Copy > Areas. Когда откроется Picking Menu – Pick All, откроется меню Copy Areas. Отмечаем DY = 10, Number of copies = 2. Прорисуем элементы Utility Menu > Plot > Elements. 9. Объединение совпадающих узлов.
Мы имеем область, состоящую из 16 областей. По общим границам нам необходимо объединить эти области, чтобы ANSYS воспринимал эту область, как единую целую. Это производится операцией Main Menu > Preprocessor > Numbering Ctrls > Merge Items.
Задание.
Построить круговой сектор с сеткой по изученной схеме – сектор, сектор с сеткой, размножение сетки в цилиндрической системе координат.
3.4. ШТАМПОВАННАЯ ДЕТАЛЬ.
Сделаем модель штампованной детали в плоскости. Данная задача предусмотрена для развития навыков комбинированного построения сверху-вниз и снизу-вверх. 1. Построим прямоугольник.
Main Menu > Preprocessor > -Modeling- Create > -Areas- Rectangle > By Centr & Cornr.
Центр (координаты): WP X = 0. WP Y = 0.
Width (ширина) = 40.
Height (высота) = 20.
2. Построим треугольник.
Сначала построим точку.
Main Menu > Preprocessor > -Modeling- Create > Кeypoints > In Active CS. Keypoint number = 10.
Координаты точки (-35,0,0).
Соединим эту точку линиями с углами прямоугольника.
Main Menu > Preprocessor > -Modeling- Create > -Lines- Lines > Straight Line.
Сначала выделяем эту точку, потом ближний угол (точку) прямоугольника.
Для второй линии точно так же, но выделяем второй уголок. При этом появится линия. OK.
3. Построим площадь на линиях треугольника. В меню утилит: Plot > Lines. Теперь у нас останутся только линии. Для этого выполним
Main Menu > Preprocessor > -Modeling- Create > -Areas- Arbitrary > By Lines. Выделяем три стороны треугольника (три линии). ОК. В меню утилит: Plot > Areas.
4. Построим прямоугольник с центром в точке (10, -15, 0).
Main Menu > Preprocessor > -Modeling- Create > -Areas- Rectangle > By Centr & Cornr.
Координаты: WP X = 10. WP Y = -15.
Width (ширина) = 20. Height (высота) = 10. ОК. 5. Построим окружность с центром в точке (10, -20, 0).
Main Menu > Preprocessor > -Modeling- Create > -Areas- Circle > Solid Circle. WP X = 10, WP Y = -20, Radius = 10. ОК.
6. Объединим все эти площади.
Main Menu > Preprocessor > -Modeling- Operate > -Booleans- Add > Areas.
Выделяем все площади и нажимаем на ОК.
7. Сделаем в этой детали отверстия.
Построим круг с центром в точке(10, -20, 0) и с радиусом 5.
Main Menu > Preprocessor > -Modeling- Create > -Areas- Circle > Solid Circle. WP X = 10, WP Y = -20, Radius = 5. ОК.
Вырезаем круг.
Main Menu > Preprocessor > -Modeling- Operate > -Booleans- Subtract > Areas.
Выделяем сначала всю площадь и нажимаем на ОК. А потом выделяем ту площадь, которую нужно убрать, и нажимаем на ОК.
Построим шестиугольник с центром в точке(-20, 0, 0) и с описанным радиусом 3. Main Menu > Preprocessor > -Modeling- Create > -Areas- Polygon > Hexagon.
WP X = -20, WP Y = 0, Radius = 3, Theta = 0.
Вырезаем этот шестиугольник.
Main Menu > Preprocessor > -Modeling- Operate > -Booleans- Subtract > Areas.
3.5. ОБЪЕМНАЯ МОДЕЛЬ ПРУЖИНЫ.
В данном примере рассматривается моделирование с использованием командного режима.
Построим винтовую линию. Для этого необходимо задать точки и соединить их сплайном. Точки определим в программе, которую напишем отдельно в любом редакторе, например, в Блокноте. 1. Создадим файл circle. txt и исполним его. Utility Menu > File > Read Input from. (ВНИМАНИЕ! ANSYS не воспринимает кириллицу, так что буквы должны быть только латинские.)
! Содержание файла circle.txt R=10
H=2 Pi=3.14159265359 /PREP7 *DO, I, 0, 16 X=R*Cos(I*Pi/8)
Y=R*Sin(I*Pi/8) Z=H*I/16 K, I+1, X, Y, Z *ENDDO FINISH R – радиус пружины плоскости, H – шаг пружины.
2. Соединяем точки линией.
Main Menu > Preprocessor > -Modeling- Create > -Lines- Splines > Spline thru KPs.
Выделяем поочередно по каждой точке и нажимаем OK. Получим один виток пружины.
3. Теперь сделаем 4 копии в направлении оси Z.
Main Menu > Preprocessor > -Modeling- Copy > Lines. Выделяем линию, нажимаем OK, в
появившемся окне в первой строке указываем количество копий – 4. Перемещение по Z = 2. Имеем 4 витка пружины.
Далее создадим объемную модель. Для этого:
4. Перенесем рабочую плоскость в начало спирали. В меню утилит WorkPlane > Offset WP to > Keypoints. Выделяем начало спирали и нажимаем OK. Образуется система координат. Теперь повернем эту координатную систему так, чтобы ось Z совпала с линией спирали. Для этого вызываем меню
WorkPlane > Offset WP by Increments. В открывшемся окне у линейки Degrees укажем
90 градусов и повернем кнопкой поворота по оси X. Необходимо, чтобы рабочая плоскость WX, WY была ортогональна винтовой линии.
5. В рабочей плоскости рисуем круг.
Main Menu > Preprocessor > -Modeling- Create > -Areas- Circle > Solid Circle. WP X = 0, WP Y = 0, Radius = 0.5. Далее Utility Menu > Plot > Lines.
6. Полученный круг проэкструдируем через винтовую линию.
Для этого: Main Menu > Preprocessor > -Modeling- Operate > Extrude / Sweep > -Areas-Along Lines. Выделим область круга мышью. OK. Выделяем линию, вдоль которой будем протягивать круг, и тоже нажимаем OK.
Остается повторить операцию экструдирования по всем виткам. Для того чтобы ANSYS знал, что это одно тело, необходимо объединить все витки в одно тело: Main Menu > Preprocessor > -Modeling- Operate > -Booleans- Add > Volumes > Pick All.
4. РЕШЕНИЕ ЗАДАЧ МЕХАНИКИ В ANSYS. 4.1. РАСЧЕТ ПЛОСКОЙ ФЕРМЫ.
В данном примере рассматривается расчет фермы с использованием графического интерфейса пользователя. Ферменная конструкция с точки зрения геометрической модели представляет собой последовательность точек, соединенных линиями.
1. Создадим точки.
Main Menu > Preprocessor > -Modeling- Create > Keypoints > In Active CS.
В появившемся окне на первой строке - Keypoint number указываем номер точки.
Во второй строке - Location in active CS вводим координаты точки. Координаты точек:
При вводе точек от 1 до 8 нажимаем кнопку Apply, после введения последней точки нажимаем OK. Можно также исполнить файл (через Utility Menu > File > Read Input from) со следующей информацией.
K, 1, 0, 0, 0
K, 2, 1, 0, 0 K, 3, 2, 0, 0 K, 4, 3, 0, 0 K, 5, 4, 0, 0 K, 6, 1, 1, 0 K, 7, 2, 1, 0 K, 8, 3, 1, 0 2. Соединим точки линиями.
Main Menu > Preprocessor > -Modeling- Create > -Lines- Lines > Straight Line.
Выделяем точку (щелчок мышью), направляем указатель мышки к другой точке и щелкаем на ней. При этом появится линия. Попарно выделяя необходимые точки, построим линии. При появлении линий нажимаем кнопку Apply, после появления последней линии нажимаем OK. Получится такой рисунок:
3. Следующим шагом зададим тип элемента.
Main Menu > Preprocessor > Element Type > Add/Edit/Delete... > Add.
В появившемся окне выбираем тип элемента.
Выбираем – Link/2D Spar.
Нажимаем OK.
В окне Element Types нажимаем кнопку Close.
4. Установим константы элемента.
Main Menu > Preprocessor > Real Constants > Add/Edit/Delete... > Add > OK.
В появившемся окне Real constant нажимаем Add. В окне Element type for real constants
– OK. В меню Real Constants Set Number вводим в окно Area – площадь сечения балки –
0.1. Нажимаем OK > Close.
5. Установим свойства материала.
Main Menu > Preprocessor > Material Props > -Constant- Isotropic > OK.
В появившемся окне вводим: модуль Юнга EX и коэффициент Пуассона – Poisson’s ratio (minor) NUXY. Модуль Юнга – 2е11, коэффициент Пуассона – 0.3. OK. 6. Построение сетки.
Сначала необходимо задать количество элементов вдоль каждой линии. Для расчета ферм достаточно задать один элемент вдоль линии.
Main Menu > Preprocessor > MeshTool.
В появившемся окне MeshTool нажимаем кнопку Set в ряду Lines.
В Picking Menu нажимаем Pick All. В появившемся окне Element Sizes on Picked Lines в
строке No. of element division указываем число разбиений. Число разбиений – 1. OK. Далее нажимаем на Mesh в окне MeshTool, и в Picking Menu нажимаем Pick All.
7. Задание условий закрепления.
Для того чтобы корректно задать условия закрепления, необходимо знать, сколько степеней свободы необходимо закрепить и сколько степеней свободы в узле. У данного элемента LINK1 – 2 степени свободы в узле – это перемещения по координатам.
Main Menu > Solution > -Loads- Apply > -Structural- Displacement > On Nodes.
Открывается Picking Menu. Выделяем мышью нижний левый узел фермы. В Picking Menu выбираем OK. В появившемся окне Apply U, Rot on nodes выбираем нужное направление закрепления (в нашем случае UY,UX) и нажимаем ОК.
Повторяем операции с нижним правым узлом фермы. Здесь направление реакции UY.
8. Задание сил.
Main Menu > Solution > -Loads- Apply > -Structural- Force/Moment > On Nodes.
Открывается Picking Menu. Выделяем мышью верхний левый узел фермы. В Picking Menu – OK. В появившемся окне Apply F/M on nodes в выпадающем меню Direction of force/mom задаем нужное силовое воздействие FY. Во второй строке Value задаем величину силы: -1. OK. Аналогично повторяем со средним верхним и правым верхним узлами.
Получим следующую картину:
9. На этом ввод данных завершается и остается решить задачу.
Для этого необходимо выполнить: Main Menu > Solution > -Solve- Current LS > OK. При правильном решении появится желтое окно – Solution is done! (задача решена). 10. После решения надо просмотреть деформированное состояние балки.
Для этого: Main Menu > General Postproc > -Read Results- First Set, затем Plot Results > Deformed Shape. В появившемся окне выбираем вторую строку и нажимаем OK. Получим картину:
Для построения эпюр усилий в стержнях необходимо ввести операторы в окно AMSYS Input.
ETABLE, FI, SMICS, 1
ETABLE, FJ, SMICS, 1
Оператором ETABLE создается таблица значений вычисляемых параметров на элементе. Полный список доступных параметров доступен по помощи для каждого элемента (в данном примере можно вызвать командой HELP LINK1).
Далее созданная таблица графически выводится на печать в виде эпюр с помощью команды PLLS.
PLLS, FI, FJ
Получим следующую картину:
4.2. РАСЧЕТ БАЛКИ.
Перейдем к интерактивному написанию программы. В работе с ANSYS можно использовать два режима управления программой – командный режим и через графический интерфейс пользователя. Для анализа конструкции наиболее удобна программа, поскольку ряд задач по анализу конструкции может быть разрешен только в командном режиме. Поскольку синтаксис большинства команд весьма громоздок, а пользование меню наглядно, то пользователю лучше после получения навыков работы с ГИП переходить к интерактивному написанию программы. В этом режиме часть действий выполняется через ГИП, а далее команда, соответствующая этим действиям и отображенная в LOG-файле, переносится в программу.
Рассчитаем следующую балку:
a = 1 м, b = 0.5 м, c = 2 м, d = 1 м, q = 10 Н / м, M = 500 Н ⋅ м, P = 1000 Н.
Размеры сечения – прямоугольник B1 = 0.1, H1 = 0.2.
1. Создание геометрической модели.
Создадим файл в Блокноте – Beam.txt. Это будет текст программы.
/UNITS, SI! переход к системе единиц измерения СИ /FILNAM, BEAМ! Имя файла базы данных /TITLE, Continuous Beam! Задание заголовка
! Задание переменных a=1 b=0.5 c=2 d=1 q=500 M=500 P=1000 B1=0.1 H1=0.2
Выполним данный файл, как программу. Для этого нужно этот файл считать, используя меню Utility Menu > File > Read Input from.
Далее переходим к работе с меню. Зададим точки: Main Menu > Preprocessor > -Modeling- Create > Keypoints > In Active CS. В появившемся окне на первой строке – Keypoint number – указываем номер точки. Во второй строке – Location in active CS –
вводим координаты точки.
Точка 1: (0,0), точка 2: (a,0), точка 3: (a+b,0),
точка 4: (a+b+c-d,0), точка 5: (a+b+c,0).
В графическом окне образовано 5 точек. Соединяем их линиями. Main Menu > Preprocessor > -Modeling- Create > -Lines- Lines > Straight Line. Выделяем точку,
направляем указатель мышки к другой точке и выделяем другую точку. При этом появится линия. OK в конце создания всех линий.
Перенесем из LOG файла команды, отвечающие действиям в меню. Для этого Utility Menu > List > Files > Log File. Переносим через буфер обмена в файл Beam.txt блок образовавшихся команд, начиная с входа в препроцессор (комментарии введены автором):
/PREP7! Вход в препроцессор
K,1,0,0, K,2,a,0, K,3,a+b,0, K,4,a+b+c-d,0, K,5,a+b+c,0, LSTR, 1, 2 LSTR, 2, 3 LSTR, 3, 4 LSTR, 4, 5
2. Задание свойств материала.
Зададим свойства материала. Main Menu > Preprocessor > Material Props > -Constant- Isotropic > OK. В появившемся окне меню вводим: модуль Юнга (Young’s Modulus) EX и коэффициент Пуассона – Poisson’s ratio (minor) NUXY. Модуль Юнга –
2е11, коэффициент Пуассона – 0.3. OK.
3. Задание типа элемента и его опций.
Main Menu > Preprocessor > Element Type > Add/Edit/Delete... > Add. В появившемся окне выбираем тип элемента Beam – 2D elastic 3. Для расчета плоской балочной конструкции в простейшем случае применяется элемент Beam3. OK. По умолчанию ANSYS экономит дисковое пространство для каких-либо дополнительных операций, например, вычисление напряжений, и по умолчанию решает задачу с минимумом опций. Так, для корректного отображения эпюр усилий необходимо дополнительно вычислить усилия в промежуточных межузловых точках. Это необходимо указать в опциях элемента: в окне Element Types нажимаем кнопку Options и в появившемся окне в строке - Output at extra intermed pts k9 выбираем – 9 intermed pts. Нажимаем OK и Close.
4. Задание констант элемента.
Для балочного элемента необходимо задать константы – это площадь сечения AREA, момент инерции IZZ, высота сечения HEIGHT, константа сдвига SHEARZ. Входим в Main Menu > Preprocessor > Real Constants > Add/Edit/Delete... > Add > OK. В появившемся меню задаем: в окне AREA: B1*H1, Height: H1, IZZ: (B1*H1**3)/12, SHEARZ: 0. Нажимаем OK > Close.
Перенесем команды из LOG-файла в программу и скорректируем его. Так, например, нет необходимости удерживать оператор UIMP, задающий свойства материала для свойств, которые не понадобятся. Приведем текст команд.
UIMP,1,EX,,,2e11,! Задание модуля упругости
UIMP,1,NUXY,,,! Задание коэффициента Пуассона ET,1,BEAM3! Задание типа элемента ! Блок задания опций элемента KEYOPT,1,6,0 KEYOPT,1,9,9 KEYOPT,1,10,0 ! Блок задания констант элемента R,1,B1*H1,(B1*H1**3)/12,H1,0,,,! Площадь, момент инерции, высота сечения
5. Задание густоты сетки и ее построение.
Как известно из курса сопротивления материалов, уравнение упругой линии для данной балки – это полином 4-го порядка. Прогиб для элемента BEAM3 имеет кубическую аппроксимацию. Зададим 2 элемента по линии для аппроксимации кривой четвертого порядка двумя кубическими кривыми. Для этого выполняем следующее: Main Menu > Preprocessor > MeshTool. В появившемся окне нажимаем кнопку Set рядом с Lines. В Picking Menu выбираем Pick All. В появившемся меню в окне No. of element divisions
указываем число разбиений. Число разбиений: 2. Нажимаем OK. Кнопка Mesh, далее
Pick All.
Перенесем из LOG-файла созданные команды и скорректируем их. (Необходимо выбрасывать команды выбора мышью FLST и FITEM.) Нужны следующие команды:
LESIZE,All,,,2,1,! Всем линиям присвоить 2 деления на элементы LMESH,ALL! Построить сетку на всех линиях
6. Задание условий закрепления.
Идеология задания условий следующая. Необходимо выделить группу узлов по каким-либо условиям, используя группу команд Select, и назначить им граничные условия. Выбираем узел X = 0. Для этого выберем слой с координатой X = 0. Вызываем меню
Select Entities: Utility Menu > Select. Во втором выпадающем меню выберем By location. В меню Min, Max введем 0. Apply. Далее закрепим узел Main Menu > Solution > -Loads-Apply > -Structural- Displacement > On Nodes. В Picking Menu выбираем Pick All. В меню Apply U, ROT on Nodes выбираем UX, UY. OK. Заберем из LOG-файла эти данные и скорректируем их. Получим:
FINISH! Выход из препроцессора /SOLU! Вход в процессор решения NSEL,S,LOC,X,0! Выбор слоя с координатой X = 0
D,ALL,,,,,,UX,UY,,,,! Закрепление всех выбранных узлов
Замечание к коррекции LOG-файла! Если предварительно выполнена команда выбора SELECT, то в следующей команде на закрепление узлов (D) записи вида P51X необходимо заменить на ALL. (Полный синтаксис команды D см. Приложение.)
Аналогично повторяем с другими узлами. Узел X = a – закрепляем только степень свободы UY. Узел X = a + b + c – закрепляем все степени свободы ALL DOF (All degree of freedom – все степени свободы). Графически в заделке показан желтый крестик на плоскости или стрелка в изометрии.
NSEL,S,LOC,X,a D,ALL,,,,,,UY,,,,,
NSEL,S,LOC,X,a+b+c D,ALL,,,,,,ALL,,,,,
Расчетная схема балки в графическом окне выглядит так:
7. Задание нагрузки.
Приложим силу. Выделим узел с координатой X = a + b + b - d. Далее Main Menu > Solution > -Loads- Apply > -Structural- Displacement > On Nodes. В Picking Menu выбираем Pick All. В меню Apply F/M on Nodes в окне Direction of force/mom выбираем
FY, а в окне Force/moment value пишем величину –P. OK. Аналогично поступаем с моментом. После перенесения из LOG-файла и корректировки, получим.
NSEL,S,LOC,X,a+b+c-d F,ALL,FY,-P NSEL,S,LOC,X,a+b F,ALL,MZ,M
Распределенную нагрузку можно прикладывать только на выделенные элементы. Поэтому сначала выделяем линию: LSEL,S,LOC,X,0,a
Потом выделяем элементы, присоединенные к линии (Attached to line). ESLL,S
Прикладываем распределенную нагрузку.
Main Menu > Solution > -Loads- Apply > -Structural- Pressure > On Beams.
В Picking Menu выбираем Pick All. В меню Apply PRES on Beams в окнах Pressure value at node i и Pressure value at node j пишем значение нагрузки q. OK.
SFBEAM,ALL,1,PRES,q,q,,,,,
Перед расчетом необходимо выделить всю конструкцию. Utility Menu > Select > Everything.
ALLSEL, ALL
8. Запуск на решение.
Main Menu > Solution > -Solve- Current LS. Это команда: SOLVE
После решения возникает желтое окно с надписью Solution is done (Решение выполнено), сигнализирующее о корректном решении.
9. Постпроцессорный анализ.
В программе необходимо ввести выход из процессора решения. FINISH
Вход в постпроцессор. /POST1
В процессоре General Postprocessor доступны ряд функций по визуализации решения.
Деформированная форма.
Сначала считываем результаты:
Main Menu > General Postproc > -Read Results- First Set
Далее прорисовываем:
Main Menu > General Postproc > Plot Results > Deformed Shape Отмечаем Deformed + Undeformed OK.
Это команды: SET,FIRST PLDISP,1 Эпюры перерезывающих сил.
Для построения эпюр необходимо вначале задать таблицу значений с помощью команды ETABLE. Пользуясь HELP, найдем в Element Manual описание элемента справку BEAM3. В последней таблице (для Keyopt = 9) находим для перерезывающей силы MFORY: SIMSC, i = 2, j = 62.
! Таблица значений перерезывающей силы в узле i. Присвоено QYI ETABLE, QYI, SMISC, 2 ! Таблица значений перерезывающей силы в узле i. Присвоено QYJ ETABLE, QYJ, SMISC, 62
PLLS, QYI, QYJ! Графический вывод
Эпюры изгибающих моментов.
ETABLE, MXI, SMISC, 6
ETABLE, MXJ, SMISC, 66 PLLS, MXI, MXJ
|
|||||||||||||||||||||||||||||||||||||||||||||||||||||||||||||||||||||||
|
Последнее изменение этой страницы: 2020-12-09; просмотров: 78; Нарушение авторского права страницы; Мы поможем в написании вашей работы! infopedia.su Все материалы представленные на сайте исключительно с целью ознакомления читателями и не преследуют коммерческих целей или нарушение авторских прав. Обратная связь - 3.16.25.220 (0.402 с.) |