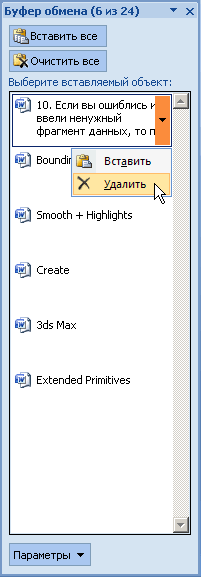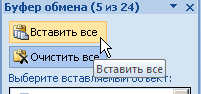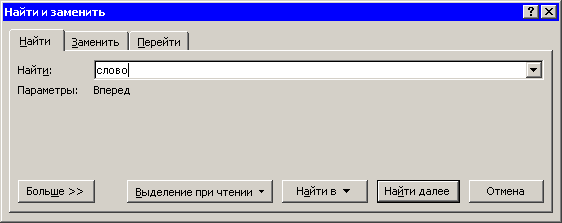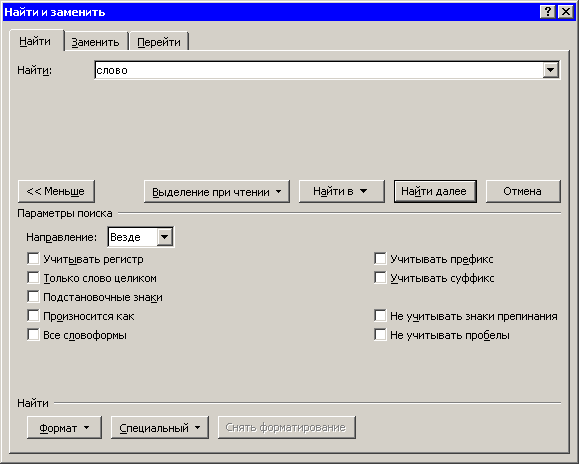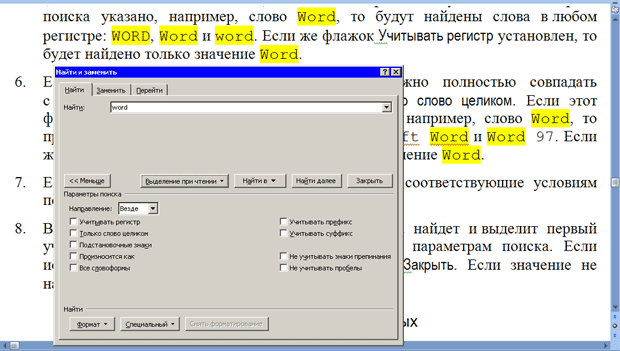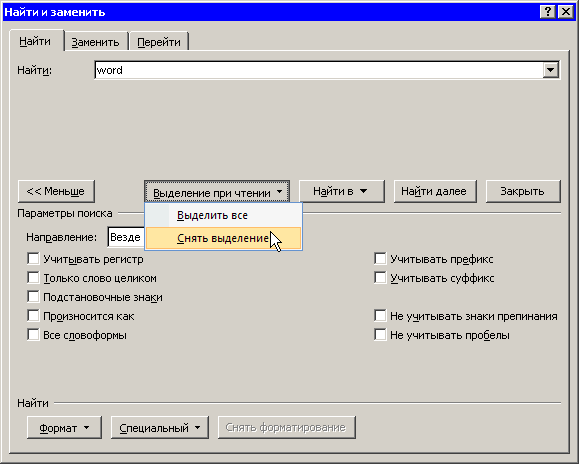Заглавная страница Избранные статьи Случайная статья Познавательные статьи Новые добавления Обратная связь КАТЕГОРИИ: ТОП 10 на сайте Приготовление дезинфицирующих растворов различной концентрацииТехника нижней прямой подачи мяча. Франко-прусская война (причины и последствия) Организация работы процедурного кабинета Смысловое и механическое запоминание, их место и роль в усвоении знаний Коммуникативные барьеры и пути их преодоления Обработка изделий медицинского назначения многократного применения Образцы текста публицистического стиля Четыре типа изменения баланса Задачи с ответами для Всероссийской олимпиады по праву 
Мы поможем в написании ваших работ! ЗНАЕТЕ ЛИ ВЫ?
Влияние общества на человека
Приготовление дезинфицирующих растворов различной концентрации Практические работы по географии для 6 класса Организация работы процедурного кабинета Изменения в неживой природе осенью Уборка процедурного кабинета Сольфеджио. Все правила по сольфеджио Балочные системы. Определение реакций опор и моментов защемления |
Упражнение 3.3. Использование буфера обмена
Буфер обмена в Microsoft Office — это мощное средство работы с данными, умело используя которое, можно сделать работу максимально эффективной. Рассмотрим пример работы буфера обмена с несколькими фрагментами данных. Допустим, имеется некоторый текст, в котором то и дело встречаются термины, значение которых нужно уточнить. Из этих слов необходимо составить список в отдельном документе. Как это сделать? Останавливать чтение статьи на каждом термине и переключаться в другое окно неудобно, ведь можно легко потерять нить повествования в тексте. Используя возможности буфера обмена, выполнить такую операцию несложно. 1. Откройте документ, из которого нужно выписать термины. Щелкните по кнопке в виде стрелки, направленной вниз, в нижней части группы Буфер обмена на вкладке Главная. Если в буфере обмена находятся какие-то данные, то нажмите кнопку Очистить все (рис. 3.15).
2. Начинайте чтение текста. Выделите первое слово, которое необходимо занести в список терминов и скопируйте его одним из способов (рис. 3.16). Убедитесь, что фрагмент текста появился в буфере обмена.
3. Скопируйте в буфер обмена все необходимые термины. После каждого копирования слова следите за тем, чтобы оно было помещено в буфер. 4. Если вы ошиблись и ввели ненужный фрагмент данных, то подведите указатель мыши к его изображению в буфере обмена, щелкните на стрелке и в появившемся меню выберите команду Удалить (рис. 3.17).
5. После добавления в буфер обмена всех необходимых терминов создайте новый документ или откройте файл, в который необходимо вставить список слов. 6. Нажмите кнопку Вставить все в области задач Буфер обмена (рис. 3.18).
7. Убедитесь, что все данные вставлены из буфера обмена (рис. 3.19).
ВНИМАНИЕ. Помните, что одновременно в буфере обмена может храниться 24 участка информации. Если их будет больше, то новые данные будут вытеснять старые. Поэтому, собирая данные в буфер обмена, следите за их количеством: информация о скопированных участках текста содержится в заголовке области задач. В случае необходимости вставьте данные, очистите буфер, а затем вернитесь к основному документу.
Поиск в документе При работе с документами нередко возникает необходимость обратиться к определенному фрагменту текста. Однако если он содержит три и более страниц, то найти нужный участок бывает очень трудно. В этом случае очень удобно использовать команду Найти. Кроме того, ее можно использовать для быстрого перемещения по большому документу. В Word можно искать как слова и словосочетания, так и специальные символы, а также форматирование. Например, можно задать для поиска все числа в тексте, все слова, выделенные синим цветом, и т. д. Чтобы найти данные, необходимо вызвать диалоговое окно Найти и заменить. Сделать это можно несколькими способами: · воспользоваться сочетанием клавиш Сtrl+F; · нажать кнопку Найти на ленте в группе Редактирование на вкладке Главная (рис. 3.20).
Для выполнения поиска сделайте следующее. 1. Введите числовые или текстовые символы, которые вы хотите найти, в поле Найти (рис. 3.21).
2. Нажмите кнопку Больше, чтобы дополнительно настроить поиск (рис. 3.22).
3. Задайте направление поиска в раскрывающемся списке Направление. Искать можно Вперед, Назад или Везде. Обычно удобнее искать во всем документе. Направление поиска задается относительно установленного в тексте курсора. 4. Установите флажок Учитывать регистр, чтобы искать данные с учетом регистра (это касается текстовых данных). Если данный флажок не установлен и в строке поиска указано, например, слово Word, то будут найдены слова в любом регистре: WORD, Word и word. Если же флажок Учитывать регистр установлен, то будет найдено только значение Word. 5. Если значение, введенное в поле поиска, должно полностью совпадать с искомым текстом, то установите флажок Только слово целиком. Если этот флажок не установлен и в поле поиска указано, например, слово Word, то программа может найти такие слова, как Microsoft Word и Word 97. Если же флажок установлен, то будет найдено только значение Word.
6. Если требуется выделить в тексте все символы, соответствующие условиям поиска, раскройте список Выделение при чтении и выберите команды Выделить все (рис. 3.23). Программа произведет в тексте поиск заданного слова и выделит его цветом (рис. 3.24). Когда выделение будет не нужно, снимите его, выбрав команду Снять выделение в списке Выделение при чтении (рис. 3.25).
7. В случае нажатия кнопки Найти далее программа найдет и выделит первый участок текста, который соответствует заданным параметрам поиска. Если искомое значение найдено, то нажмите кнопку Закрыть. Если значение не найдено, нажмите кнопку Найти далее еще раз.
|
||||||
|
Последнее изменение этой страницы: 2020-11-23; просмотров: 79; Нарушение авторского права страницы; Мы поможем в написании вашей работы! infopedia.su Все материалы представленные на сайте исключительно с целью ознакомления читателями и не преследуют коммерческих целей или нарушение авторских прав. Обратная связь - 3.17.68.14 (0.006 с.) |