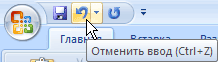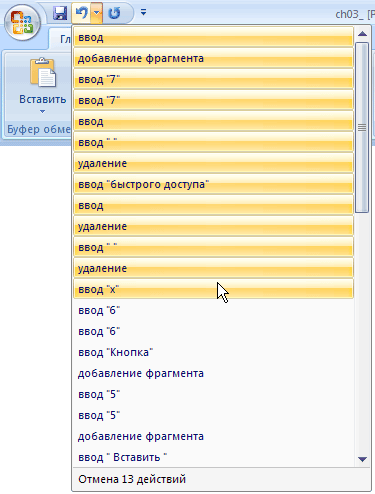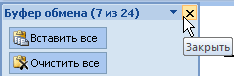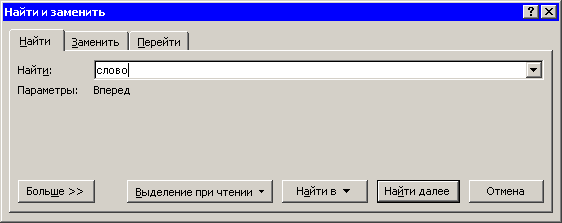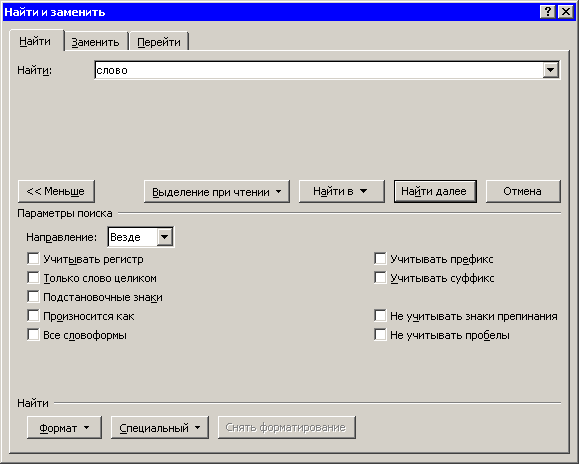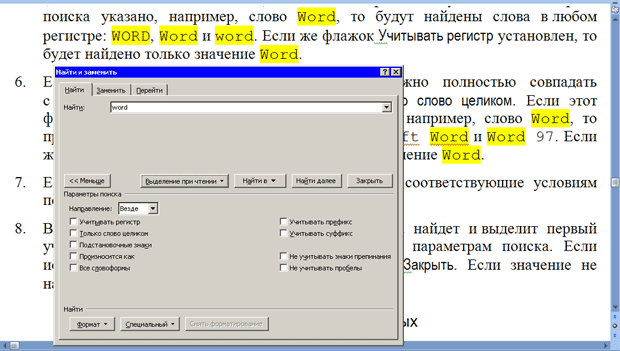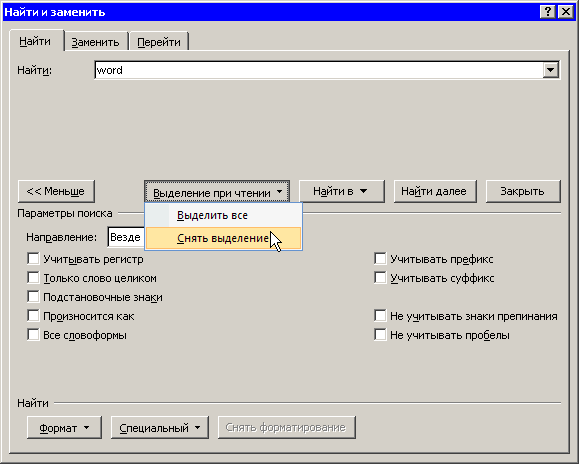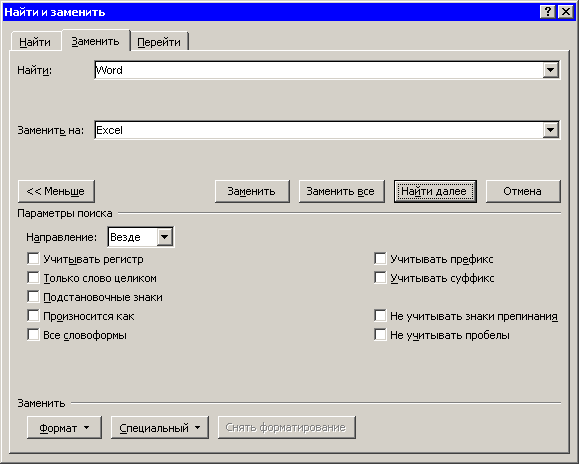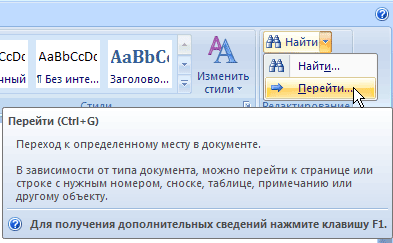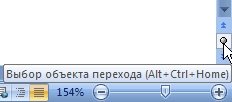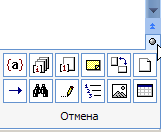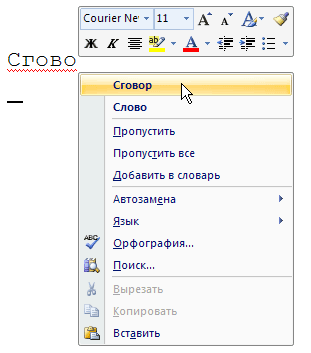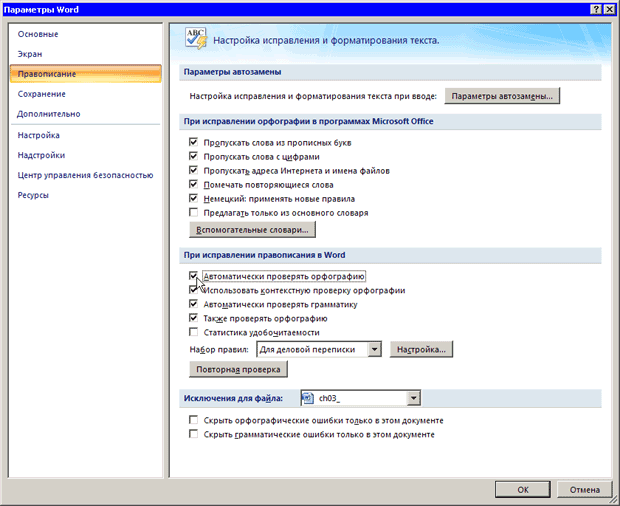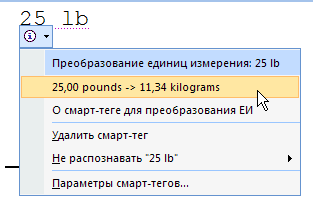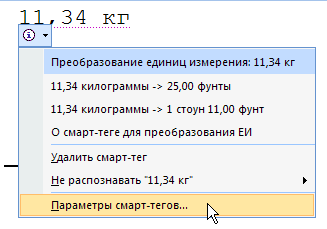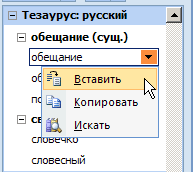Заглавная страница Избранные статьи Случайная статья Познавательные статьи Новые добавления Обратная связь КАТЕГОРИИ: ТОП 10 на сайте Приготовление дезинфицирующих растворов различной концентрацииТехника нижней прямой подачи мяча. Франко-прусская война (причины и последствия) Организация работы процедурного кабинета Смысловое и механическое запоминание, их место и роль в усвоении знаний Коммуникативные барьеры и пути их преодоления Обработка изделий медицинского назначения многократного применения Образцы текста публицистического стиля Четыре типа изменения баланса Задачи с ответами для Всероссийской олимпиады по праву 
Мы поможем в написании ваших работ! ЗНАЕТЕ ЛИ ВЫ?
Влияние общества на человека
Приготовление дезинфицирующих растворов различной концентрации Практические работы по географии для 6 класса Организация работы процедурного кабинета Изменения в неживой природе осенью Уборка процедурного кабинета Сольфеджио. Все правила по сольфеджио Балочные системы. Определение реакций опор и моментов защемления |
Упражнение 3.1. Выделение текстаСтр 1 из 5Следующая ⇒
Выделение текста Чтобы выполнить многие операции редактирования (копирование, перемещение, удаление и т. д.), необходимо сначала выделить нужный участок текста. Для выделения текста используется как мышь, так и клавиатура. Установив курсор в требуемом месте и удерживая левую кнопку мыши нажатой, можно выделять неограниченный участок текста — от одного символа (даже пробела) до всего текста. При этом выделять можно только в одном направлении, то есть нельзя одновременно выделить текст с двух сторон от курсора. Помимо мыши, для выделения фрагментов текста часто используют клавиатуру. Установив курсор в требуемом месте и удерживая нажатой клавишу Shift, можно выделять текст при помощи мыши или клавиш управления курсором. СОВЕТ. Клавишу Shift также удобно использовать для выделения большого участка текста. Если вы выделяете текст мышью, работая в режиме Разметка страницы, то при достижении указателем нижнего края окна документ начинает быстро прокручиваться, и остановить его в нужном месте достаточно сложно. Если же при выделении нажать и удерживать клавишу Shift, то такой проблемы не будет, и вы легко сможете выделить любой участок. Кроме указанного выше, в Word существует большое количество способов выделения различных фрагментов текста: · для выделения слова нужно щелкнуть на нем два раза мышью; · предложения — щелкнуть на любом его слове при нажатой клавише Ctrl; · одной строки — поместить указатель мыши на левое поле страницы и щелкнуть один раз; · текущего абзаца — можно использовать один из следующих способов: o щелкнуть три раза левой кнопкой мыши; o поместить указатель мыши на левое поле страницы и щелкнуть два раза; · всего текста — можно использовать один из следующих способов: o поместить указатель мыши на левое поле страницы и щелкнуть три раза; o нажать сочетание клавиш Ctrl+A; o нажать кнопку Выделить на ленте в группе Редактирование на вкладке Главная и выбрать в меню команду Выделить все. · вертикального фрагмента текста — нажать и удерживать клавишу Alt при выделении мышью; · нескольких участков текста — нажать и удерживать клавишу Ctrl при выделении мышью. В Word также существует режим расширяемого выделения, выделять текст в котором гораздо удобнее.
Режим расширяемого выделения можно включить, нажав клавишу F8. При включенном режиме расширяемого выделения используют клавишу F8: · один раз для выделения слова, в котором находится курсор; · два раза для выделения предложения, в котором находится курсор; · три раза для выделения текущего абзаца; · четыре раза для выделения всего документа. Для выключения режима расширяемого выделения нажмите клавишу Esc. СОВЕТ. Чтобы всегда видеть, включен ли режим расширяемого выделения, щелкните правой кнопкой мыши по строке состояния. После этого щелкните по строке Режим выделения. Теперь, если режим расширяемого выделения включен, вы увидите кнопку Расширяемое выделение на строке состояния. Вы можете ее использовать для выключения этого режима. Упражнение 3.1. Выделение текста Откройте любой документ Microsoft Word и потренируйтесь выполнять выделение разными способами. · Установите курсор в любом месте текста и, удерживая левую кнопку мыши, попробуйте выделить слово сначала справа от курсора, а затем слева. Убедитесь, что выделить текст с двух сторон от курсора одновременно невозможно. · Установите курсор в середине слова и дважды щелкните на нем. Убедитесь, что слово выделилось. · Установите курсор в любом месте текста и нажмите сочетание клавиш Ctrl+A. Убедитесь, что весь текст в документе выделился. Попробуйте использовать другие способы выделения, описанные выше. Отмена и возврат действий В процессе редактирования (как и выполнения любой другой работы в Word) никто не застрахован от ошибок. Можно ошибиться и при перемещении текста, и при выборе размера шрифта, и во многом другом. Для исправления ошибок в программе предусмотрена возможность отмены выполненных действий. Последнее действие можно отменить одним из следующих способов: · воспользовавшись сочетанием клавиш Ctrl+Z; · нажав кнопку Отменить на панели быстрого доступа (рис. 3.7).
Обратите внимание, что отменить можно не только последнее действие, но и несколько действий. Однако следует помнить, что нельзя отменить предпоследнее действие, не отменив последнее, то есть отменять действия можно только последовательно.
Чтобы отменить несколько действий, используйте один из следующих способов: · нажмите сочетание клавиш Ctrl+Z столько раз, сколько действий вы хотите отменить; · щелкните на стрелке, расположенной справа от кнопки Отменить и выберите количество отменяемых действий (рис. 3.8).
Для пользователей, которые ошибаются даже при исправлении ошибок, предусмотрена команда Вернуть, позволяющая после отмены действий выполнить операцию возврата. Для этого сделайте следующее: · нажмите кнопку Вернуть на панели быстрого доступа (рис. 3.9);
· нажмите сочетание клавиш Ctrl+Y. Чтобы вернуть несколько действий, выполните одно из следующих действий: · воспользуйтесь сочетанием клавиш Ctrl+Y столько раз, сколько действий вы хотите вернуть; · щелкните на кнопке Вернуть несколько раз. Буфер обмена При вырезании или копировании содержимое выделенного фрагмента (или объекта) помещается в буфер обмена и становится доступным не только для работы в Word. Аналогично вы можете вставить в документ Word текст или иные данные, скопированные из другого приложения, с Интернет-страницы и др. Операции, связанные с буфером обмена, относятся не только к текстовым данным, но и к графическим объектам, гиперссылкам и т. д. ВНИМАНИЕ. Текст, перемещенный или скопированный из одного места документа в другое при помощи мыши, в буфер обмена не заносится. Буфер обмена в Microsoft Word 2007 позволяет хранить 24 объекта. Если вы работаете в обычном режиме, то в буфере сохраняются только последние скопированные данные. В расширенном же режиме можно работать одновременно с 24 фрагментами данных. Чтобы активизировать расширенный режим, нужно щелкнуть по кнопке в виде стрелки, направленной вниз, в нижней части группы Буфер обмена на вкладке Главная (рис. 3.10).
В области задач Буфер обмена (рис. 3.11) вы увидите первые слова текстовых фрагментов и уменьшенные изображения графических объектов. Чтобы пользователю было легче, возле каждого объекта есть пиктограмма, показывающая тип объекта (документ Word, таблица Excel и др.).
По умолчанию при выполнении команды Вставить Word вставляет объект, занесенный в буфер последним, причем вставляет в то место документа, в котором установлен курсор. Область задач Буфер обмена позволяет пользователю выбрать объект вставки. Чтобы вставить объект из буфера обмена, достаточно установить курсор в необходимом месте и щелкнуть на нужном фрагменте в области задач. Чтобы отключить расширенный режим работы с буфером обмена, выполните одно из следующих действий: · закройте область задач Буфер обмена, щелкнув на кнопке Закрыть (рис. 3.12);
· закройте область задач Буфер обмена, щелкнув на кнопке Параметры области задач и выбрав пункт Закрыть (рис. 3.13)
· щелкните правой кнопкой мыши на значке Буфер обмена, который находится в области уведомлений (справа на Панели задач), и выберите команду Прекратить сбор данных (рис. 3.14).
Поиск в документе При работе с документами нередко возникает необходимость обратиться к определенному фрагменту текста. Однако если он содержит три и более страниц, то найти нужный участок бывает очень трудно. В этом случае очень удобно использовать команду Найти. Кроме того, ее можно использовать для быстрого перемещения по большому документу. В Word можно искать как слова и словосочетания, так и специальные символы, а также форматирование. Например, можно задать для поиска все числа в тексте, все слова, выделенные синим цветом, и т. д. Чтобы найти данные, необходимо вызвать диалоговое окно Найти и заменить. Сделать это можно несколькими способами: · воспользоваться сочетанием клавиш Сtrl+F; · нажать кнопку Найти на ленте в группе Редактирование на вкладке Главная (рис. 3.20).
Для выполнения поиска сделайте следующее. 1. Введите числовые или текстовые символы, которые вы хотите найти, в поле Найти (рис. 3.21).
2. Нажмите кнопку Больше, чтобы дополнительно настроить поиск (рис. 3.22).
3. Задайте направление поиска в раскрывающемся списке Направление. Искать можно Вперед, Назад или Везде. Обычно удобнее искать во всем документе. Направление поиска задается относительно установленного в тексте курсора. 4. Установите флажок Учитывать регистр, чтобы искать данные с учетом регистра (это касается текстовых данных). Если данный флажок не установлен и в строке поиска указано, например, слово Word, то будут найдены слова в любом регистре: WORD, Word и word. Если же флажок Учитывать регистр установлен, то будет найдено только значение Word. 5. Если значение, введенное в поле поиска, должно полностью совпадать с искомым текстом, то установите флажок Только слово целиком. Если этот флажок не установлен и в поле поиска указано, например, слово Word, то программа может найти такие слова, как Microsoft Word и Word 97. Если же флажок установлен, то будет найдено только значение Word. 6. Если требуется выделить в тексте все символы, соответствующие условиям поиска, раскройте список Выделение при чтении и выберите команды Выделить все (рис. 3.23). Программа произведет в тексте поиск заданного слова и выделит его цветом (рис. 3.24). Когда выделение будет не нужно, снимите его, выбрав команду Снять выделение в списке Выделение при чтении (рис. 3.25).
7. В случае нажатия кнопки Найти далее программа найдет и выделит первый участок текста, который соответствует заданным параметрам поиска. Если искомое значение найдено, то нажмите кнопку Закрыть. Если значение не найдено, нажмите кнопку Найти далее еще раз. Замена данных Часто совместно с поиском используется замена. Она очень помогает, когда в тексте много одинаковых символов, которые нужно заменить. Например, работая над документом, вы ошиблись с датой, которая встречается в нем не один раз. Чтобы исправить ошибку вручную, нужно внимательно прочитать весь текст и исправить неправильно набранную дату. Во-первых, вы можете случайно пропустить ошибочные данные, а во- вторых, их поиск и исправление займет очень много времени. Именно в таких случаях используют замену. Она помогает исправить подобные ошибки автоматически. Для замены одного или нескольких символов, слова или участка текста необходимо перейти на вкладку Заменить диалогового окна Найти и заменить. Сделать это можно несколькими способами: · воспользоваться сочетанием клавиш Сtrl+H; · нажать кнопку Заменить на ленте в группе Редактирование на вкладке Главная (рис. 3.31).
ПРИМЕЧАНИЕ. Если диалоговое окно Найти и заменить уже открыто, то не нужно вызывать его снова для замены символов, — достаточно перейти на вкладку Заменить. Чтобы заменить текст в документе, сделайте следующее. 1. Введите числовые или текстовые символы, которые вы хотите найти, в поле Найти (рис. 3.32).
2. Нажмите кнопку Больше, чтобы задать дополнительные параметры замены (рис. 3.33), которые совпадают с настройками вкладки Найти, рассмотренной в разд. 3.5.
3. Введите в поле Заменить числовые или текстовые символы, которыми вы хотите заменить существующие данные. 4. Нажмите кнопку Найти далее. Когда в документе будет выделен текст, который нужно заменить, нажмите кнопку Заменить. Текст будет заменен, а выделенным станет следующий фрагмент текста, который будет соответствовать заданным критериям поиска. Если замену необходимо продолжить, то нажмите кнопку Заменить еще раз. Когда операция будет завершена, нажмите кнопку Закрыть. 5. Если вы уверены, что заменить нужно будет все соответствующие запросу данные, то воспользуйтесь кнопкой Заменить все. Переход Команда Перейти удобна при работе с большими документами, когда на то, чтобы найти объект вручную или даже используя команду Найти, может понадобиться достаточно много времени. Объектом перехода может быть раздел, страница, сноска, рисунок и т.д.
Для вызова окна перехода выполните одно из следующих действий: · нажать стрелку справа от кнопки Найти на ленте в группе Редактирование на вкладке Главная и выбрать в меню команду Перейти (рис. 3.37);
· нажмите сочетание клавиш Ctrl+G или клавишу F5. ПРИМЕЧАНИЕ. Если диалоговое окно Найти и заменить уже открыто, то не нужно вызывать его снова для выполнения перехода, — достаточно открыть вкладку Перейти. Быстро выбрать объект перехода можно при помощи кнопки Выбор объекта, расположенной под вертикальной полосой прокрутки (рис. 3.38).
При ее нажатии открывается небольшое окно, позволяющее выбрать нужный объект (рис. 3.39). С помощью кнопок в виде стрелок можно переходить к предыдущему и следующему объектам выбранного типа.
Автоматическая проверка При автоматическом контроле орфографии и грамматики Word проверяет ошибки в тексте непосредственно при наборе. В таком случае сразу после того, как слово или предложение набрано, видно, допущена ошибка или нет: программа подчеркивает слова, содержащие орфографические ошибки, красным цветом, а грамматические — зеленым. Если щелкнуть на подчеркнутом слове или предложении правой кнопкой мыши, то появится контекстное меню с вариантами исправления ошибки (рис. 3.40). С помощью этого меню можно также добавить слово в словарь пользователя или указать пропускать все такие же слова.
Если при вводе слов, которые содержат ошибки, программа не подчеркивает их, значит, автоматическая проверка правописания не включена. Чтобы программа автоматически проверяла орфографию и грамматику, сделайте следующее. 1. Нажмите кнопку Office, а затем нажмите кнопку Параметры Word в нижней части меню Office. 2. В окне Параметры Word выберите раздел Правописание. 3. Перейдите к области При исправлении правописания в Word и установите флажки Автоматически проверять орфографию и Автоматически проверять грамматику (рис. 3.41) 4. Нажмите кнопку ОК, чтобы подтвердить свой выбор
В разделе Правописание устанавливаются многие другие параметры проверки правописания: варианты проверки, наборы правил, словари, особенности проверки (проверять ли Интернет-адреса, слова из прописных букв и др.). Автозамена Команда Автозамена служит для исправления ошибок, которые часто возникают при наборе (опечаток). Словарь автозамены содержит правильные и ошибочные написания слов. При ошибочном написании Microsoft Word автоматически исправляет его на правильное. Это существенно ускоряет набор текста, так как пользователю не нужно отвлекаться на исправление опечаток. Microsoft Word содержит список наиболее часто возникающих ошибок и вариантов их замены. Этот список можно дополнить вручную. Смарт-теги Смарт-теги также относятся к функциям автозамены. Они дают возможность распознавать разные типы данных и выполнять их преобразование. Одна из удобных функций смарт-тегов – преобразование единиц измерения, что может быть полезно, например, если вы переводите текст с английского языка на русский. Представьте себе, что в этом тексте идет речь о выловленной рыбе и приводится ее вес в фунтах. Мало какой русский читатель сможет сходу преобразовать фунты в килограммы, это лучше сделать переводчику. Используя смарт-теги, вы сможете выполнить преобразование автоматически. Когда программа распознает данные, которые могут быть преобразованы, текст подчеркивается розовой пунктирной линией. Необходимо подвести курсор к таким данным, после чего щелкнуть по значку в виде буквы i и в появившемся меню выбрать предложенный вариант преобразования (рис. 3.46). Word автоматически переведет величины, и в тексте появятся привычные для российских читателей килограммы (рис. 3.47). Теперь они смогут искренне позавидовать английскому рыбаку.
Для того чтобы включить использование смарт-тегов, сделайте следующее. 1. Нажмите кнопку Office, а затем нажмите кнопку Параметры Word в нижней части меню Office. 2. В окне Параметры Word выберите раздел Правописание. 3. Перейдите к области Параметры автозамены и нажмите одноименную кнопку. Откроется окно Автозамена. 4. Перейдите на вкладку Смарт-теги, установите флажок Добавить смарт-теги к тексту, а затем установите флажки напротив тех параметров смарт-тегов, которые вы хотите использовать (рис. 3.48).
СОВЕТ. Получить быстрый доступ к параметрам смарт- тегов можно и из меню, которое появляется при распознавании данных. В нем следует выбрать команду Параметры смарт-тегов (рис. 3.49).
Словарь синонимов Редактирование текстового документа — это не только исправление орфографических ошибок в словах и правильное построение предложений. Очень важным является также благозвучность текста. Если в одном предложении вы три раза употребили одно слово, то ваши деловые партнеры, которые будут читать этот документ, могут счесть вас человеком, имеющим ограниченный словарный запас. Чтобы этого не произошло, нужно всегда стараться находить для слов синонимы и делать язык как можно более разнообразным. Word может помочь даже в таком сложном деле, как подбор синонимов. Чтобы воспользоваться словарем синонимов, сделайте следующее. 1. Выделите слово, для которого нужно подобрать синоним, или просто установите в нем курсор. 2. Воспользуйтесь кнопкой Тезаурус в группе Правописание на вкладке Рецензирование на ленте (рис. 3.50) или воспользуйтесь сочетанием клавиш Shift+F7.
3. Выберите подходящий синоним в области задач Справочные материалы (рис. 3.51), щелкните на нем правой кнопкой мыши и в появившемся меню выберите команду Вставить (рис. 3.52). Слово будет заменено синонимом.
Внимание! Если Вы увидите ошибку на нашем сайте, выделите её и нажмите Ctrl+Enter. © Национальный Открытый Университет "ИНТУИТ", 2020 | www.intuit.ru
Выделение текста Чтобы выполнить многие операции редактирования (копирование, перемещение, удаление и т. д.), необходимо сначала выделить нужный участок текста. Для выделения текста используется как мышь, так и клавиатура. Установив курсор в требуемом месте и удерживая левую кнопку мыши нажатой, можно выделять неограниченный участок текста — от одного символа (даже пробела) до всего текста. При этом выделять можно только в одном направлении, то есть нельзя одновременно выделить текст с двух сторон от курсора. Помимо мыши, для выделения фрагментов текста часто используют клавиатуру. Установив курсор в требуемом месте и удерживая нажатой клавишу Shift, можно выделять текст при помощи мыши или клавиш управления курсором. СОВЕТ. Клавишу Shift также удобно использовать для выделения большого участка текста. Если вы выделяете текст мышью, работая в режиме Разметка страницы, то при достижении указателем нижнего края окна документ начинает быстро прокручиваться, и остановить его в нужном месте достаточно сложно. Если же при выделении нажать и удерживать клавишу Shift, то такой проблемы не будет, и вы легко сможете выделить любой участок. Кроме указанного выше, в Word существует большое количество способов выделения различных фрагментов текста: · для выделения слова нужно щелкнуть на нем два раза мышью; · предложения — щелкнуть на любом его слове при нажатой клавише Ctrl; · одной строки — поместить указатель мыши на левое поле страницы и щелкнуть один раз; · текущего абзаца — можно использовать один из следующих способов: o щелкнуть три раза левой кнопкой мыши; o поместить указатель мыши на левое поле страницы и щелкнуть два раза; · всего текста — можно использовать один из следующих способов: o поместить указатель мыши на левое поле страницы и щелкнуть три раза; o нажать сочетание клавиш Ctrl+A; o нажать кнопку Выделить на ленте в группе Редактирование на вкладке Главная и выбрать в меню команду Выделить все. · вертикального фрагмента текста — нажать и удерживать клавишу Alt при выделении мышью; · нескольких участков текста — нажать и удерживать клавишу Ctrl при выделении мышью. В Word также существует режим расширяемого выделения, выделять текст в котором гораздо удобнее. Режим расширяемого выделения можно включить, нажав клавишу F8. При включенном режиме расширяемого выделения используют клавишу F8: · один раз для выделения слова, в котором находится курсор; · два раза для выделения предложения, в котором находится курсор; · три раза для выделения текущего абзаца; · четыре раза для выделения всего документа. Для выключения режима расширяемого выделения нажмите клавишу Esc. СОВЕТ. Чтобы всегда видеть, включен ли режим расширяемого выделения, щелкните правой кнопкой мыши по строке состояния. После этого щелкните по строке Режим выделения. Теперь, если режим расширяемого выделения включен, вы увидите кнопку Расширяемое выделение на строке состояния. Вы можете ее использовать для выключения этого режима. Упражнение 3.1. Выделение текста Откройте любой документ Microsoft Word и потренируйтесь выполнять выделение разными способами. · Установите курсор в любом месте текста и, удерживая левую кнопку мыши, попробуйте выделить слово сначала справа от курсора, а затем слева. Убедитесь, что выделить текст с двух сторон от курсора одновременно невозможно. · Установите курсор в середине слова и дважды щелкните на нем. Убедитесь, что слово выделилось. · Установите курсор в любом месте текста и нажмите сочетание клавиш Ctrl+A. Убедитесь, что весь текст в документе выделился. Попробуйте использовать другие способы выделения, описанные выше.
|
|||||||||
|
Последнее изменение этой страницы: 2020-11-23; просмотров: 1013; Нарушение авторского права страницы; Мы поможем в написании вашей работы! infopedia.su Все материалы представленные на сайте исключительно с целью ознакомления читателями и не преследуют коммерческих целей или нарушение авторских прав. Обратная связь - 3.138.110.119 (0.1 с.) |