
Заглавная страница Избранные статьи Случайная статья Познавательные статьи Новые добавления Обратная связь КАТЕГОРИИ: ТОП 10 на сайте Приготовление дезинфицирующих растворов различной концентрацииТехника нижней прямой подачи мяча. Франко-прусская война (причины и последствия) Организация работы процедурного кабинета Смысловое и механическое запоминание, их место и роль в усвоении знаний Коммуникативные барьеры и пути их преодоления Обработка изделий медицинского назначения многократного применения Образцы текста публицистического стиля Четыре типа изменения баланса Задачи с ответами для Всероссийской олимпиады по праву 
Мы поможем в написании ваших работ! ЗНАЕТЕ ЛИ ВЫ?
Влияние общества на человека
Приготовление дезинфицирующих растворов различной концентрации Практические работы по географии для 6 класса Организация работы процедурного кабинета Изменения в неживой природе осенью Уборка процедурного кабинета Сольфеджио. Все правила по сольфеджио Балочные системы. Определение реакций опор и моментов защемления |
Урок 4. Рисование. Работа с инструментами и слоями.
Вступление:
В данном уроке мы будем учиться рисовать в Photoshop. Рисование в Photoshop отличается от рисования в Paint, так как здесь присутствуют более сложные инструменты, разнообразные настройки и очень много возможностей воплотить свои фантазии. Умея рисовать в Photoshop, вы научитесь создавать реалистичные картинки своими руками.
Цель урока: научиться рисовать вPhotoshop. Описание: при помощи нескольких инструментов(Перо
Создание документа.
• Первым делом создадим документ. Для этого в строке Меню выполним Файл ->
Создать
26 • Зададим Ширину и Высоту (900x900). А так же дадим нашему рисунку название.
Создание глаз.
• Выбираем инструмент Эллипс:
• На панели свойств инструмента нажимаем кнопку Слой фигура
• Задаем цвет фигуры. Для этого дважды кликаем левой кнопкой мыши на Основной цвет
и задаем нужный нам цвет. В данном случаем мы используем цвет с кодом #ef9507. Просто введите этот код, как показано выше, на картинке. •Теперь рисуем эллипс:
27
• Справа появился новый слой Фигура 1. Кликните правой кнопкой мыши по названию слоя и выберите Параметры слоя:
• Таким образом можно задавать название слоя. Назовем первый слой Глаз.
• Теперь нужно сделать контур фигуры неактивным (т.е. убрать его). Для этого необходимо кликнуть на вкладку Контуры
И кликнуть на пустом месте в этой вкладке. Так нужно проделывать с каждой фигурой.
• Далее нужно растрировать эту фигуру. Для этого выделяем слой с этой фигурой, в
строке Меню выбираем Слои -> Растрировать -> Фигуру.
• Зададим стиль слоя. Для этого кликаем правой кнопкой мыши по названию слоя, выбираем Параметры наложения. В появившемся окне сначала выбираем Внутренняя тень и задаем параметры:
1. Цвет с70606 2. Режим наложения: Умножение 3. Непрозрачность 67% 4. Угол 120 5. Смещение 5 6. Стягивание 0 7. Размер 46.
28
Затем выбираем Внутреннее свечение, Тиснение и Наложение градиента. И задаем параметры, как показано ниже, на рисунках.
29
30
• Теперь нарисуем зрачок. Рисуем еще один эллипс на первом эллипсе, но уже черного цвета. • Выбираем инструмент Кисть, выбираем белый цвет и следующие параметры
31 и рисуем белый кружок: • Переименуем слой. Назовем его Зрачок.
• Применим к слою следующие Параметры наложения:
• Делаем второй глаз. Создаем дубликаты слоев Глаз и Зрачок. Кликаем правой кнопкой мыши на названии слоя и выбираем Создать дубликат.
• Располагаем дубликаты под первым глазом. Для этого перетаскиваем слои дубликатов под слои оригиналов (Зрачок-дубликат должен быть выше чем Глаз-дубликат, так же, как и у оригиналов).
32
• На рабочем пространстве дубликаты появляются за оригиналами. Чтобы их отделить, нужно просто выделить слой дубликата в палитре слоя и перетащить дубликат в другое место на рабочем пространстве. • Применим Свободное трансформирование к Зрачку-дубликату и Глазу дубликату и немного повернем их и поменяем размер. Примерно так:
• Далее объединяем четыре слоя. Для этого кликаем на название слоя левой кнопкой мыши, зажимаем CTRL и кликаем на название остальных слоев. Теперь отпускаем CTRL и кликаем на любом из выделенных слоев правой кнопкой мыши. Выбираем Объединить слои.
• Назовем получившийся слой Глаза. На протяжение всей работы Глаза должны оставаться верхним слоем.
33 Создание тельца и хвостика.
• Рисуем тельце. Выбираем инструмент Эллипс и цвет 7ea6d8. После этого получившийся слой перетаскиваем под слой Глаза и называем его Тельце. • Вот, что должно получится
• Зададим для тельца следующие Параметры наложения
• Вот, что должно получится
34
• Таким же образом создаем элементы хвоста. С помощью инструмента Перемещения
• Так же можно изменить форму частей хвоста с помощью Свободного трансформирования. Для этого при выбранном Свободном трансформировании необходимокликнуть по выбранной части хвоста правой кнопкой мыши и выбрать Деформация.
Создание лапок.
• Теперь приступаем к созданию лапок. Создаем новый слой. инструмент Перо
• Далее надо раскрасить лапки. Выбираем закладку Контуры, кликаем по Рабочему контуру правой кнопкой мыши и выбираем Выполнить заливку контура.
35
• Копируем Стиль слоя для лапки с тельца. Для этого кликаем правой кнопкой мыши по названию слоя Тельце и выбираем Скопировать стиль слоя, потом кликаем по названию слоя Лапки и выбираем Вклеить стиль слоя.
• Создаем 2 дубликата слоя лапки и помещаем лапки друг за другом. Объединяем слои лапок и создаем дубликат получившегося слоя. Помещаем дубликат слоя лапок под тельцем. Вот, что должно получится:
Создание крыльев.
• Осталось только создать крылья. Для этого создаем новый слой и с помощью инструмента Перо рисуем каркас крыла:
• Кликаем на обведенную точку правой кнопкой мыши и выбираем Свободное трансформирование. Делаем половинку лепестка.Со второй половинкой поступаем так же.
36
• После этого выбираем белый цвет и кликаем на закладку Контуры. Выполняем заливку контура, как мы это делали с лапками, только устанавливаем Непрозрачность 40%. • Далее выбираем инструмент Заливка
• Применим к нашему крылу следующие Параметры наложения
• Создадим дубликат слоя Крыло и расположим его под слоем оригиналом. С помощью Свободного трансформирования повернем и поменяем размер.
37 • Далее создаем дубликаты слоев Крыло и Крыло копия, располагаем их под слоем Тельце, перетаскиваем крылья на левую сторону тельца и с помощью Свободного трансформирования поворачиваем их.Вот,что должно получится.
• Теперь объединяем слои и сохраняем изображение.
38
|
||||||
|
Последнее изменение этой страницы: 2020-11-23; просмотров: 193; Нарушение авторского права страницы; Мы поможем в написании вашей работы! infopedia.su Все материалы представленные на сайте исключительно с целью ознакомления читателями и не преследуют коммерческих целей или нарушение авторских прав. Обратная связь - 3.145.156.250 (0.021 с.) |

 , Эллипс
, Эллипс  , Работы со слоями) будем рисовать стрекозу. Вот, что у нас должно получиться:
, Работы со слоями) будем рисовать стрекозу. Вот, что у нас должно получиться: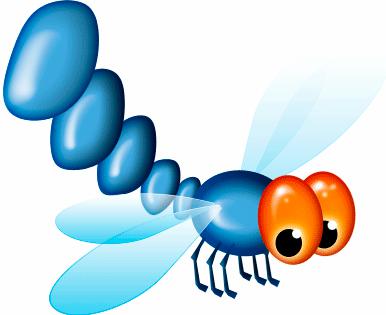
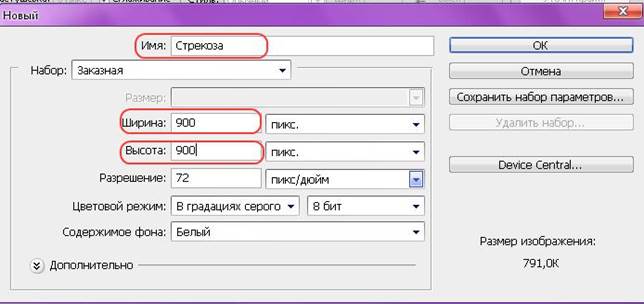

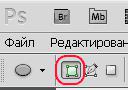
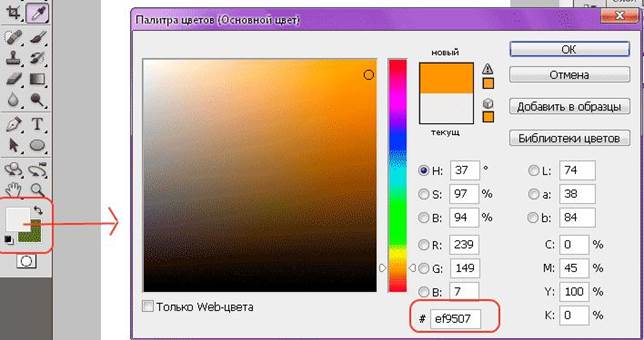
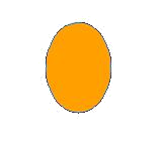



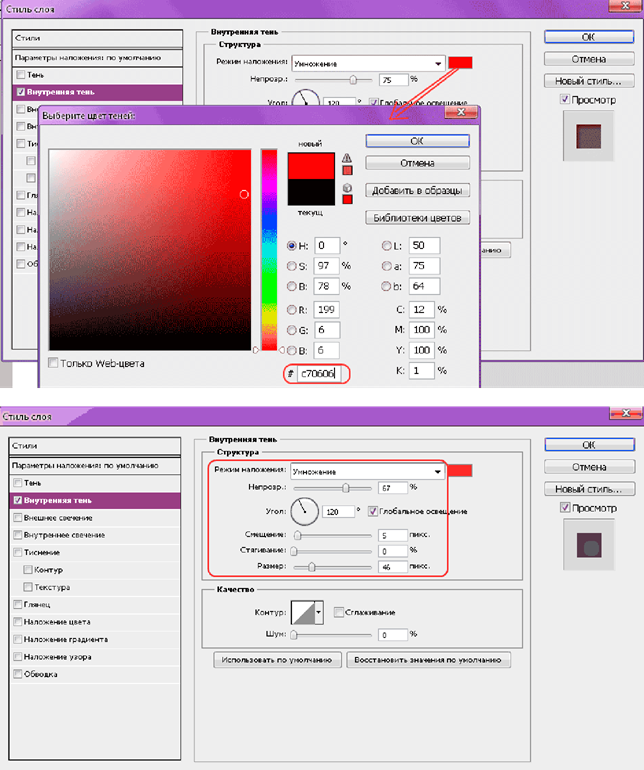
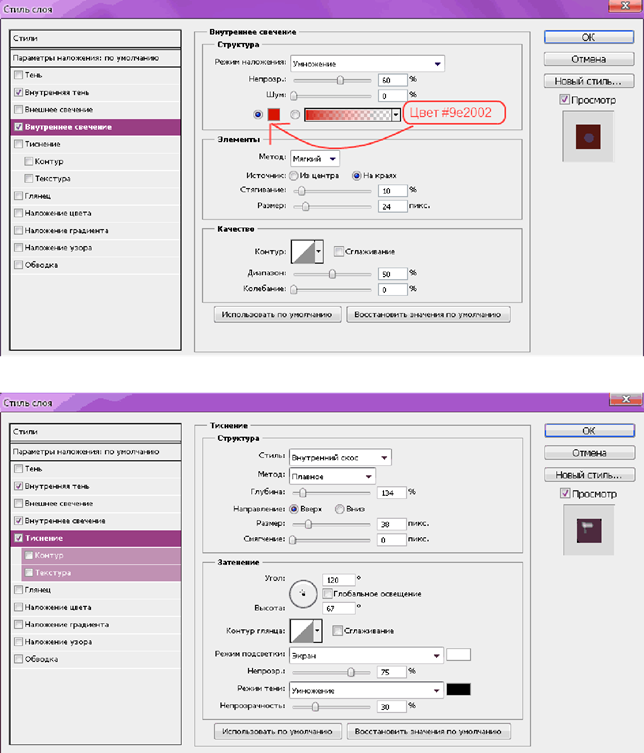
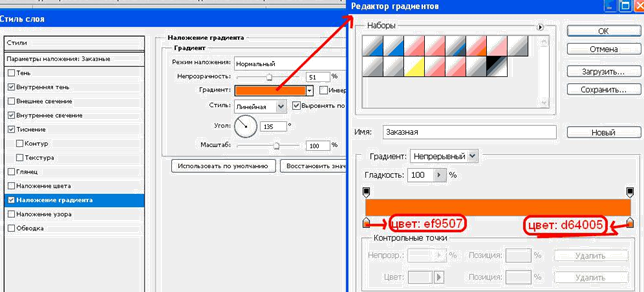
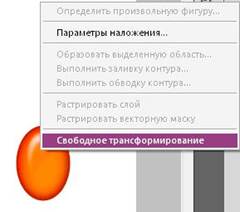 применяем свободное трансформирование, кликнув на получившийся эллипс правой кнопкой мыши, и немного поворачиваем эллипс. После окончания трансформирования нажмите Enter.
применяем свободное трансформирование, кликнув на получившийся эллипс правой кнопкой мыши, и немного поворачиваем эллипс. После окончания трансформирования нажмите Enter.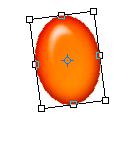
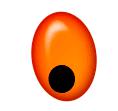


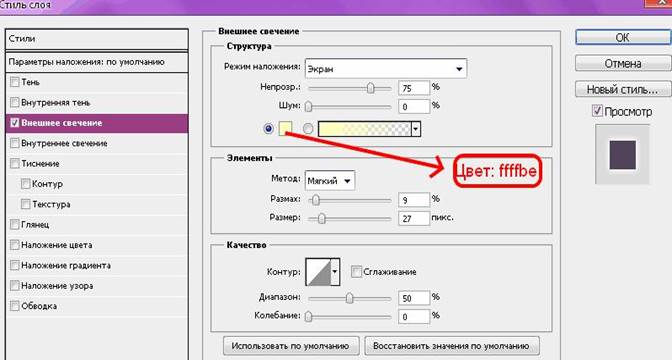
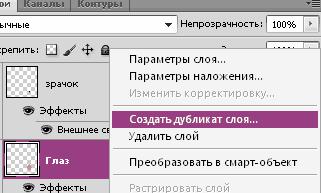
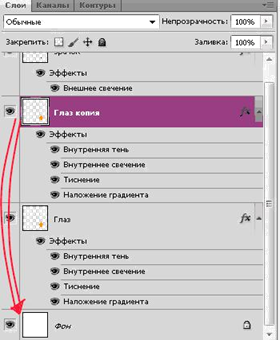





 и Свободного трансформирования перемещаем и поворачиваем их. Должно получится что-то подобное:
и Свободного трансформирования перемещаем и поворачиваем их. Должно получится что-то подобное:
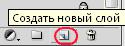 Выбираем
Выбираем




 , выбираем цвет bad5f6 и заливаем крыло.
, выбираем цвет bad5f6 и заливаем крыло.





