
Заглавная страница Избранные статьи Случайная статья Познавательные статьи Новые добавления Обратная связь КАТЕГОРИИ: ТОП 10 на сайте Приготовление дезинфицирующих растворов различной концентрацииТехника нижней прямой подачи мяча. Франко-прусская война (причины и последствия) Организация работы процедурного кабинета Смысловое и механическое запоминание, их место и роль в усвоении знаний Коммуникативные барьеры и пути их преодоления Обработка изделий медицинского назначения многократного применения Образцы текста публицистического стиля Четыре типа изменения баланса Задачи с ответами для Всероссийской олимпиады по праву 
Мы поможем в написании ваших работ! ЗНАЕТЕ ЛИ ВЫ?
Влияние общества на человека
Приготовление дезинфицирующих растворов различной концентрации Практические работы по географии для 6 класса Организация работы процедурного кабинета Изменения в неживой природе осенью Уборка процедурного кабинета Сольфеджио. Все правила по сольфеджио Балочные системы. Определение реакций опор и моментов защемления |
Понятие информационных технологийСтр 1 из 4Следующая ⇒
Задания к контрольной работе по дисциплине «ИНФОРМАЦИОННЫЕ ТЕХНОЛОГИИ В ПРОФЕССИОНАЛЬНОЙ ДЕЯТЕЛЬНОСТИ» студентов заочной формы обучения с применением дистанционных образовательных технологий специальности 43.02.10 Туризм
2015 Одобрена: Цикловой (методической) комиссией Утверждена:
Контрольная работа учебной дисциплины разработана на основе на основе федерального государственного образовательного стандарта СПО в соответствии с учебным планом и рабочей программой дисциплины «Информационные технологии в профессиональной деятельности» по специальностиспециальности 43.02.10 Туризм
Разработчики: Курегова Ю.В. - преподаватель общепрофессиональных дисциплин высшей категории
АННОТАЦИЯ В учебно-методическом пособии предлагаются задания для контрольной работы студентам заочного отделения. Работа содержит методический материал по темам «Встроенные шаблоны документов» и «Расчёты в MS Excel»., задачи для самостоятельного решения. Пособие может помочь студентам самостоятельно приобрести навыки работы с ПК по темам Встроенные шаблоны документов» и «Расчёты в MS Excel С целью закрепления полученных знаний необходимо: Ø ответить на вопросы, Ø выполнить практические задания, Методическое пособие предназначено для преподавателей, а также для студентов, обучающихся по дневной и заочной форме по специальности 38.02.03 Операционная деятельность в логистике СОДЕРЖАНИЕ ВВЕДЕНИЕ.......................................................................................................................................... 5
1. ЗАДАНИЯ ДЛЯ КОНТРОЛЬНОЙ РАБОТЫ....................................................................... 6
2. МЕТОДИЧЕСКИЕ УКАЗАНИЯ К ВЫПОЛНЕНИЮ КОНТРОЛЬНОЙ РАБОТЫ........ 5
3 ЛИТЕРАТУРА........................................................................................................................ 15 ВВЕДЕНИЕ Основные компоненты.
Информация из внешней
Некомпьютерные офисные технологии | |||||||||
| Текстовый процессор | Конференции: | |||||||||
| Электронная почта | аудио | видео | ||||||||
| Аудипочта | Факс | |||||||||
 Табличный процессор Табличный процессор
| Ксерокс | |||||||||
| Электронный календарь |
| |||||||||
 Компьютерные конференции Компьютерные конференции
| ||||||||||
| Телеконференции | ||||||||||
| Хранение изображений | ||||||||||
| Видеотекст | ||||||||||
 Управленческие программы Управленческие программы
| ||||||||||

|
|
Информация для менеджеров, и для передачи во внешнюю среду.
ЗАДАНИЯ ДЛЯ КОНТРОЛЬНОЙ РАБОТЫ
Для выполнения заданий необходимо использовать табличный процессор MS Excel,позволяющий автоматизировать процессы ввода, проверки и анализа данных (сортировка, фильтрация данных, сводные таблицы, диаграммы и др.).
1 Выполнеие расчетов в MS Excel:
1.1 Создать таблицу подсчета котировок курса доллара.
1.2 Создать таблицу «Сводка о выполнении плана». Построить график и диаграмму по результатам расчетов.
2 Заполнить шаблоны документов в MS Word и MS Excel: Резюме, Факс, Служебная записка(MS Word), Счёт, Заказ(MS Excel).
3 Создать шаблон фирменного бланка своей организации.
4 Создать презентацию на тему «Деятельность предприятия».
5 Выполнить расчёт заработной платы.
Контрольную работу сдать в печатном варианте и на диске
Порядок работы
Запустите редактор электронных таблиц Microsoft Excel (при стандартной установке MS Office выполните Пуск/ Программы/ Microsoft Excel) и создайте новую электронную книгу (Файл/Создать). При стандартной настройке откроются панели инструментов Стандартная и Форматирование. Если этого не произошло, произведите настройку (Сервис/Настройка/Панели инструментов).
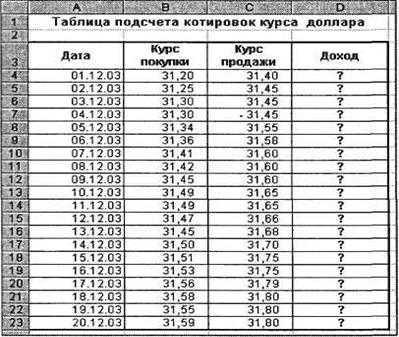
Рис. 1.1. Исходные данные для задания 1.1
2. Изучите назначение кнопок панелей инструментов программы Microsoft Excel («Стандартная» и «Форматирование»), подводя к ним курсор. Обратите внимание, что ряд кнопок аналогичны кнопкам программы MS Word и выполняют те же функции (Создать, Открыть, Сохранить, Печать и др.)
3. Установите курсор на ячейку А1. Введите заголовок таблицы «Таблица подсчета котировок курса доллара».
4. Для оформления шапки таблицы выделите третью строку (нажатием на номер строки), задайте перенос по словам командой Формат/Ячейки/ъклалка Выравнивание/Переносить по словам, выберите горизонтальное и вертикальное выравнивание – «по центру» (рис. 1.2).
5. В ячейках третьей строки, начиная с ячейки A3, введите названия столбцов таблицы – «Дата», «Курс покупки», «Курс продажи», «Доход». Изменение ширины столбцов производите из главного меню командами Формат/Столбец/Ширина или перемещением мышью в строке имен столбцов (А, В, С и т.д.).
|
|
6. Заполните таблицу исходными данными согласно заданию 1.1.
Краткая справка. Для ввода ряда значений даты наберите первую дату 01.12.03 и произведите автокопирование до даты 20.12.03 (прихватите левой кнопкой мыши за маркер автозаполнения, расположенный в правом нижнем углу ячейки, и протащите его вниз).
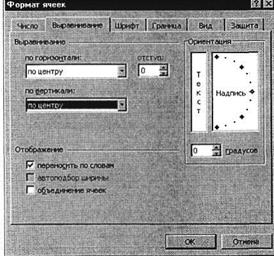
Рис. 1.2. Задание переноса по словам при форматировании ячеек
7. Произведите форматирование значений курсов покупки и продажи. Для этого выделите блок данных, начиная с верхнего левого угла блока (с ячейки В4) до правого нижнего (до ячейки С23); откройте окно Формат ячеек командой Формат/ Ячей- /си/вкладка Число и установите формат Денежный, обозначение валюты – «нет». Число десятичных знаков задайте равное 2 (рис. 1.3).
Краткая справка. Первоначально выделяется блок ячеек – объект действий, а затем выбирается команда меню на исполнение.
Для выделения блока несмежных ячеек необходимо предварительно нажать и держать клавишу [Ctrl] во время выделения необходимых областей.
8. Произведите расчеты в графе «Доход» по формуле
Доход = Курс продажи - Курс покупки, в ячейке D4 наберите формулу = С4-В4 (в адресах ячеек используются буквы латинского алфавита).
Введите расчетную формулу в ячейку D4, далее произведите автокопирование формулы.
Краткая справка. Для автокопирования формулы выполните следующие действия: подведите курсор к маркеру автозаполнения, расположенному в правом нижнем углу ячейки; когда курсор примет вид черного крестика, нажмите левую кнопку мыши и протяните формулу вниз по ячейкам. Можно произвести автокопирование двойным щелчком мыши по маркеру автозаполнения, если в соседней левой графе нет незаполненных данными ячеек.
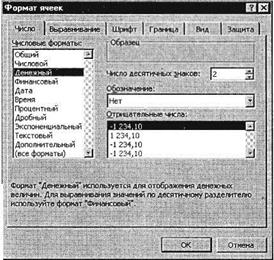
Рис. 1.3. Задание формата чисел
9. Для ячеек с результатом расчетов задайте формат Финансовый (Формат/Ячейки/вклакка Число/формат Финансовый, обозначение признака валюты – «р.» – рубли, число десятичных знаков задайте равное 2).
10. Произведите обрамление таблицы (рис. 1.4). Для этого выделите блок ячеек таблицы, начиная от верхнего левого или от нижнего правого угла таблицы. Откройте окно Обрамление таблиц командой Формат/Ячейки/вкладка Границы. Задайте бордовый цвет линий. Для внутренних линий выберите тонкую, а для контура – более толстую непрерывную линию. Макет отображает конечный вид форматирования обрамления, поэтому кнопку О К нажмите, когда вид обрамления на макете полностью вас удовлетворит.
11. Выделив ячейки с результатами расчетов, выполните заливку светло-сиреневым цветом (Формат/Ячейки/вклалкя. Вид) (рис. 1.5).
12. Проведите форматирование заголовка таблицы. Для этого выделите интервал ячеек от А1 до D1, объедините их кнопкой панели инструментов Объединить и поместить в центре или командой меню (Формат/Ячейки/вклалка Выравнивание/отобра жение – Объединение ячеек). Задайте начертание шрифта – полужирное, цвет – по вашему усмотрению.
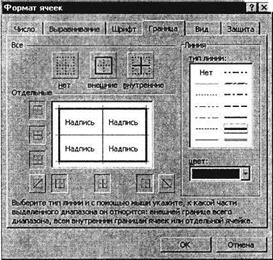
Рис. 1.4. Обрамление таблицы
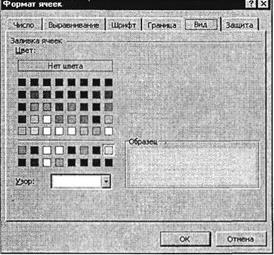
Рис. 1.5. Заливка ячеек таблицы
Конечный вид таблицы приведен на рис. 1.6.
13. Переименуйте ярлычок Лист 1, присвоив ему имя «Курс доллара». Для этого дважды щелкните мышью по ярлычку и наберите новое имя. Можно воспользоваться командой Переименовать контекстного меню ярлычка, вызываемого правой кнопкой мыши.
|
|
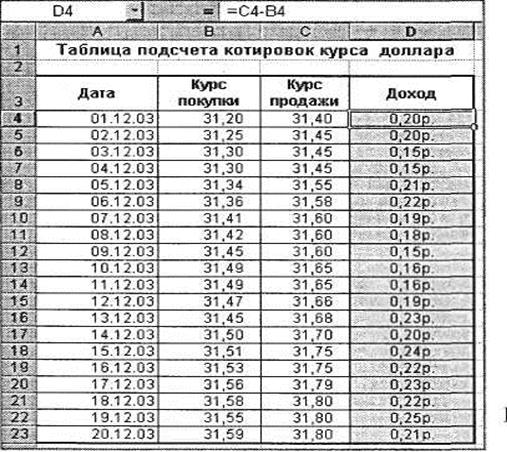
рис. 1.6
1.2 Создать таблицу «Сводка о выполнении плана». Построить график и диаграмму по результатам расчетов.
Исходные данные
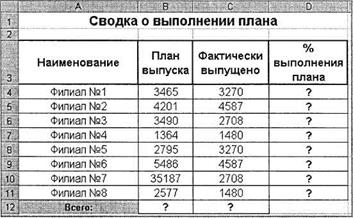
При необходимости добавляются новые листы электронной книги командой Вставка/Лист.
Переименуйте ярлычок Лист, присвоив ему имя «Выполнение плана».
Расчетные формулы:
% выполнения плана = Фактически выпущено /План выпуска; Всего = сумма значений по каждой колонке.
Поиск шаблонов
При выборе команды Создать в меню Файл два фактора определяют, какие шаблоны документов будут доступны, и на какой вкладке будет размещаться каждый шаблон: место размещения шаблона и настройки, определяющие размещение шаблонов пользователя и общих шаблонов. Чтобы проверить, где размещены файлы шаблонов, выберите команду Параметры в меню Сервис, затем перейдите на вкладку Расположение.
Общие шаблоны. Администратору сети рекомендуется хранить совместно используемые шаблоны на сетевом диске в папке, указанной в параметре Общие шаблоны, расположение которой указано на вкладке Расположение. Чтобы пользователи не могли случайно изменить общие шаблоны, администратору сети следует сделать их доступными только для чтения или разместить на сервере, доступ к которому ограничен.
Шаблоны пользователя. Сохраняйте пользовательские шаблоны в папке Шаблоны. (В Microsoft Windows 95 или 98, папка Шаблоны по умолчанию размещена либо в папке C:\ папка_Windows \Application Data\Microsoft, либо в папке C:\ папка_Windows \Profiles\ Имя_пользователя \Application Data\Microsoft. В Microsoft Windows папка Templates по умолчанию размещена в папке C:\ папка_Windows \Profiles\ Имя_пользователя.) Файлы шаблонов, сохраняемые в папке Шаблоны, доступны в диалоговом окне Создание документа (меню Файл). Любой документ (файл с расширением.doc), сохраняемый в папке Шаблоны, также используется как шаблон.
Шаблоны, сохраняемые в папке Шаблоны, отображаются на вкладке Общие. Если нужно создать пользовательские вкладки для шаблонов в диалоговом окне Создание документа, создайте новую вложенную папку в папке Шаблоны и сохраняйте шаблоны в этой папке. Имя, назначенное этой новой вложенной папке, будет отображаться на новой вкладке.
При сохранении шаблона Word автоматически выбирает папку Шаблоны пользователя (меню Сервис, команда Параметры, вкладка Расположение), по умолчанию размещенной в папке Шаблоны и папках, вложенных в эту папку. При сохранении шаблона в другой папке, шаблон не будет отображаться в диалоговом окне Создание документа.
|
|
Создание шаблона документа
- Выполните одно из следующих действий:
Чтобы создать новый шаблон на основе существующего документа, выберите команду Открыть в меню Файл, а затем откройте нужный документ.
Чтобы создать новый шаблон на основе существующего шаблона, выберите команду Создать в меню Файл. Выберите шаблон, похожий на вновь создаваемый, установите переключатель Создать в положение Шаблон, а затем нажмите кнопку OK.
- В меню Файл выберите команду Сохранить как.
- Выберите значение Шаблон документа в поле Тип файла. При сохранении файла, который был создан как шаблон, этот тип файла выбирается автоматически.
- По умолчанию в поле Папка открывается папка Шаблоны. В диалоговом окне Создание документа этой папке соответствует вкладка Общие. Чтобы включить данный шаблон в список на другой вкладке, откройте одну из папок, вложенных в папку Шаблоны.
- Введите имя для нового шаблона в поле Имя файла, а затем нажмите кнопку Сохранить.
- Добавьте в новый шаблон текст или рисунки, которые должны появляться во всех новых документах, основанных на этом шаблоне, и удалите все те элементы, которых в документах быть не должно.
- Внесите необходимые изменения в размеры полей и страниц, определите ориентацию страниц, стили и другие параметры форматирования.
- Нажмите кнопку Сохранить
 , а затем выберите команду Закрыть в меню Файл.
, а затем выберите команду Закрыть в меню Файл.
Приёмы работы:
v выбор стиля презентаций;
v редактирование слайдов;
v настройка анимации;
v просмотр слайдов;
v заливка фона;
v подготовка к выводу на печать;
v вывод на печать.
Задание: Разработать презентацию на тему «Деятельность предприятия»..
Порядок работы:
1. Запустить программу Power Point 2000 (Пуск- Программы – Power Point).
2. В открывшемся диалоговом окне Power Point установить переключатель Мастер автосодержания. Или выполнить команду Файл- Создать, выбрать пункт Мастер автосодержания.
3. В окне Мастер автосодержания щелкнуть на кнопку Далее.
4. В следующем окне выбрать строку Общий доклад и щелкнуть на кнопке Далее.
5. На этапе выбора стиля презентации установить переключатель Презентация на экране и щелкнуть на кнопке Далее.
6. На этапе выбора параметров презентации введите в окно заголовка название "Деятельность предприятия …..", в окне нижнего колонтитула повторите название. Щелкните на кнопке Далее.
7. На открывшемся рабочем поле в окне структуры выбрать поочередно слайды с 5 по 9 и удалить их (клавиша Delete). В презентации должно остаться 4 слайда.
8. Перейти к первому слайду и ввести собственное имя в качестве автора разработки.
9. Перейти в окно слайда, выбрать блок заголовка и с помощью инструментов панели управления задать выравнивание текста по центру. Текстовый блок с заголовком разместить в верхней части слайда, выровняв его по центру относительно горизонтали. Имя автора разместить ниже заголовка.
|
|
10. Удалить с титульного слайда колонтитул установкой флажка (Вид-Колонтитулы- Не показывать на титульном слайде).
11. Перейти на второй слайд. Вместо заголовка "Введение" набрать текст Преимущества нашего предприятия:
12. Перейти к маркированному списку и ввести текст:
v Обслуживание клиентов по высшему разряду;
v Индивидуальный подход к каждому клиенту;
v Накопление информации о предпочтениях клиента;
v Снижение расходов клиента и т.п.
13. Выровнять текст по своему усмотрению.
14. Перейти к третьему слайду. Ввести заголовок Почему клиенты предпочитают нашу фирму (предприятие). Удалить второй текстовый блок.
15. Выбрать на панели инструментов Добавить таблицу и в интерактивном поле задать размер таблицы 5*2.
16. Заполнить в таблице левый столбец (сверху вниз): Удобство оплаты; Приемлемые цены; Хороший выбор услуг (товаров) и т.п.. Заполнить левый столбец, в котором указать результаты опроса клиентов: 50%; 21%; 11%; 11%; 7%. Выровнять по центру столбца.
17. Перейти к четвертому слайду. В поле заголовка ввести текст: К Вашим услугам. Удалить второй текстовый блок.
18. Щелкнуть на кнопке Добавление диаграммы на панели инструментов. В появившемся окне Презентация- Таблицы данных в левом столбце ввести й текст(сверху вниз), отражающий деятельность Вашей организации. Например, для гостиницы можно предложить перечень услуг: Залы банкетинга; Ресторан; Парикмахерская; Сауна; Прочее. В ячейках с названиями кварталов замените их на значения: 1999; 2000,2001,2002.
19. В ячейках с данными ввести статистические данные по предприятию (сверху вниз, справа налево).
Например:
· 40, 20, 15, 5, 20;
· 38, 22, 15, 5, 20;
· 36, 24, 20, 7, 13;
· 35, 25, 20, 8, 12;
20. Перейти к первому слайду. Выбрать заголовок, щелчком правой кнопкой мыши открыть интерактивное окно, выбрать в нем пункт Настройка анимации. Поставить флажок в окне Объекты для анимации напротив строки заголовок 1. В раскрывающемся списке в группе Выбрать звук и эффект назначить эффект Вращение. В раскрывающемся списке в группе Появление текста выбрать строку По словам. Щелчком на кнопке ОК закрыть окно.
21. Открыть окно Смена слайдов (показ слайдов - смена слайдов). В группе Эффект выбрать эффект по своему усмотрению. В группе Продвижение установить флажок автоматически после и задать время 10 сек., снять флажок по щелчку. Щелчком на кнопке Применить ко всем закрыть окно.
22. Перейти на последний слайд, выбрать диаграмму, открыть окно Настройка анимации. На вкладке Видоизменения в диаграмме самостоятельно выбрать эффекты анимации элементов диаграммы.
23. Вернуться к первому слайду, запустить показ презентации (Показ слайдов Начать показ) и проверить демонстрацию слайдов. Исправить при необходимости ошибки. Сохранить презентацию в папке «..предприятие…»- Коммерческая служба-Реклама.
24. Находясь в обычном режиме, откройте диалоговое окно Фон (Формат – фон). Установите флажок Исключить фон образца.
25. В группе Заливка фона в раскрывающемся списке выбрать пункт Способы заливки. В отрывшемся диалоговом окне Способы заливки перейти на вкладку Градиентная. В группе Цвета установите переключатель заголовка. В раскрывшемся списке Название заготовки выберите пункт Поздний закат. Щелчком на кнопке ОК закройте окно. В окне Фон щелкните на кнопку Применить.
26. Перейти ко второму слайду. Сделать другой фон, Например медь, способом описанным выше.
27. На третьем и четвертом слайдах сделать фон, выполненный другими методами: Текстура и Узор. Убедитесь,что выбранный фон хорошо выглядит на экране.
28. Перейти на первый слайд. На панели инструментов WordArt Щелкнуть на кнопке Добавить объект WordArt. В окне Коллекция WordArt выбрать нужный стиль надписи и после щелчка на кнопке ОК в появившемся окне Изменение текста WordArt наберите текст заголовка презентации – Гостиничное хозяйство.... Назначить размер шрифта 66 пунктов. Щелчком на кнопке ОК закрыть окно
29. Удалить старый заголовок Гостиничное хозяйство и переместить не его место созданный объект WordArt. Назначить новому заголовку эффект анимации Вращение.
30. Перейти на второй слайд. Назначить тексту, оформленному как нумерованный список, эффект анимации Вылет с параметрами: справа, все вместе, по абзацам, 1-го уровня.
31. 10. Перейти на третий слайд. Выбрать в таблице левый столбец, назначить ему фон с градиентной заливкой на вкладке Заливка в окне Формат таблицы (Формат - цвета и линии) подобным образом оформить правый столбец.
32. Перейти к четвертому слайду. Оформить фон диаграммы градиентной заливкой.
33. На панели инструментов щелкнуть на кнопке Просмотр в оттенках серого.
34. Просмотреть все слайды. Очевидно что на третьем и четвертом слайдах некоторые объекты читаются неразборчиво. Выбрать все ячейки таблицы, щелкните правой кнопкой мыши и в интерактивном меню указать пункты Черно-белый - оттенки серого. Т аким же образом оформить диаграмму на четвертом слайде.
35. Открыть образец выдач (Вид – образец – образец выдач).
36. На панели инструментов Выдачи щелкнуть на кнопке показать размещение при четырех слайдов на странице.
37. На странице в области верхнего колонтитула введите фамилию автора презентации.
38. С помощью средства WordArt вставить в центр страницы заголовок «предприятие....»
39. Вставитьподходящий рисунок из коллекции ClipArt (вставка – рисунок – картинки) и поместить его на задний план под текст заголовка.
40. Щелчком на кнопке закрыть на панели инструментов Образец закрыть образец выдач.
41. Открыть диалоговое окно печать (файл – печать). В раскрывающемся списке печатать выберите пункт выдачи. Установить флажок Оттенки серого.
42. Распечатать Слайды на принтере.
Основные этапы работы
§ управление листами рабочей книги;
§ работа с формулами, имеющими ссылки на ячейки другого листа рабочей книги;
§ с Мастером диаграмм;
§ с правилами выделения ячеек таблицы, не являющимися соседними.
Порядок выполнения работы:
1. Запустите программу MS EXCEL.
2. Создайте заготовку таблицы самостоятельно:
| № |
Фамилия, Имя, Отчество
Должность
Оклад
Налоги
Сумма к выдаче
Число детей
3. Заполните таблицу:
§ столбец Фамилий, Оклад – по своему усмотрению;
§ налог в пенсионный фонд составляет 1% от оклада, а подоходный налог – 12% от оклада (не следует забывать про абсолютные ссылки!);
§ все формулы вводятся в первую ячейку и распространяются вниз по таблице;
§ вначале следует ввести все формулы, а затем – ввести фамилии, должности, оклады, число детей.
4. Выполните сортировку данных таблицы (выделите всю таблицу!).
5. Введите строку для подсчёта общей суммы начислений. Выполните подсчёт начислений.
6. Переименуйте листы:
Команда меню Формат ¨ Лист ¨ Переименовать…
§ Лист 1 – «Начисления»;
§ Лист 2 – «Диаграмма»;
§ Лист 3 – «Детские»;
§ Лист 4 – «К выдаче»;
7. Выделите заполненные данными ячейки из столбцов «Фамилия, имя, Отчество» и «Сумма к выдаче».
 8. Запустить Мастер диаграмм (кнопка на панели инструментов или команда меню Вставка ¨ Диаграмма – на этом листе).
8. Запустить Мастер диаграмм (кнопка на панели инструментов или команда меню Вставка ¨ Диаграмма – на этом листе).
- Активизируйте лист Диаграмма и растяните на нём место под диаграмму.
10. Выполните диаграмму.
11. На листе «Детские» создайте таблицу из трёх столбцов:
«Ф.И.О.», «Сумма», «Подпись».
12. В ячейку, где должна помещаться первая фамилия, введите формулу =Начисления! (адрес ячейки, в которой размещена первая фамилия сотрудника на листе «Начисления»). Распространите формулу вниз.
13. В графе «Сумма» аналогично введите формулу =Начисления! (адрес первой ячейки, содержащей число детей) * 300 (300 – сумма пособия на одного ребёнка).
14. Для того, чтобы список состоял только из сотрудников, имеющих детей, установите фильтр по наличию детей (команда меню Данные ¨ Фильтр ¨ Автофильтр, Сумма, Настройка, >0).
15. Выполните заголовок ведомости.
16. Выполните самостоятельно Ведомость на выдачу заработной платы.
ЛИТЕРАТУРА
Основные источники:
1. Михеева, Е. В.Информационные технологии в профессиональной деятельности: учеб. пособие для СПО / Е.В.Михеева. – 11-е изд., стер. – М.: Академия, 2012. – 384 с.: ил. – (Среднее профессиональное образование).
Дополнительные источники:
2. Михеева, Е. В. Практикум по информатике: учеб. пособие для СПО / Е.В.Михеева.- 10-е изд., стер. - М.: Академия, 2012. - 192 с.: ил. - (Среднее профессиональное образование).
3. Михеева Е.В. М695 Практикум по информационным технологиям в профес- сиональной деятельности экономиста и бухгалтера: учеб. пособие для студ. учреждений сред. проф. образования / Е.В.Михеева, Е.Ю.Тарасова, О.И.Титова. — 7-е изд., стер. — М.: Издательский центр «Академия», 2014. — 352 с.
4. Михеева Е. В. М695 Информационные технологии в профессиональной де- ятельности: учеб. пособие для студ. сред. проф. образова- ния / Е. В.Михеева. — 7-е изд., стер. — М.: Издательский центр «Академия», 2008. — 384 с.
5. Информационные технологии в профессиональной деятельности: Учебное пособие / Е.Л. Федотова. - М.: ИД ФОРУМ: НИЦ ИНФРА-М, 2015. - 368 с.
Интернет ресурсы:
§ www.yandex.ru
§ www.rambler.ru
§ www.google.ru
§ www.mail.ru
Задания к контрольной работе
по дисциплине «ИНФОРМАЦИОННЫЕ ТЕХНОЛОГИИ В ПРОФЕССИОНАЛЬНОЙ ДЕЯТЕЛЬНОСТИ»
студентов заочной формы обучения
с применением дистанционных образовательных технологий
специальности 43.02.10 Туризм
2015
Одобрена:
Цикловой (методической) комиссией
Утверждена:
Контрольная работа учебной дисциплины разработана на основе на основе федерального государственного образовательного стандарта СПО в соответствии с учебным планом и рабочей программой дисциплины «Информационные технологии в профессиональной деятельности» по специальностиспециальности 43.02.10 Туризм
Разработчики: Курегова Ю.В. - преподаватель общепрофессиональных дисциплин высшей категории
АННОТАЦИЯ
В учебно-методическом пособии предлагаются задания для контрольной работы студентам заочного отделения.
Работа содержит методический материал по темам «Встроенные шаблоны документов» и «Расчёты в MS Excel»., задачи для самостоятельного решения.
Пособие может помочь студентам самостоятельно приобрести навыки работы с ПК по темам Встроенные шаблоны документов» и «Расчёты в MS Excel
С целью закрепления полученных знаний необходимо:
Ø ответить на вопросы,
Ø выполнить практические задания,
Методическое пособие предназначено для преподавателей, а также для студентов, обучающихся по дневной и заочной форме по специальности 38.02.03 Операционная деятельность в логистике
СОДЕРЖАНИЕ
ВВЕДЕНИЕ.......................................................................................................................................... 5
1. ЗАДАНИЯ ДЛЯ КОНТРОЛЬНОЙ РАБОТЫ....................................................................... 6
2. МЕТОДИЧЕСКИЕ УКАЗАНИЯ К ВЫПОЛНЕНИЮ КОНТРОЛЬНОЙ РАБОТЫ........ 5
3 ЛИТЕРАТУРА........................................................................................................................ 15
ВВЕДЕНИЕ
Понятие информационных технологий
В широком смысле под технологией понимают науку о производстве материальных благ. В более узком смысле под технологией понимается последовательность действий над предметом труда с целью получения конечного продукта. Например, технология производства сливочного масла из молока.
“Технология – совокупность методов обработки, изготовления, изменения состояния, свойств, формы сырья, материала или полуфабриката, осуществляемых в процессе производства продукции”. (Советский энциклопедический словарь).
Технология включает в себя три аспекта: информационный, инструментальный и социальный. Информационный аспект включает описание принципов и методов производства, инструментальный – орудия труда, с помощью которых реализуется производство, социальный – кадры и их организацию.
Особенностью информационной технологии является то, что в ней и предметом, и продуктом труда является информация, а орудиями труда – средства вычислительной техники и связи. Информационная технология как наука изучает процессы производства и преобразования информации. Ее возникновение связано с тем, что в настоящее время информация превратилась в производственный ресурс, наряду с другими материальными ресурсами. Производство информации стало оказывать решающее влияние на модификацию и создание новых промышленных технологий.
Потребность в накоплении и передачи информации человечество испытывало уже на ранних стадиях своего развития. Появление простейших информационных технологий связано с возникновением письменности. Мощным толчком к развитию информационных технологий явилось книгопечатание, позволившее тиражировать информацию и открывшее эру бумажной информационной технологии, которая и в настоящее время занимает значительное место. Достижения в области средств связи, обработки, накопления и отображения информации способствовали созданию безбумажных информационных технологий.
Основу автоматизированных информационных технологий составляют следующие технические достижения:
- создание компьютера, способного обрабатывать и отображать большие объемы информации;
- создание средств накопления больших объемов информации на магнитных и оптических дисках;
- создание различных средств связи, таких как радио- и телевизионная связь, телефакс, цифровые системы связи, компьютерные сети, космическая связь, позволяющих передавать и принимать информацию в любой точке земного шара.
Информационная технология обработки данных предназначена для решения задач, по которым имеются необходимые входные данные и известны алгоритмы их обработки. Эта технология применяется на уровне исполнительской деятельности персонала невысокой квалификации в целях автоматизации некоторых постоянно повторяющихся операций управленческого труда. Технология обработки данных существенно повышает производительность труда персонала, приводит к необходимому сокращению численности работников. С помощью этой технологии решаются следующие задачи:
- обработка данных об операциях, производимых фирмой;
- создание периодических контрольных отчетов о состоянии дел в фирме;
- получение ответов на текущие запросы и оформление их в виде бумажных документов или отчетов.
Автоматизированный офис используется менеджерами всех уровней управления, т.к. он поддерживает внутрифирменную связь персонала и представляет новые средства коммуникации с внешним окружением.
Информационная технология автоматизированного офиса – организация и поддержка коммуникационных процессов как внутри организации, так и с внешней средой на базе компьютерных сетей и других современных средств передачи и работы с информацией.
Основные компоненты.
 |
Информация из внешней

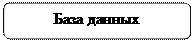 среды и других ИС
среды и других ИС
 Другие средства оргтехники
Другие средства оргтехники


