
Заглавная страница Избранные статьи Случайная статья Познавательные статьи Новые добавления Обратная связь КАТЕГОРИИ: ТОП 10 на сайте Приготовление дезинфицирующих растворов различной концентрацииТехника нижней прямой подачи мяча. Франко-прусская война (причины и последствия) Организация работы процедурного кабинета Смысловое и механическое запоминание, их место и роль в усвоении знаний Коммуникативные барьеры и пути их преодоления Обработка изделий медицинского назначения многократного применения Образцы текста публицистического стиля Четыре типа изменения баланса Задачи с ответами для Всероссийской олимпиады по праву 
Мы поможем в написании ваших работ! ЗНАЕТЕ ЛИ ВЫ?
Влияние общества на человека
Приготовление дезинфицирующих растворов различной концентрации Практические работы по географии для 6 класса Организация работы процедурного кабинета Изменения в неживой природе осенью Уборка процедурного кабинета Сольфеджио. Все правила по сольфеджио Балочные системы. Определение реакций опор и моментов защемления |
Кафедра экономической истории и информационных технологийСтр 1 из 12Следующая ⇒
Кафедра экономической истории и информационных технологий электронные таблицы. МЕТОДИЧЕСКАЯ РАЗРАБОТКА Саранск 2010 ББК Т.с5 И 741
Рецензенты кандидат технических наук, профессор, заведующий кафедрой автоматизированных систем обработки информации и управления ГОУВПО «МГУ им. Н.П. Огарёва» доктор исторических наук, профессор Рязанского государственного университета
Авторы-составители И. Г. Напалкова, Ю. Н. Спиридонова
Печатается по решению ученого совета Историко-социологического института ГОУВПО «МГУ им. Н. П. Огарёва»
В данной методической разработке рассматриваются особенности работы с электронными таблицами, изложены практические основы использования программы Microsoft Excel: создание и редактирование таблицы, работа с формулами и функциями, представление данных в виде различных диаграмм и др. Предназначен для студентов вузов, обучающихся по специальности «История» и другим гуманитарным специальностям, а также слушателям институтов повышения квалификации; может быть использован широким кругом пользователей персонального компьютера.
УДК 004.9 (075.8) ББК Т.с5
© Напалкова И. Г., Спиридонова Ю. Н. 2010
Содержание
Предисловие В условиях формирующегося единого информационного пространства, в котором уровень развития любой организации определяется ее возможностями по доступу, хранению и качественной обработке информации, особое значение приобретает информационное обеспечение, эффективное использование информационных технологий во всех видах профессиональной деятельности. Данное пособие предназначено для студентов-гуманитариев, которые начинают знакомиться с MS Excel, или уже имеет начальные навыки работы с компьютером. В любой сфере деятельности существует множество задач, в которых исходные и результатные данные должны быть представлены в табличной форме. Для автоматизации расчетов в подобных задачах имеется класс программных продуктов, называемых табличными процессорами. Технология работы с электронными таблицами, создаваемыми в среде табличного процессора, в настоящее время столь же популярна, как и технология создания текстовых документов. Среди табличных процессоров большим успехом пользуются различные версии Microsoft Excel, Lotus 1-2-3, Quattro Pro. Пособие посвящено изучению технологии работы в среде табличного процессора Excel, который входит в состав интегрированного программного продукта Microsoft Office.
Основное достоинство и отличие электронных таблиц Microsoft Excel заключается именно в простоте использования средств обработки данных. И хотя средства обработки данных по своим возможностям могут сравниться с базами данных, работа с ними не требует от пользователя специальной подготовки в области программирования. Цель пособия – рассмотреть назначение электронных таблиц и практические основы работы в Microsoft Excel: создание и редактирование таблиц, выполнения расчетов по формулам, представление данных в виде различных диаграмм, осуществление структурирования данных и пр. Данное пособие поможет пользователям научится: 1. Работать с книгами и листами. 2. Создавать и оформлять таблицы. 3. Вводить в таблицы данные. 4. Использовать при вычислениях формулы и функции. 5. Представлять данные в виде разнотипных диаграмм, производить их редактирование и форматирование. Подбор тематики выполнен с учетом актуальности для будущей профессиональной деятельности. Содержание курса отражает как основные тенденции и изменения, происходящие в сфере информационных технологий, так и отвечает требованиям, предъявляемым к уровню представления учебного материала студентам вуза. Тема 1. Электронные таблицы 1.1. Электронные таблицы: основные понятия, функции, объекты. 1.2. Режимы работы электронных таблиц. 1.3. Обзор и характеристика табличных процессоров. Вопросы для самоконтроля.
1.1. Электронные таблицы: основные понятия, функции, объекты. Современные технологии обработки информации часто приводят к тому, что возникает необходимость представления данных в виде таблиц. В языках программирования для такого представления служат двухмерные массивы. Для табличных расчетов характерны относительно простые формулы, по которым производятся вычисления, и большие объемы исходных данных. Такого рода расчеты принято относить к разряду рутинных работ, для их выполнения следует использовать компьютер. Для этих целей созданы электронные таблицы (табличные процессоры) – прикладное программное обеспечение общего назначения, предназначенное для обработки различных данных, представимых в табличной форме. Электронная таблица (ЭТ) позволяет хранить в табличной форме большое количество исходных данных, результатов, а также связей (алгебраических или логических соотношений) между ними. При изменении исходных данных все результаты автоматически пересчитываются и заносятся в таблицу. Электронные таблицы не только автоматизируют расчеты, но и являются эффективным средством моделирования различных вариантов и ситуаций. Меняя значения исходных данных, можно следить за изменением получаемых результатов и из множества вариантов решения задачи выбрать наиболее приемлемый. Функции табличных процессоров разнообразны: · создание и редактирование электронных таблиц;
· создание многотабличных документов; · оформление и печать электронных таблиц; · построение диаграмм, их модификация и решение экономических задач графическими методами; · создание многотабличных документов, объединенных формулами; · работа с электронными таблицами как с базами данных: сортировка таблиц, выборка данных по запросам; · создание итоговых и сводных таблиц; · использование при построении таблиц информации из внешних баз данных; · создание слайд-шоу; · решение оптимизационных задач; · решение экономических задач типа "что - если" путем подбора параметров; · разработка макрокоманд, настройка среды под потребности пользователя и т.д. Рабочим полем табличного процессора является экран дисплея, на котором электронная таблица представляется в виде прямоугольника, разделенного на строки и столбцы. Строки нумеруются сверху вниз. Столбцы обозначаются слева направо. На экране виден не весь документ, а только часть его. Документ в полном объеме хранится в оперативной памяти, а экран можно считать окном, через которое пользователь имеет возможность просматривать таблицу. Для работы с таблицей используется табличный курсор, – выделенный прямоугольник, который можно поместить в ту или иную клетку. Минимальным элементом электронной таблицы, над которым можно выполнять те или иные операции, является такая клетка, которую чаще называют ячейкой. Каждая ячейка имеет уникальное имя (идентификатор), которое составляется из номеров столбца и строки, на пересечении которых располагается ячейка. Нумерация столбцов обычно осуществляется с помощью латинских букв (поскольку их всего 26, а столбцов значительно больше, то далее идёт такая нумерация – AA, AB,..., AZ, BA, BB, BC,...), а строк – с помощью десятичных чисел, начиная с единицы. Таким образом, возможны имена (или адреса) ячеек B2, C265, AD11 и т.д. Следующий объект в таблице – диапазон ячеек. Его можно выделить из подряд идущих ячеек в строке, столбце или прямоугольнике. При задании диапазона указывают его начальную и конечную ячейки, в прямоугольном диапазоне – ячейки левого верхнего и правого нижнего углов. Наибольший диапазон представляет вся таблица, наименьший – ячейка. Примеры диапазонов – A1:A100; B12:AZ12; B2:K40. Если диапазон содержит числовые величины, то они могут быть просуммированы, вычислено среднее значение, найдено минимальное или максимальное значение и т.д.
Иногда электронная таблица может быть составной частью листа, листы, в свою очередь, объединяются в книгу (такая организация используется в Microsoft Excel). Ячейки в электронных таблицах могут содержать числа (целые и действительные), символьные и строковые величины, логические величины, формулы (алгебраические, логи-ческие, содержащие условие). В формулах при обращении к ячейкам используется два способа адресации – абсолютная и относительная адресации. При использовании относительной адресации копирование, перемещение формулы, вставка или удаление строки (столбца) с изменением местоположения формулы приводят к перестраиванию формулы относительно её нового местоположения. В силу этого сохраняется правильность расчётов при любых указанных выше действиями над ячейками с формулами. В некоторых же случаях необходимо, чтобы при изменении местоположения формулы адрес ячейки (или ячеек), используемой в формуле, не изменялся. В таких случаях используется абсолютная адресация. В приведенных выше примерах адресов ячеек и диапазонов ячеек адресация является относительной. Примеры абсолютной адресации (в Microsoft Excel): $A$10; $B$5:$D$12; $M10; K$12 (в предпоследнем примере фиксирован только столбец, а строка может изменяться, в последнем – фиксирована строка, столбец может изменяться). Управление работой электронной таблицы осуществляется посредством меню команд. Quattro Pro Табличный процессор Quattro Pro обладает рядом достоинств: · удобный пользовательский интерфейс, дающий возможность предоставления данных в самой нестандартной форме; · многооконный режим работы; · доступ к любым неограниченным по размерам внешним базам данных созданных на основе наиболее популярных СУБД; · хорошее качество печати входных документов; · легкость создания программы обработки информации в таблицах, удобные средства отладки и редактирования созданных программ и т.д. Одной из отличительных особенностей процессора Quattro Pro являются аналитические графики, которые позволяют применять к исходным данным агрегирование, вычислять скользящее среднее и проводить регрессионный анализ; результаты перечисленных действий отражаются на графиках. Набор встроенных функций в пакете Quattro Pro включает в себя все стандартные функции, а также поддерживает дополнительные библиотеки @-функций, разработанные независимыми поставщиками. Данный пакет включает программы линейного и нелинейного программирования. Оптимизационную модель можно записать на рабочий лист и работать с нею. Кроме обычных команд работы с базами данных, Quattro Pro умеет читать внешние Базы в форматах Paradox, dBase и Reflex, и искать в них нужную информацию OpenOffice.org Calc Calc – это модуль электронных таблиц OpenOffice.org, позволяющий обрабатывать и визуализировать данные, выполнять вычисления, анализировать информацию в электронных таблицах. В электронную таблицу можно вводить данные, обычно числовые, и затем манипулировать этими данными для получения определенных результатов. Calc включает более чем 300 функций, в том числе для финансовых, статистических и математических операций
Возможности OpenOffice.org Calc: 1. Осуществляет построение 2- и 3-мерных диаграмм, которые могут быть встроены в другие документы OpenOffice.org. 2. Предоставляет возможность работать с рабочими книгами Microsoft Excel и сохранять их в формате Excel. 3. Может экспортировать электронные таблицы в Adobe PDF и в HTML. Вопросы для самоконтроля. 1. Дайте определение понятиям «электронная таблица», «ячейка», «идентификатор», «адресация». 2. Назовите функции табличных процессоров. 3. Какие данные могут содержать ячейки в электронных таблицах. 4. Охарактеризуйте режимы работы электронных таблиц. 5. Охарактеризуйте табличные процессоры Lotus 1-2-3, Abacus, VisiCalc, Multiplan (на выбор). Запуск Microsoft Excel Для начала работы с электронными таблицами следует запустить программу Microsoft Excel. 1. На панели задач щелкнуть левой кнопкой мыши (в дальнейшем – щелкнуть мышью) по кнопке Пуск. Появится главное меню. 2. Переместить курсор на строку главного меню Программы. Появится меню команды Программы. 3. Переместить курсор на строку Microsoft Office. Появится меню Microsoft Office. 4. Щелкнуть мышью 5. На строке Microsoft Excel. Появится окно табличного процессора Excel. Основные понятия электронных таблиц. Рабочее окно электронных таблиц Microsoft Excel содержит следующие элементы управления: строка заголовка, строка меню, панели инструментов, строка формул, рабочее поле, строка состояния. Документ Excel называется рабочей книгой. Рабочая книга представляет собой набор рабочих листов. В окне документа в программе Excel отображается текущий рабочий лист. Каждый рабочий лист имеет название, которое отображается на ярлычке листа.
Структура интерфейса После запуска программыMicrosoft Excel на экране отобразится его окно. На экране расположены два окна: окно программы (приложения) и окно документа. Рассмотрим рабочее окно программы: 1. Строка заголовка, которая включает в себя: системное меню, сам заголовок и кнопки управления окном.
2. Строка меню.
3. Панели инструментов. Форматирования
Стандартная
4. Строка состояния.
5. Строка формул, которая включает в себя: поле имени; кнопки ввода, отмены и мастера функций; и строку функций.
Основные элементы окна документа: 1. Заголовки строк и столбцов. 2. Рабочая область 3. Полосы прокрутки 4. Кнопки прокрутки ярлыков листа. 5. Ярлыки листа.
Контекстное меню В дополнение к основному меню, постоянно находящемуся на экране во всех приложениях Windows, в Excel, как и в других программах MS Office, активно используется контекстное меню. Контекстное меню предоставляет возможность быстрого доступа к часто используемым для данного объекта в рассматриваемой ситуации командам. При выполнении щелчка правой клавиши мыши на пиктограмме, ячейке, выделенной группе ячеек или на встроенном объекте, возле указателя мыши открывается меню с основными функциями. Команды, входящие в контекстное меню, всегда относятся к активному (выделенному) объекту. Панели инструментов Строка формул Строка формул используется для ввода и редактирования значений или формул в ячейках или диаграммах, а также для отображения адреса текущей ячейки.
Рабочая книга, лист Рабочая книга представляет собой документ, содержащий несколько листов, в которые могут входить таблицы, диаграммы или макросы. Все рабочие листы сохраняются в одном файле. Блок ячеек В качестве блока ячеек может рассматриваться строка или часть строки, столбец или часть столбца, а также прямоугольник, состоящий из нескольких строк и столбцов или их частей. Адрес блока ячеек задается указанием ссылок на первую и последнюю его ячейки, между которыми ставится разделительный символ – двоеточие. Практические задания № 1. Перемещение между листами Чтобы перейти на «Лист2», следует щелкнуть мышью по ярлычку листа с названием «Лист2». Таким образом, щелкая мышь по ярлычку нужного листа его можно активизировать. № 2. Выделение на рабочем листе Прежде чем произвести операцию надо объектом его следует выделить. Поэтому необходимо освоить приемы выделения на рабочем листе. Для выделения с помощью мыши проделайте следующие действия: Выделение столбца Щелкнуть мышью по заголовку столбца, т.е. на букве (сочетании букв), например A Выделение строки Щелкнуть мышью по заголовку строки, например, т.е. на цифре 5. Выделение нескольких строк · Нажать кнопку мыши и протащить еепо заголовкам строк по соответствующим им цифрам 3, 4, 5, 6, 7. · После окончания выделения отпустить кнопку мыши. Скрытие строк и столбцов Рассмотрим два способа скрытия столбцов и строк: Скрыть столбцы D; F; H и сравнить «До скрытия столбцов» и «После скрытия столбцов» · Выделить столбцы D; F; H. · На любом из выделенных столбцов щелкнуть правой кнопкой мыши. Появится контекстное меню. · Щелкнуть мышью на пункте Скрыть. После этого действия на экране не будут отображаться столбцы D; F; H. Второй способ: Скрыть строки 4, 7, 10, 11, 12 и сравнить «До скрытия строк» и «После скрытия строк» · Выделить строки 4, 7, 10, 11, 12. · Выбрать в строке меню команду Формат. Появится меню команды Формат. · Переместить курсор на строку Строка. Появится меню команды Строка. · Щелкнуть курсором 4, 7, 10, 11, 12. Лабораторная работа 1. Перейдите на Лист 2. 2. Перейдите на Лист 3. 3. Выделите строки 5, 6, 9, 13. Снимите выделение. 4. Выделите столбцы В, C, F, G, K. Снимите выделение. 5. Выделите все ячейки рабочего листа. Снимите выделение. 6. Выделите совокупность строк 1, 3, 6, 7, 10, 11 и столбцов B, D, G, H, I. Снимите выделение. 7. Выделите блок А2:Е12 с помощью мыши. 9. Выделите блок B12:C130. 10. Скрыть столбцы E; G; I с использованием контекстного меню. 11. Скрыть столбцы E; G; I с использованием меню. 12. Отобразите скрытые столбцы E; G; I с использованием контекстного меню. 13. Отобразите скрытые столбцы E; G; I с использованием меню. Сохранение рабочей книги В процессе или после окончания работы над документом в MS Excel необходимо сохранять все изменения. Рассмотрим два способа: Первый способ: · На панели инструментов Стандартная щелкнуть мышью по кнопке сохранить –
· В пункте Имя файла: следует поставить курсор и задать имя, под которым документ сохранится, например Задание.
· Для подтверждения действия сохранения документа щелкнуть курсором на кнопке Второй способ: · Выбрать в строке меню команду Файл. Появится меню команды Файл. · Щелкнуть мышью на команде Сохранить Если документ ранее сохранялся, тогда произойдет быстрое сохранение без запроса указания папки и имени файла. Открытие документа Рассмотрим два способа открытия ранее созданного документа: Первый способ: · Открыть программу Проводник. · Открыть папку, в которой находится нужный файл. · Открыть документ нужный документ двойным щелчком мыши. Второй способ: · Открыть Microsoft Excel. · Щелкнуть мышью на панели инструментов Стандартная, по кнопке открыть –
· В диалоговом окне выбрать нужную папку, откроется ее содержимое. · В содержимом папки щелкнуть мышкой по нужному файлу. · Подтвердить щелчком мыши по кнопке Открыть Создание нового документа Рассмотрим два способа создания нового документа: Щелкнуть мышкой на панели инструментов Стандартная, по кнопке создать – Второй способ: · Выбрать в строке меню команду Файл. Появится меню команды Файл. · Щелкнуть мышью на команде Создать. Появится диалоговое меню команды Создание документа.
· Щелкнуть мышью по вкладке Общие. · Выбрать пункт Книга. · Подтвердить кнопкой OK. В результате, на экране отобразится новый документ. Лабораторная работа 1. Создайте новый документ, используя панель инструментов. 2. Создайте новый документ, используя меню команды Файл. 3. Сохраните документ на диск 3,5 (А) в папку Практика под именем Работа 2. 4. Сохраните рабочую книгу Работа 2 в Мои документы. 5. Завершите свою работу в Microsoft Excel. 6. Откройте файл Работа 2 через Проводник. 7. Откройте файл Работа 2 из программы Microsoft Excel. 8. Завершите свою работу в Microsoft Excel. Первый способ: · Щелкнуть правой кнопкой мыши на ярлычке листа Лист1. Появится контекстное меню. · В контекстном меню выбрать пункт Добавить. Появится диалоговое окно.
· В диалоговом окне двойным щелчком мыши выбрать вариант Лист.
Второй способ: · Щелкнуть по ярлыку листа «Лист2». · В строке меню выбрать команду Вставка. Появится меню команды Вставка. · Выбрать строку Лист. В результате перед листом «Лист2» вставиться новый рабочий лист. Переименование листа Каждому рабочему листу присваивается имя Лист1, Лист2 и т.д. Эти имена можно заменить более содержательными названиями (длинной до 31 символа), в которых допускается использование пробелов, но недопустимы следующие символы: (/), (\), (:), (?), (*), ([), (]), (<), (>). Рассмотрим два способа переименования листов: Первый способ: Переименовать «Лист1» в «таблица1». · Произвести двойной щелчок мышью по ярлычку листа с именем Лист1. Имя окрасится черным цветом. · Ввести новое имя «таблица1». · Подтвердить клавишей Enter. Второй способ: Переименовать «Лист2» в «таблица2». · Щелкнуть правой кнопкой мыши по ярлычку листа «Лист2». Появится контекстное меню. · В контекстном меню выбрать Переименовать. Имя листа окрасится черным цветом.
· Ввести новое имя «таблица2». · Подтвердить клавишей Enter. Перемещение рабочего листа Всем рабочим листам можно задать определенный порядок расположения внутри рабочей книги. Переместить рабочие листы можно несколькими способами. Первый способ: · Нажать левую клавишу мыши на ярлычке «таблица1». Появится изображение маленького листка.
· Перетащить его мышью вдоль ярлычков листов вслед за листом «таблица2». В результате после листа «таблица2» будет расположен лист «таблица1».
Второй способ: · Щелкнуть правой клавишей мыши по ярлычку листа «таблица3». Появится контекстное меню. · В контекстном меню выбрать Переместить/скопировать. Появится диалоговое окно.
· В диалоговом окне в пункте Перед листом: мышью выбрать вариант –Таблица2. · Подтвердить кнопкой OK. В результате перед ярлычком листа «таблица2» будет расположен лист «таблица3». Первый способ: · Выделить ярлычок листа «таблица1». · На клавиатуре нажать клавишу Ctrl · Нажать левую кнопку мыши на ярлычке листа «таблица1». Появится изображение маленького листка. · Перетащить его мышью вдоль корешков вслед за листом «таблица1». В результате после листа «таблица1» появится копия с именем «таблица1 (2)». Второй способ: · Щелкнуть правой кнопкой мыши по ярлычку листа «таблица2». Появится контекстное меню. · В контекстном меню щелкнуть мышью на команде. Переместить/скопировать. Появится диалоговое окно. · В диалоговом окне Переместить или скопировать в пункте Перед листом: мышью выбрать вариант «переместить в конец». И установить флажок в пункте Создавать копию (для этого щелкнуть мышью по данному пункту – появится галочка. В результате в рабочей книге появится новый лист с именем «таблица2».
Скрытие/отображение листов Иногда при работе с рабочей книгой существует необходимость скрывать листы, на которых располагается промежуточная информация, чтобы лишний раз не обращать на них особое внимания. Скрытие листов · Выделить лист «таблица2 (2)». · Выбрать в строке меню команду Формат. Появится меню команды Формат. · Переместить курсор на строку Лист. Появится меню команды Лист. · Выбрать строку Скрыть. Лист «таблица2 (2)» будет скрыт с экрана. Отображение листов · Выбрать в строке меню команду Формат. Появится меню команды Формат. · Переместить курсор на строку Лист. Появится меню команды Лист. · Выбрать строку Отобразить. Появится диалоговое окно команды Вывод на экран скрытого листа. · В списке скрытых листов, щелчком кнопкой мыши выбрать лист «таблица3 (2)». · Подтвердить свой выбор щелчком по кнопке OK. Выбранный лист отобразится на экране. Выделение нескольких листов Для одновременного добавления или удаления нескольких листов их следует выделить. Рассмотрим два вида выделения листов. Выделение группы листов · Щелкнуть мышью по ярлычку первого листа. · Нажать на клавиатуре клавишу Shift. · Щелкнуть мышью по ярлычку последнего выделяемого листа. · Отпустить клавишу Shift. В результате все листы от первого до последнего будут выделены. Удаление рабочего листа Рабочий лист со всем содержимым и всеми форматами можно удалить из рабочей книги. Первый способ: · Выбрать рабочий лист «таблица3 (2)». · Щелкнуть правой кнопкой мыши по ярлычку этого листа. Появится контекстное меню. · В контекстном меню выбрать пункт Удалить. Появится окно запроса, в котором потребуется подтвердить или отменить удаление листа.
· В окне запроса щелкнуть по кнопке OK Второй способ: · Выделить лист «таблица2 (2)». · Выбрать в строке меню команду Правка. Появится меню команды Правка. · Щелкнуть мышью на строке Удалить лист.
· Появится окно запроса, в котором следует подтвердить удаление листа «таблица2 (2)» щелчком по кнопке ОК. Лабораторная работа 1. Вставьте два новых листа перед рабочим листом «Лист3», используя контекстное меню. 2. Вставьте два новых листа перед рабочим листом «Лист3», используя команды меню Вставка. 3. Переименуйте «Лист3» на «таблица3»», используя контекстное меню, используя мышь. 4. Расположите рабочие листы в правильном порядке «таблица1», «таблица2», «таблица3» используя контекстное меню. 5. Расположите рабочие листы в порядке убывания нумерации используя мышь. 6. Сделайте копию с рабочего листа «таблица1» с использованием контекстного меню. 7. Сделайте копию с рабочего листа «таблица1» с использованием мыши. 8. Сделайте копию с рабочего листа «таблица3» с использованием контекстного меню. 9. Сделайте копию с рабочего листа «таблица3» с использованием мыши. 10. Скройте лист «таблица1 (2)». 11. Скройте лист «таблица2 (2)». 12. Отобразите лист «таблица1 (2)». 13. Отобразите лист «таблица2 (2)». 14. Удалите рабочие листы копий «таблица1 (2)», «таблица2 (2)» «таблица3 (2)»используя различные способы. Движение по таблице Для перемещения по рабочему листу предназначены полосы прокрутки. Текущая ячейка при этом не изменяется. Позиция бегунка в полосе прокрутки указывает часть рабочего листа, отображенного в данный момент в окне. Для быстрой прокрутки к другой части листа нужно протянуть бегунок.
Навигация по горизонтали Ввод данных · Щелкнуть мышью по ячейке A1, в которую требуется ввести текст · С клавиатуры ввести текст – бюджет · Для подтверждения ввода, на клавиатуре, нажать клавишу Enter. Для отмены внесенных изменений используется клавиша ESC. Для очистки текущей ячейки или выделенного диапазона – клавиша Delete. Изменение ширины столбца Рассмотрим два способа подбора ширины столбца в соответствии с содержимым его ячеек. Первый способ: · Подвести курсор мыши к разделителю между заголовками столбцов так, чтобы курсор преобразовался в двунаправленную, черную стрелочку. · Нажать левую кнопку мыши и увеличить или уменьшить ширину столбца. Второй способ: · Щелкнуть мышью на ячейке внутри столбца A · Выбрать в строке меню команду Формат. Появится меню команды Формат. · Переместить курсор на строку Столбец. Появится меню команды Столбец. · Щелкнуть курсором на строке Ширина. Появится диалоговое окно с запросом Ширина столбца. · Задать новую ширину столбца – 3.
Изменение высоты строки Изменение высоты строки происходит аналогично изменению ширины столбца, только курсор мыши подводится к разделителю относительно заголовков строк. Перемещение данных Если данные по ошибке введены не в ту ячейку, их следует переместить. Рассмотрим два способа перемещения данных: Первый способ: · Для перемещения данных ячейки C15 в ячейку B17 нужно выделить ячейку C15. · Подвести указатель мыши к границе выделенной ячейки, так чтобы курсор преобразовался в обычную стрелку мыши. · Нажать левую кнопку мыши и протянуть выделение до ячейки B17. В результате в ячейку B17 переместится содержимое ячейки C15. Второй способ: · Для перемещения данных ячейки J2 в ячейку J3 нужно выделить ячейку J2. · Щелкнуть мышкой на панели инструментов Стандартная, по кнопке вырезать – · На рабочем листе выделить ячейку J3. · Щелкнуть мышкой на панели инструментов Стандартная, по кнопке вставить – Копирование данных Если одна и та же информация должна отображаться в нескольких ячейках, ее следует копировать. Рассмотрим два способа копирования данных. Первый способ: · Выделить ячейку C5. · Подвести указатель мыши к черному квадратику в правом нижнем углу выделенной ячейки C5, так чтобы курсор преобразовался в черный крестик. · Нажать левую кнопку мыши и протянуть выделение до ячейки H5. В результате в блоке ячеек C5:H5 отобразится ряд од
|
||||||||||||||||||||||||||||||||||||||||||||||||||||||||||||||||||||||||||||||||||||||||||||||||||||||||||||||||||||||||||||||
|
Последнее изменение этой страницы: 2020-10-24; просмотров: 120; Нарушение авторского права страницы; Мы поможем в написании вашей работы! infopedia.su Все материалы представленные на сайте исключительно с целью ознакомления читателями и не преследуют коммерческих целей или нарушение авторских прав. Обратная связь - 18.118.29.224 (0.277 с.) |

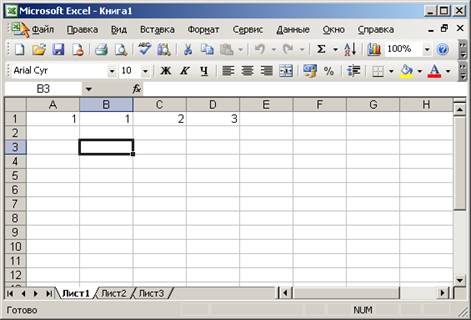







 адрес текущей (активной) ячейки
адрес текущей (активной) ячейки содержимое текущей ячейки
содержимое текущей ячейки отказ от выполнения операции
отказ от выполнения операции выполнить операцию
выполнить операцию . Если документ ранее сохранялся, тогда произойдет быстрое сохранение без запроса указания папки и имени файла. Иначе появится диалоговое окно с запросом Сохранения документа.
. Если документ ранее сохранялся, тогда произойдет быстрое сохранение без запроса указания папки и имени файла. Иначе появится диалоговое окно с запросом Сохранения документа.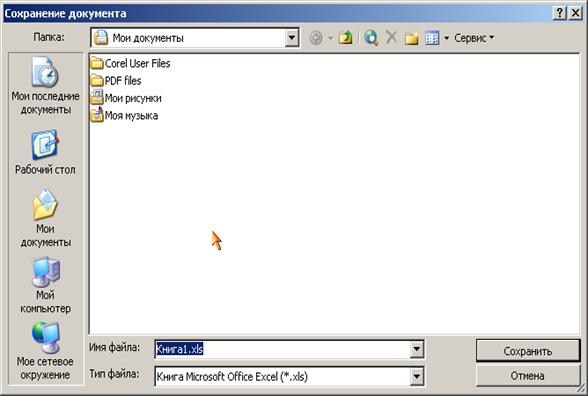



 (это же можно проделать через команду Файл в строке меню, пункт – Открыть). Появится диалоговое окно Открытие документа.
(это же можно проделать через команду Файл в строке меню, пункт – Открыть). Появится диалоговое окно Открытие документа.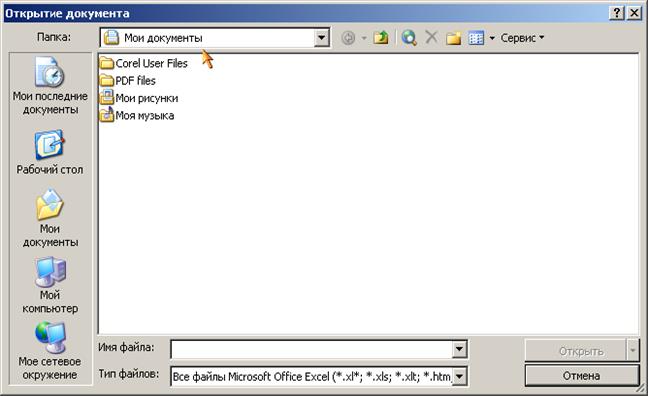
 . Появится новый документ.
. Появится новый документ.

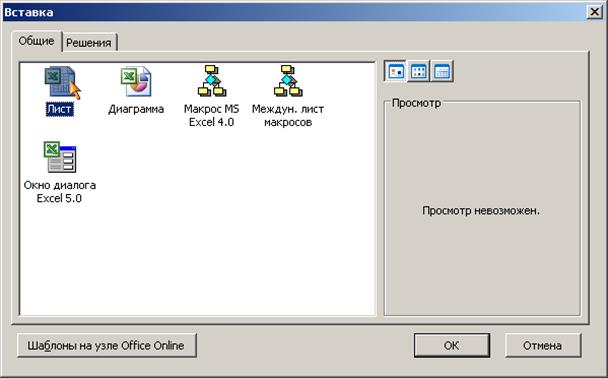










 (это же можно проделать через команду Правка в строке меню, пункт – Вырезать).
(это же можно проделать через команду Правка в строке меню, пункт – Вырезать). (это же можно проделать через команду Правка в строке меню, пункт – Вставить). В выделенную ячейку J3 переместятся данные из ячейки J2.
(это же можно проделать через команду Правка в строке меню, пункт – Вставить). В выделенную ячейку J3 переместятся данные из ячейки J2.


