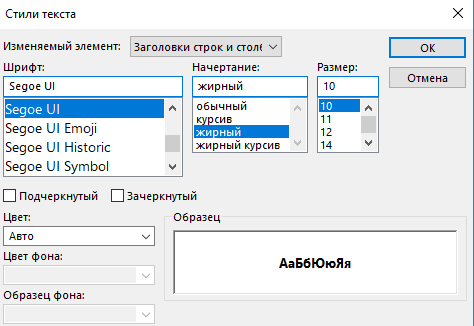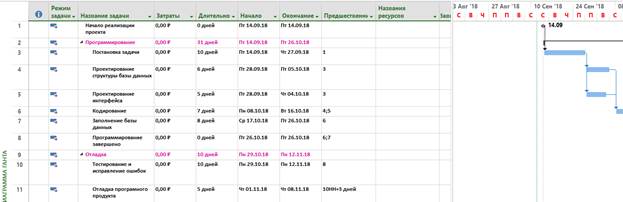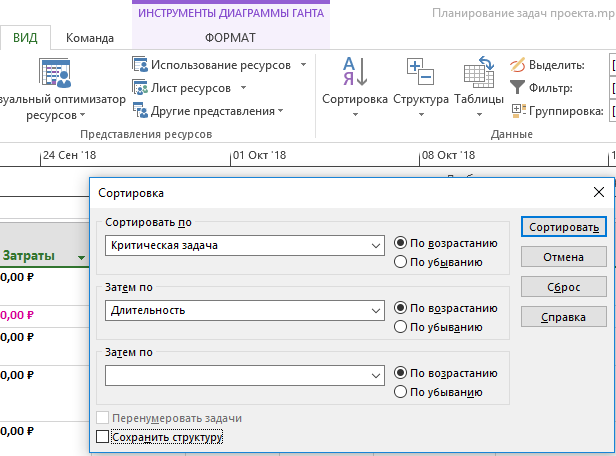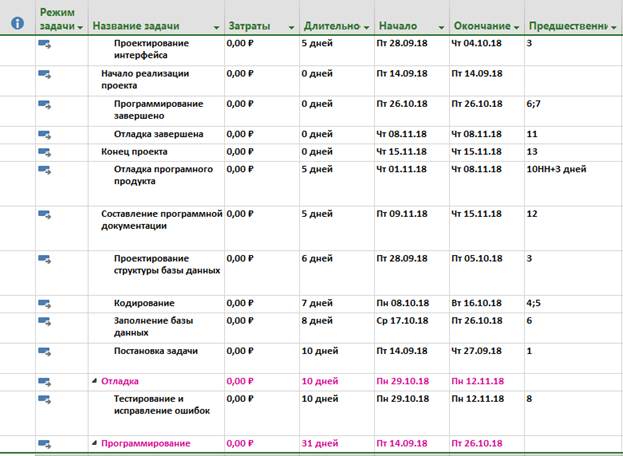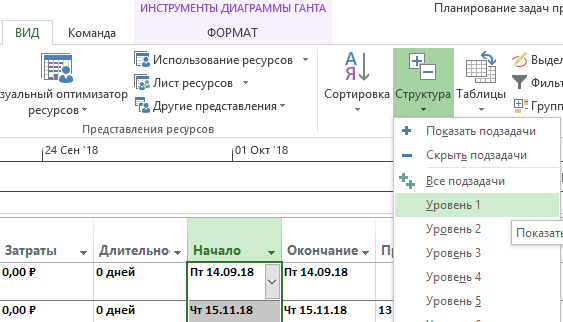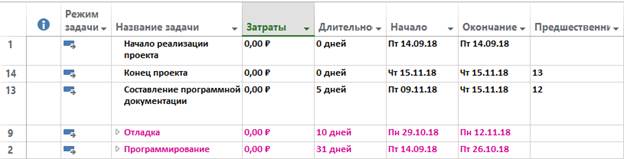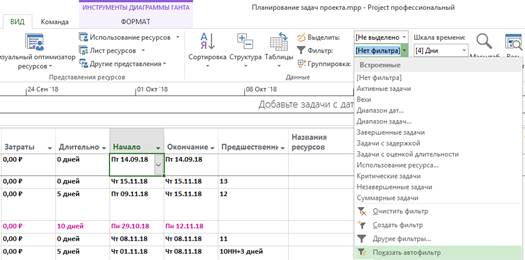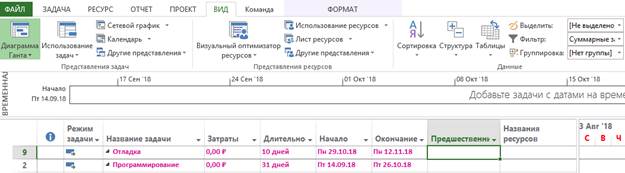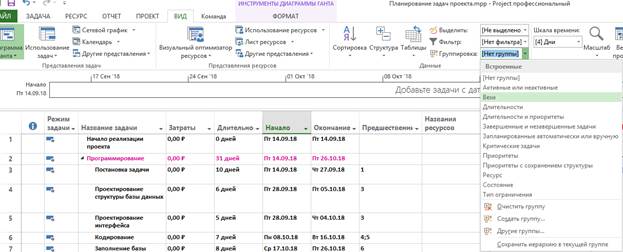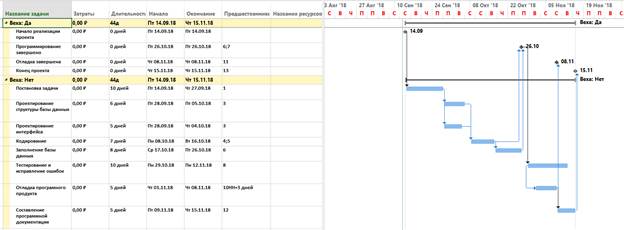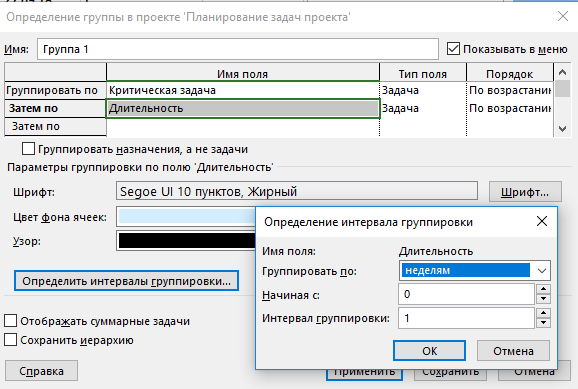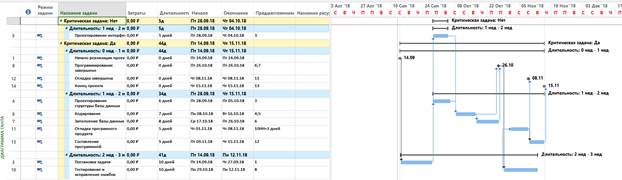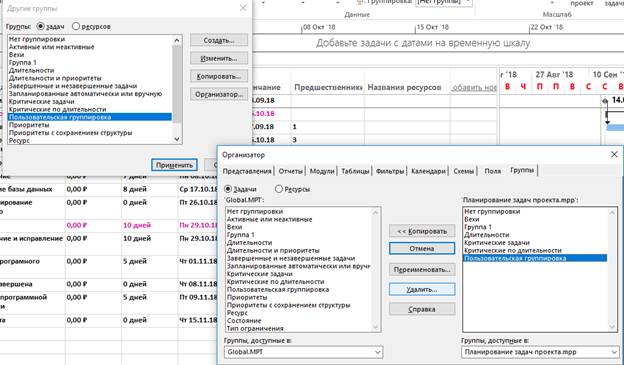Заглавная страница Избранные статьи Случайная статья Познавательные статьи Новые добавления Обратная связь КАТЕГОРИИ: ТОП 10 на сайте Приготовление дезинфицирующих растворов различной концентрацииТехника нижней прямой подачи мяча. Франко-прусская война (причины и последствия) Организация работы процедурного кабинета Смысловое и механическое запоминание, их место и роль в усвоении знаний Коммуникативные барьеры и пути их преодоления Обработка изделий медицинского назначения многократного применения Образцы текста публицистического стиля Четыре типа изменения баланса Задачи с ответами для Всероссийской олимпиады по праву 
Мы поможем в написании ваших работ! ЗНАЕТЕ ЛИ ВЫ?
Влияние общества на человека
Приготовление дезинфицирующих растворов различной концентрации Практические работы по географии для 6 класса Организация работы процедурного кабинета Изменения в неживой природе осенью Уборка процедурного кабинета Сольфеджио. Все правила по сольфеджио Балочные системы. Определение реакций опор и моментов защемления |
Практическая работа 2. Управление представлениями структуры задач проекта в системе управления проектами
Цель: получение навыков использования таблиц и настройки представлений структуры задач проекта: форматирования, сортирования, группировки и фильтрации таблиц. Задание 1: Настроить представления списка задачпроекта «Разработка программного продукта» в системе управления проектами: 1. Провести форматирование представления элементов задач проекта. 2. Провести сортирование задач проекта по критериям. 3. Провести группировку задач проекта по параметрам. 4. Провести фильтрацию структуры задач проекта по критериям. Задание 2: Настроить представления списка задачпроекта в системе управления проектами в соответствии с индивидуальным заданием, приведенным в приложении Б. Выполнение работы: 1) Запустите MS Project. Откройте ранее созданный проект с именем Проект_Фамилия. 2) Добавьте столбец Затраты перед столбцом Длительность, выделив столбец Длительность и выполнив команду контекстного меню Вставить столбец или, выполнив команду Вставить столбец меню Формат. 3) Установите стиль текста Заголовков строк и столбцов таблицы, выполнив команду Стили текста меню Формат, в соответствии с рисунком 12.
Рисунок 12 – Вид окна Стиль текста
4) Выберите из списка Изменяемый элемент: Суммарные задачи и установите для элемента: цвет – малиновый. 5) Выберите из списка Изменяемый элемент: Нижний уровень шкалы времени и установите для элемента: цвет – красный.
Рисунок 13 – Вид окна результатов форматирования
6) Отсортируйте задачи проекта по критериям: Критическая задача и Длительность, выполнив команду Сортировка – Сортировать по.. меню Вид (рисунки 14 -15).
Рисунок 14 – Вид окна Сортировка
Рисунок 15 – Вид окна результатов сортировки
7) Добавьте столбец Критическая задача, выполнив команду Вставить столбец меню Формат. 8) Отмените сортировку, выполнив команду Сортировка – Сортировать по.. меню Вид и выбрав в спискесортировать по: Ид. (по идентификатору). 9) Выполните аналогичную сортировку с сохранением структуры (рисунок 16).
Рисунок 16 – Вид окна результатов сортировки 10) Отмените сортировку, удалите столбец Критическая задача (нажатие клавиши Delete). 11) Назначьте структурный фильтр Уровень 1, выполнив команду Структура меню Вид (рисунки 17-18).
Рисунок 17 – Вид окна Назначение структурного фильтра
Рисунок 18 – Вид окна результатов фильтрации
12) Отмените структурный фильтр, выбрав команду Вид – Структура – Все подзадачи. 13) Отобразите задачи с длительностью от 1 до 5 дней, выполнив команду Вид – Фильтр - Показать автофильтр (рисунок 19), и настроив условия для столбца Длительность, выполнив командуиз списка условий автофильтра по столбцу Длительность Фильтры – Меньше... (рисунок 20). Результат фильтрации задач проекта приведен на рисунке 21.
Рисунок 19 – Вид окна включения Автофильтра
Рисунок 20 – Вид окна Настраиваемый автофильтр для столбца Длительность
Рисунок 21 – Вид окна результата фильтрации задач проекта
14) Отмените фильтрацию. В списке условий автофильтра по столбцу Длительность выберите пункт Все. 15) Отобразите с помощью автофильтра только Суммарные задачи, выполнив команду Вид – Фильтр - Суммарные задачи (рисунок 22).
Рисунок 22 – Вид окна результата фильтрации задач проекта
16) Отобразите только вехи, только задачи Критического пути. Отобразите в отчете результаты фильтраций. 17) Отобразите только задачи с номерами из заданного диапазона: от 5 до 7. Отобразите в отчете результаты фильтраций. 18) Отобразите задачи, в указанном диапазоне дат (установите самостоятельно за период 1-2 месяца). Отобразите в отчете результаты фильтраций. 19) Отмените фильтрацию,выполнив команду Вид – Фильтр – [Нет фильтра]. 20) Сгруппируйте данные проекта по вехам, выполнив команду Группировка - Вехи меню Вид (рисунки 23-24) (Первая содержит вехи, а вторая – задачи, не являющиеся вехами).
Рисунок 23 – Вид окна использования предопределенной группировки
Рисунок 24 – Вид окна результата предопределенной группировки по вехам
21) Отмените группировку, выполнив команду Вид – Группировка – [Нет группы]. 22) Сгруппируйте данные проекта по Критическим задачам (Первая группа должна содержать задачи, не лежащие на критическом пути, а вторая – все задачи критического пути). Отобразите в отчете результаты группировки. 23) Отмените группировку, выполнив команду Вид – Группировка – [Нет группы]..
24) Сгруппируйте задачи по Длительности. Задачи должны быть сгруппированы в шесть групп. Отобразите в отчете результаты группировки. 25) Отмените группировку, выполнив команду Вид – Группировка – [Нет группы]. 26) Создайте пользовательскую группировку по Критической задаче и Длительности с интервалом: неделя (рисунок 25).
Рисунок 26 – Вид окна Определение группы в проекте 27) Сгруппируйте задачи проекта по группе Группа 1 (рисунок 26).
Рисунок 26 – Вид окна результата группировки 28) Отмените группировку (рисунок 27).
Рисунок 27 – Вид окна Удаление пользовательской группы Содержание отчета по практической работе: 1. Результаты форматирования представления элементов задач проекта. 2. Результаты сортирования задач проекта по критериям. 3. Результаты группировки задач проекта по параметрам. 4. Результаты фильтрации структуры задач проекта по критериям.
|
||||||
|
Последнее изменение этой страницы: 2019-11-02; просмотров: 149; Нарушение авторского права страницы; Мы поможем в написании вашей работы! infopedia.su Все материалы представленные на сайте исключительно с целью ознакомления читателями и не преследуют коммерческих целей или нарушение авторских прав. Обратная связь - 3.138.69.45 (0.012 с.) |