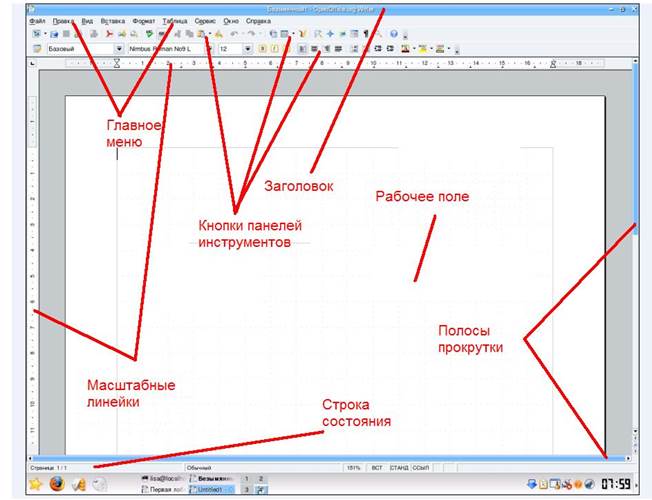Заглавная страница Избранные статьи Случайная статья Познавательные статьи Новые добавления Обратная связь КАТЕГОРИИ: ТОП 10 на сайте Приготовление дезинфицирующих растворов различной концентрацииТехника нижней прямой подачи мяча. Франко-прусская война (причины и последствия) Организация работы процедурного кабинета Смысловое и механическое запоминание, их место и роль в усвоении знаний Коммуникативные барьеры и пути их преодоления Обработка изделий медицинского назначения многократного применения Образцы текста публицистического стиля Четыре типа изменения баланса Задачи с ответами для Всероссийской олимпиады по праву 
Мы поможем в написании ваших работ! ЗНАЕТЕ ЛИ ВЫ?
Влияние общества на человека
Приготовление дезинфицирующих растворов различной концентрации Практические работы по географии для 6 класса Организация работы процедурного кабинета Изменения в неживой природе осенью Уборка процедурного кабинета Сольфеджио. Все правила по сольфеджио Балочные системы. Определение реакций опор и моментов защемления |
Работа с текстовым редакторомСтр 1 из 10Следующая ⇒
Текстовый редактор Writer является приложением OpenOffice. Приложение Writer – текстовый редактор, позволяющий разрабатывать и выпускать текстовые документы, содержащие графические объекты, таблицы и диаграммы. Документы могут быть затем сохранены в различных форматах, включая Microsoft Word, HTML или даже формат PDF (Adobe Portable Document Format). Текстовый редактор – программные средства, обеспечивающие ввод, хранение, просмотр, редактирование, форматирование и печать текстов. Текст – набор алфавитно-цифровых символов. Редактор Writer запускается либо двойным щелчком по пиктограмме на рабочем столе либо через меню Пуск или подобное меню, обозначенное, например, в операционной системе Linux звездочкой (рисунок 1).
Рисунок 1 – Обозначение меню Пуск в операционной системе Linux.
После запуска открывается окно, представляющее собой пустой документ. На рисунке 2 показан пустой документ Writer. В самой верхней строке открытого документа прописано имя нового документа, присвоенное ему операционной системой – Безымянный 1 – OpenOffice.org Writer, Безымянный 2 – OpenOffice.org Writer и т.д. в зависимости от количества открываемых новых документов. Данное операционной системой имя сохраняется до того момента, пока пользователь, записывая документ на жесткий диск, т.е. сохраняя его, не присвоит ему другое имя. Под заголовком расположено главное меню. Далее следуют кнопки панелей инструментов. Панели инструментов можно настраивать, т.е. добавлять или удалять кнопки из главного меню по желанию пользователя.
Рисунок 2. Пустой документ Writer. Рабочее поле представляет собой имитацию листа бумаги. Сверху и справа относительно листа расположены масштабные линейки, при помощи которых, используя мышь, можно форматировать вводимый текст. В строке состояния отображается номер текущей страницы, общее количество страниц текущего документа и прочая служебная информация. Текстовый курсор в виде мигающей вертикальной черты указывает текущую позицию ввода текста. Чтобы создать новый документ Writer необходимо использовать категорию главного меню «Файл», команду «Создать» и далее, переходя по флажку, указать «Текстовый документ». Для создания нового документа можно также воспользоваться кнопкой на панели инструментов или сочетанием клавиш <Ctrl+N>.
Переключение между русским и латинским шрифтом – сочетание клавиш <Ctrl+Shift> или <Alt+Shift>. Ввод текста заглавными буквами можно осуществлять после нажатия клавиши <Caps Lock> или при одновременном нажатии <Shift> и нужной буквы. Стирание текста можно осуществить клавишами <Delete>, при этом текст стирается слева направо, или <Backspace>, при этом текст стирается справа налево. Ввод абзаца осуществляется клавишей <Enter>. Установка пунктуационных (,. «» и т. д.) и других (* / % @ = + и т. д.) символов осуществляется путем нажатия клавиши <Shift> и клавиши с соответствующим символом, причем комбинация символов организовывается сменой русского и латинского алфавитов. В редакторе Writer существуют два режима набора текста: режим вставки и режим замены. Режим вставки – разрезание строк или слов с последующей вставкой вводимых символов. Режим замены – разрезание строк или букв с последующей заменой имеющихся символов. Переход между режимами осуществляется клавишей <Insert>. Быстрый переход на начало строки осуществляется клавишей <Home>. Быстрый переход на конец строки осуществляется клавишей <End>. Быстрый переход на страницу, расположенную ниже текущей, осуществляется клавишей <Page Down>. Быстрый переход на страницу, расположенную выше текущей, осуществляется клавишей <Page Up>. Быстрый переход на начало документа осуществляется сочетанием клавиш <Ctrl+Home>. Быстрый переход на конц документа осуществляется сочетанием клавиш <Ctrl+End>. Поэтапный переход на начало или конец строки, на страницу выше или ниже осуществляется с использованием кнопок направления, представляющих собой стрелочки на клавиатуре. Переход по документу также можно осуществить с использованием бегунков и полос прокрутки. Информация, вводимая с клавиатуры, после выхода из программы Writer сохраняется только тогда, когда используется специальная команда сохранения (записи) документа на жесткий диск. Чтобы сохранить документ, необходимо в главном меню выбрать категорию «Файл», команду «Сохранить» или «Сохранить как». При выборе команды «Сохранить как» файлу можно присвоить новое имя и указать его будущее место расположения (папки).
Текстовый процессор Writer предоставляет возможность работать со шрифтами различной гарнитуры. Например, Writer, Writer, Writer, Writer, Writer и т.д. В каждой гарнитуре шрифты различаются размером (кеглем) и начертанием (обычный, курсив, полужирный, подчеркнутый). Кроме того, возможны изменение цвета текста, а также установка фона (заливки), на котором печатается текст. Для изменения гарнитуры, кегля, начертания шрифтов и установки цвета и фона используется команда «Символы» категории главного меню «Формат» (рисунок 3), команда Символы контекстного меню (рисунок 4) или соответствующие кнопки на панели инструментов.
Рисунок 3 – Категория главного меню Формат команда Символы
Рисунок 4. Контекстное меню
Вызов контекстного меню позволяет напрямую менять гарнитуру, начертание и кегль шрифта (рисунок 4). Форматирование абзацев осуществляется с помощью команды «Абзац» категории главного меню «Формат» или команды «Абзац» из контекстного меню (рисунок 4). В появившемся окне можно управлять отступами, интервалами, выравниванием и положением текста на странице. Также для форматирования абзацев и текстовых страниц можно использовать масштабные линейки. Для создания и форматирования таблиц в редакторе Writer предусмотрена категория главного меню «Таблица». Чтобы создать таблицу необходимо выбрать из категории Таблица команду «Вставить», перейти по флажку и выбрать «Таблица» (рисунок 5).
Рисунок 5 – Создание таблицы через главное меню
В появившемся окне следует указать количество столбцов и строк, а также параметры таблицы. При желании можно применить автоформат. В таблицах можно удалять или добавлять столбцы и строки, разбивать или объединять ячейки. Все операции производятся в команде главного меню «Таблица». При этом таблица полностью, строка, столбец, ячейка или объединение ячеек, подлежащих изменению или удалению, должны быть выделены. Выделение фрагментов таблицы производится с помощью левой кнопки мыши. Курсор в виде черной стрелочки подскажет, откуда надо начать выделение столбцов, строк или всей таблицы полностью. Рисование Для рисования в текстовом редакторе ОООWriter используются панели инструментов «Рисунок» и «Свойства изображения». Предположим, что панели инструментов «Рисунок» и «Свойства изображения» уже отображены. На панели инструментов «Рисунок» имеются следующие кнопки: · Выделить; · Линия; · Прямоугольник; · Эллипс; · Полилиния (кнопка необходима для изображения кривой, имеющей плавные изгибы); · Текстовые (кнопка необходима для добавления записей в автофигуры); · Выноски (при нажатии кнопки появляется возможность сделать выноску самого простого вида); · Основные автофигуры (при нажатии кнопки открывается библиотека основных фигур); · Фигуры-символы (при нажатии кнопки открывается библиотека фигур-символов); · Стрелки (при нажатии кнопки открывается библиотека возможных стрелок); · Схемы (при нажатии кнопки открывается библиотека, содержащая блоки для изображения схем); · Выноски (при нажатии кнопки открывается библиотека возможных выносок); · Звезды (при нажатии кнопки открывается библиотека возможных фигур в виде звезд);
· Изменение геометрии; · Галерея текстовых эффектов (при нажатии кнопки открывается окно, содержащие шаблоны нанесения нестандартных текстов); · Из файла (при нажатии кнопки открывается окно, позволяющее вставить картинку из любого другого доступного файла); · Включить/Выключить экструзию (при нажатии кнопки открывается либо закрывается еще одна панель инструментов, называемая Параметры 3D). Кнопка доступна, если на рисунке изображен текст по шаблону Галереи текстовых эффектов. Панель инструментов Параметры 3D можно и отображать обычным способом. На панели инструментов Рисунок могут быть отображены и другие кнопки, например: · Многоугольник; · Объект кривых (кнопка, позволяющая рисовать кривые линии, имеющие острые изгибы); · Дуга окружности; · Сектор эллипса; · Сегмент окружности; · Вертикальный текст (кнопка, позволяющая наносить текст в вертикальном положении); · Бегущая строка (кнопка, позволяющая придавать введенному тексту движение); · Вертикальная выноска. Если эти кнопки не отображены, их, по желанию Пользователя, можно отобразить. Панель инструментов Параметры 3D содержит следующие кнопки: · Наклон вниз; · Наклон вверх; · Наклон влево; · Наклон вправо; · Глубина (библиотека. Позволяет различными способами вытягивать изображение в глубину); · Направление (библиотека. Позволяет различными способами изменять направление глубины); · Освещение (библиотека. Позволяет различными способами «подсвечивать» текст надписи); · Поверхность (позволяет задавать различный тип поверхности текста, например, матовый, блестящий и пр.); · Цвета 3D. Для того чтобы изобразить объект (линию, овал, выноску, автофигуру и пр.) необходимо нажать соответствующую кнопку на панели инструментов Рисунок, в нужном месте листа установить мышь, нажать левую кнопку мыши, не отпуская кнопки передвинуть мышь на нужное расстояние, указывающее размер объекта, а затем отжать левую кнопку мыши. Для того чтобы выделить объект, необходимо щелкнуть по нему левой кнопкой мыши. Для того чтобы выделить группу объектов, необходимо нажать на клавиатуре клавишу <Ctrl>, и удерживая ее, поочередно выделить каждый из объектов или воспользоваться кнопкой «Выделение» на панели инструментов «Рисунок», выделяя мышью с нажатой левой кнопкой область листа, захватывающую все выделяемые объекты. Для того чтобы изменить размеры объекта необходимо его выделить, т. е. щелкнуть по объекту левой кнопкой мыши, установить мышь на границе выделения объекта, в месте, где располагаются обрамляющие контур квадратики (рисунок 6), нажать левую кнопку мыши, и удерживая нажатой кнопку, перемещать мышь в нужном направлении.
Рисунок 6 – Выделение объекта
На некоторых выделенных объектах имеется желтый кружочек (рисунок 1). Установив мышь на желтый кружочек, нажав левую кнопку мыши, перемещая «мышь» не отпуская левую кнопку, можно изменять толщину объекта. Чтобы добавить надпись необходимо нажать на панели инструментов «Рисунок» кнопку «Текстовые», установить мышь в место, где будет располагаться текст, нажать левую кнопку мыши, не отпуская кнопки передвинуть мышь на нужное расстояние, указывающее размер надписи, отжать левую кнопку мыши, а затем в получившееся поле с мигающим курсором ввести текст. Таким же образом изображается бегущая строка. Чтобы изобразить надпись по шаблону из галереи текстовых эффектов, необходимо нажать соответствующую кнопку на панели инструментов «Рисунок», в появившемся окне выбрать тип шаблона и нажать кнопку ОК. Чтобы изменить текст полученной надписи, необходимо два раза щелкнуть левой кнопки мыши по надписи, исправить появившеюся, изображенную мелким шрифтом надпись на нужную, а затем щелкнуть левой кнопкой мыши вне изображения надписи (рисунок 7).
Рисунок 7 – Ввод текста надписи
На панели инструментов Свойства изображения имеются следующие кнопки: - Линия (кнопка, позволяющая открывать диалоговое окно для изменения толщины, типа, цвета линий); - Стиль стрелок (кнопка, открывающая библиотеку с типами стрелок; - Стиль линии (кнопка, открывающая библиотеку с типами линий, например, пунктирная, сплошная и пр.); - Толщина линии; - Цвет линии; - Область (кнопка, открывающая диалоговое окно Область, в котором можно устанавливать заливку, тень, градиенты (смешивание цветов), штриховку или растровые изображения (рисунки); - Повернуть; - На переднем плане; На заднем плане (кнопки, позволяющие менять взаимное расположение объектов и текста при их наложении (рисунок 8));
Рисунок 8 – Задний и передний планы объектов относительно текста
- Выравнивание (кнопка, позволяющая провести взаимное выравнивание нескольких объектов друг относительно друга (рисунок 9));
Рисунок 9– Выравнивание объектов друг относительно друга
- Изменить привязку (кнопка, позволяющая изменять привязку объекта, т.е. расположение его на листе). На панели инструментов Свойства изображения могут быть отображены и другие кнопки, например: - Показать сетку (кнопка, позволяющая отображать сетку для более удобного нанесения изображений); - Обтекание страницы; Обтекание слева; Обтекание справа (кнопки, позволяющие формировать взаимное расположение рисунков и текста (рисунки 10 а,б)).
|
||||||||
|
Последнее изменение этой страницы: 2019-11-02; просмотров: 544; Нарушение авторского права страницы; Мы поможем в написании вашей работы! infopedia.su Все материалы представленные на сайте исключительно с целью ознакомления читателями и не преследуют коммерческих целей или нарушение авторских прав. Обратная связь - 18.217.4.206 (0.037 с.) |