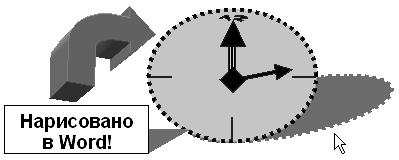Заглавная страница Избранные статьи Случайная статья Познавательные статьи Новые добавления Обратная связь КАТЕГОРИИ: ТОП 10 на сайте Приготовление дезинфицирующих растворов различной концентрацииТехника нижней прямой подачи мяча. Франко-прусская война (причины и последствия) Организация работы процедурного кабинета Смысловое и механическое запоминание, их место и роль в усвоении знаний Коммуникативные барьеры и пути их преодоления Обработка изделий медицинского назначения многократного применения Образцы текста публицистического стиля Четыре типа изменения баланса Задачи с ответами для Всероссийской олимпиады по праву 
Мы поможем в написании ваших работ! ЗНАЕТЕ ЛИ ВЫ?
Влияние общества на человека
Приготовление дезинфицирующих растворов различной концентрации Практические работы по географии для 6 класса Организация работы процедурного кабинета Изменения в неживой природе осенью Уборка процедурного кабинета Сольфеджио. Все правила по сольфеджио Балочные системы. Определение реакций опор и моментов защемления |
Методические указания и пояснения практической работы 5
В этой практической у нас стоит задача разобраться такими функциями MS Word как: вставка различных объектов и их настройка. В том числе вставка авто-списка, сложной таблицы и группы картинок. Начнем с вставки обьектов: Для начала вставьте все типы объектов в документ используя меню Вставка (проблемы у вас должны возникнуть только со сложной таблицей (можно быстро вставить только простую, а как ее преобразовать в сложную рассмотрим позже), формулой (в 2003 Word для вставки формулы необходим сторонний продукт) и ссылкой (потому что для вставки простой ссылки необходимо пользоваться подпунктом «Гиперссылка» - мастером создания ссылок на объекты)). Итак, подробнее о преобразовании таблицы в сложную: На вкладке Вставка/ Таблица/ Нарисовать таблицу. Затем ваш указатель примет вид карандаша. Разделите часть ячеек наклонными линиями от верхнего левого края, до нижнего правого. Закончите редактирование двойным кликом внутри любой ячейки. Теперь выделите часть соседних ячеек и в контекстном меню выберите опцию «объединить ячейки». Сложная таблица готова. Выделяете строку в таблице, а потом нажимаете правую кнопку мыши. Появится контекстное меню со всеми действиями, которые вы можете сделать над строкой. Выберите пункт Выравнивание в ячейке и из подменю выберите вид выравнивания. Работа с рисунком: Кроме вставки рисунка из произвольного файла Word предлагает воспользоваться картинками из собственного комплекта поставки. Для этого откройте окно Вставка картинки из меню Вставка/Рисунок/Картинки и выберите в нем нужный рисунок: вместе с Word поставляется около сотни различных стилизованных изображений. Имеются и другие способы внедрения изображений в документ – это использование вставки объекта и специальной вставки. Они являются универсальными для всех типов вставок, а не только рисунков, поэтому мы рассмотрим их несколько позже. Вставка объектов WordArt и автофигур В меню Вставка > Рисунок, помимо пунктов Картинки и Из файла, имеется еще несколько пунктов. Один из них – Объект WordArt – предназначен для создания фигурного текста. Сначала вам предложат выбрать один из трех десятков форматов оформления текста. Затем предложат ввести текст надписи. После этого в документ будет вставлен введенный вами текст, оформленный в соответствии с ранее выбранным шаблоном. При этом объект будет выделен и, кроме того, появится панель инструментов WordArt:
Рис. N. Текст и панель WordArt При помощи панели WordArt можно изменить сам текст, а также его оформление, выбрав новую заготовку (кнопка Коллекция), либо сменить цвет, форму, наклон и размеры (следующие три кнопки). Кроме того, можно сменить направление текста, расположив его не слева направо, а сверху вниз; заодно можно сменить и выравнивание. В общем, поэкспериментировав с настройками, можно добиться того, что вы сами забудете, на основе какого шаблона этот объект был изначально создан. Несколько проще вставляются автофигуры – выбрав этот пункт из Вставка/Рисунок, вы откроете панельку автофигур, при помощи которой в текст документа можно вставлять различные значки. Для вставки следует сначала выбрать значок, а затем при помощи протаскивания указателя мышки определить его размеры и положение на странице. Создание рисунков в Word Помимо средств искривления текста (WordArt) текстовый процессор Word имеет встроенный графический редактор, при помощи которого можно создавать простейшие рисунки. Причем рисовать можно прямо в тексте документа; достаточно открыть панель рисования и приступить к творчеству.
Рис. N. Панель рисования в текстовом редакторе Word На панели рисования доступны некоторые уже знакомые нам объекты – автофигуры и WordArt, а также кнопка вызова окна Добавить картинку. Кроме них можно создавать линии, стрелки, прямоугольники и окружности. Выбрав созданный объект, можно указать для него цвет контура и заливки, а для текстовых объектов – шрифт текста. Изменению подлежит и толщина линии. Следует отметить, что к уже нарисованной фигуре можно добавить тень или сделать ее объемной. Более того, кнопки создания тени и придания объема имеют дополнительные функции – настройку вида тени и объема соответственно. Обращение к этим пунктам открывает вспомогательные линейки инструментов, при помощи которых можно настраивать дополнительные параметры – такие, как глубина, материал, освещение, направление…
Рис. N. Рисунок, созданный встроенными средствами Word Тут приведен пример рисунка, созданного при помощи инструментов рисования, имеющихся в Word. Фигурная стрелка слева представляет собой автофигуру с примененным эффектом создания объема. Под ней расположен объект Надпись. Циферблат создан на основе овала с границей в виде пунктирной линии; часовая стрелка представляет собой стрелку с острым краем на одном конце и ромбом на другом, с типом линии «тройная, 6пт». Для объектов Надпись и Эллипс установлена тень (тип 4). Число 12 представляет собой объект WordArt. После того как вы завершите создание рисунка, полезно сгруппировать входящие в него объекты, иначе вы не сможете перемещать его по документу как единое целое. Сначала следует выделить все объекты, из которых он состоит. Для этого, удерживая нажатой клавишу Shift, щелкните мышкой по каждому из объектов, входящих в композицию. Затем обратитесь к панели рисования и из кнопки-меню Действия выберите пункт Группировать (в других версиях Word на панели рисования имеются отдельные кнопки Группировать и Разгруппировать). Создаваемые таким способом рисунки называются векторными, то есть состоящими не из отдельных точек, а описанными геометрическими фигурами (линиями, эллипсами, кривыми). Преобразование документа с целью создания автоматического оглавления: Для этого нужно в тексте пометить все заголовки и подзаголовки стилями соответствующего уровня: названия глав, а также заголовки "Введение", "Заключение", "Приложение", "Список литературы" -- стилем Заголовок 1, названия пунктов - стилем Заголовок 2, подпунктов - Заголовок 3, и так далее. Когда работа закончена, в начале работы пишем слово ОГЛАВЛЕНИЕ (СОДЕРЖАНИЕ, ПЛАН), и, поставив курсор в следующий абзац, идем в меню Вставка - Оглавление и указатели (в MS Word 2002 Вставка - Ссылки - Оглавление и Указатели). В появившемся меню выбираем закладку Оглавление и настраиваем, как должно выглядеть содержание работы: нужны номера страниц или нет (как правило, нужны), кол-во уровней, которое будет показано (1 уровень - будут только заглавия глав, 2 уровня -наиболее распространенный вариант, главы и пункты, 3 уровня - будут видны и подпункты). Оглавление будет вставлено в место нахождения курсора. Защита документа: Самый простой способ защитить свой документ - это задать пароль на открытие файла и/или на его изменение. Зайдите в меню Сервис / Параметры -> Безопасность. (Решение для более нового офиса проще – Файл / Защитить документ). Ориентация листа: Ориентацию листа можно выбрать в меню Файл / параметры страницы – выбираем ориентация «Альбомная». После этого видим, как страница, полностью перевернулась. Чтобы вернуть в прежний режим, делаем тоже самое, только выбираем вариант «Книжная». (в новом офисе те же функции вынесены в отдельную вкладку – Разметка страницы / Параметры страницы) Также в этих настройках, можно с легкостью менять размер рамки, ширину, отступы и т.д.
Практическая работа №6
|
||||||
|
Последнее изменение этой страницы: 2016-04-07; просмотров: 322; Нарушение авторского права страницы; Мы поможем в написании вашей работы! infopedia.su Все материалы представленные на сайте исключительно с целью ознакомления читателями и не преследуют коммерческих целей или нарушение авторских прав. Обратная связь - 18.223.125.219 (0.007 с.) |