
Заглавная страница Избранные статьи Случайная статья Познавательные статьи Новые добавления Обратная связь КАТЕГОРИИ: ТОП 10 на сайте Приготовление дезинфицирующих растворов различной концентрацииТехника нижней прямой подачи мяча. Франко-прусская война (причины и последствия) Организация работы процедурного кабинета Смысловое и механическое запоминание, их место и роль в усвоении знаний Коммуникативные барьеры и пути их преодоления Обработка изделий медицинского назначения многократного применения Образцы текста публицистического стиля Четыре типа изменения баланса Задачи с ответами для Всероссийской олимпиады по праву 
Мы поможем в написании ваших работ! ЗНАЕТЕ ЛИ ВЫ?
Влияние общества на человека
Приготовление дезинфицирующих растворов различной концентрации Практические работы по географии для 6 класса Организация работы процедурного кабинета Изменения в неживой природе осенью Уборка процедурного кабинета Сольфеджио. Все правила по сольфеджио Балочные системы. Определение реакций опор и моментов защемления |
Научный редактор: Татьяна Анатольевна МатвееваСтр 1 из 10Следующая ⇒
ИНФОРМАЦИОННЫЕ ТЕХНОЛОГИИ Методические указания к курсовой работе для студентов факультета дистанционного образования специальности 071900 – «Информационные системы в технике и технологиях»
Екатеринбург УДК 681.3 (075.8)
Составитель: Вера Анатольевна Штерензон, доцент, канд.тех.наук, каф.ИСиТ ИОИТ УГТУ-УПИ
Научный редактор: Татьяна Анатольевна Матвеева
Информационные технологии: Методические указания к курсовой работе / В.А.Штерензон. Екатеринбург: УМЦ-УПИ, 2012, 70 с.
Методические указания обеспечивают методическую поддержку выполнения курсовой работы студентами 2-го семестра обучения по специальности 071900 – «Информационные системы в технике и технологиях». В методических указаниях рассматривается пример создания проекта с помощью пакета Microsoft Project.
Подготовлено кафедрой «Информационные системы и технологии» ИОИТ УрФУ.
© ООО»Издательство УМЦ-УПИ», 2012 СОДЕРЖАНИЕ
1. Содержание курсовой работы... 5 2. ПОСЛЕДОВАТЕЛЬНОСТЬ ВЫПОЛНЕНИЯ КУРСОВОЙ РАБОТЫ... 5 3. Требования к оформлению курсовой работы... 6 3.1. Структура пояснительной записки. 6 3.1.1. Титульный лист.. 7 3.1.2. Аннотация. 7 3.1.3. Содержание. 7 3.1 4. Введение. 8 3.1.5. Основная часть. 8 3.1.6. Заключение. 9 3.1.7. Литература. 9 3.1.8. Приложения. 9 3.2. Оформление текста. 9 3.3. Рисунки. 9 3.4. Таблицы.. 10 3.5. Правила переносов. 10 4. Некоторые теоретические основы создания проектов 11 5. Пример создания нового проекта в MS Project. 23 Этап №1. Запуск Microsoft Project и знакомство с рабочим окном.. 25 Этап №2. Создание нового проекта. 27 Этап №3. Настройка базового календаря. 29 Этап №4. Ввод работ проекта. 34 Этап №5. Создание графика работ. 38 Этап №6. Оформление графика работ и просмотр критического пути 45 Опыт № 7. Группировка работ или создание структуры графика работ 49 Этап № 8. Ввод таблицы ресурсов. 52 Опыт № 9. Назначение ресурсов. 55 Этап № 10. Различные виды просмотра информации в проекте. 60 Рассмотрим способы просмотра информации. 60 Этап №11. Решение проблемы перегрузки ресурсов. 63 Этап № 12. Определение предварительной стоимости проекта (по ресурсам) 66 Библиографический список. 69
В рамках курсовой работы студенты приобретают элементарные знания и навыки по созданию проектов в Microsoft Project.
Содержание курсовой работы Курсовая работа состоит из двух частей: программного продукта и пояснительной записки. Программный продукт представляет собой результат создания студентом проекта в Microsoft Project: настройка базового календаря проекта, построение календарного плана, назначение ресурсов, необходимых для выполнения проекта, решение проблем перегрузки ресурсов и способы оптимизации графика работ, предварительной оценки стоимости проекта. В пояснительной записке отражаются: цель проекта, исходные данные к проекту, изложение хода и результатов (в виде скриншотов) выполнения проекта по всем этапам создания проекта. В заключении делаются общие выводы по проекту (длительность проекта, стоимость, используемые ресурсы). Пояснительная записка к курсовой работе оформляется в соответствии с требованиями УрФУ. Вариант задания к КР выбирается студентом в соответствии с номером его фамилии с писке его академической группы. Программный результат и пояснительная записка записываются на СD-диск. Диск вместе с распечатанными титульным листом и бланком задания помещаются в папку-скоросшиватель или прозрачный «файлик». Только при таком наборе результатов курсовой работы она может быть представлена к защите.
Титульный лист Первым листом пояснительной записки является титульный лист. Титульный лист должен быть оформлен в соответствии с требованиями деканата факультета дистанционного обучения УрФУ и содержать информацию о названии университета, кафедры (которая осуществляет обучение по дисциплине), теме работы, фамилиях студента и преподавателя, названии города (где осуществляется обучение), годе написания работы. Титульный лист пояснительной записки выполняется в соответствии со стандартом чернилами черного цвета. Пример оформления титульного листа прилагается. Перенос слов на титульном листе не допускается. Точка в конце слов не ставится. На титульном листе должна быть подпись студента, выполнившего работу.
Аннотация Аннотация представляет собой краткое (несколько строк) изложение содержания работы. Содержание В содержании указываются нумерация и наименования всех разделов (подразделов, пунктов) пояснительной записки и номера страниц, на которых размещается начало соответствующего раздела (подраздела, пункта). Введение Как правило, во введении обосновывается актуальность и значимость рассматриваемой в пояснительной записке вопросов по созданию проектов, четко формулируются цели и задачи курсовой работы по созданию проекта. Объем введения 0,5…2 страницы (можно совместить с аннотацией). Основная часть В основной части излагаются результаты создания студентом проекта в MS Project: исходные данные к проекту (в глапошаговые ве 1), результаты проектирования (в главе 2). Изложение не должно представлять собой «механическое склеивание» разнородных кусков текста. Курсовая работа представляет собой авторскую работу студента, В заключении делаются общие выводы по проекту – когда начинается и заканчивается проект, сколько длится проект, каковы предварительные затраты на проект, сколько людей привлечено к проекту. Заголовки глав выполняют стилем «Заголовок 1. Заголовки подглав выполняют стилем «Заголовок 2»; Заголовки параграфов (если таковые имеются) выполняют стилем «Заголовок 3». Точку в конце заголовков не ставят. Перенос слов в заголовках и подчеркивание заголовков не допускается. Главы допускается начинать на новом листе, а вот подглавы могут начинаться на листе, где заканчивается предыдущий раздел. Однако, не допускается «отрывать» название раздела (подраздела, пункта) от его содержания и переносить содержание раздела на следующую страницу. Ни одна глава основной части не может иметь только один пункт. В этом случае нумерацию пункта (подраздела) не вводят. Между заголовками разделов (а также подразделов и пунктов) и началом или окончанием текста необходимо оставлять двойной интервал. Заключение В заключении отражаются основные выводы работы, намечаются перспективы для дальнейших исследований по теме курсовой работы. Литература В списке литературы указываются пронумерованные литературные источники, проанализированные студентом при выполнении курсовой работы. На каждый источник, указанный в списке, в тексте курсовой работы должна быть ссылка. Список литературы формируется либо в алфавитном порядке, либо в порядке их использования в тексте работы. Оформлять список литературы необходимо в полном соответствии с ГОСТ. Примеры оформления литературных источников показаны в приложении. Приложения Приложения представляют собой материал, который поясняет и дополняет содержание курсовой работы. Приложения в объем контрольной работы не входят. Оформление текста Текст контрольной работы печатается на листах формата А4 с оставлением полей: верхнее и нижнее – 2 см, левое – 2,5 см, правое – 1,5 см. Номера страниц проставляются в вернем правом или нижнем правом углах. Размер шрифта 14 пунктов, шрифт Times New Roman. Межстрочный интервал – 1,5. Проверка орфографии осуществляется при наборе текста автоматически. Номера страниц указываются арабскими цифрами, начиная со второго листа, внизу справа на странице. Титульный лист включается в общее количество страниц, но не нумеруется.
Рисунки Все иллюстрирующие материалы курсовой работы считаются рисунками. Все рисунки обозначаются словом «Рисунок» и нумеруются арабскими цифрами в пределах всей работы (сквозная нумерация) или в соответствии с номером раздела. Рисунки должны иметь наименование, могут иметь поясняющие сведения. Рисунки следует располагать после первой ссылки на них в тексте. Все ссылки приводятся в указанием порядкового номера рисунка, например, «…полученные данные приведены на рис.3.6.». Примеры подрисуночной надписи: Рисунок 1. Форматирование абзаца Рисунок 5.2. Дерево каталогов
Таблицы Цифровой материал желательно оформлять в виде таблиц по ГОСТ 2.105-79. Если таблиц больше одной, их нумеруют арабскими цифрами. Номер таблицы располагают в правом углу над таблицей. Если таблица не помещается на одном листе допускается разделить ее на части. Над каждой последующей частью таблицы пишут слово «Продолжение», например, «Продолжение табл.3». Таблицы должны иметь названия (заголовки). Название таблицы пишется строчными буквами, первая буква – прописная, название таблицы располагается по центру. Диагональное деление головки таблицы не допускается. Цифры в колонках таблицы должны проставляться так, чтобы разряды чисел во всей колонке располагались один под другим. Количество разрядов в одной колонке должно быть одинаковым во всех строчках. Если информация о числовом значении отсутствует, то ставится знак тире. Количество разрядов числа после запятой должно быть одинаковым для всех чисел колонки. Не допускается применение каких-либо знаков (например, кавычек) вместо математических знаков, марок материалов т.д. На все рисунки и таблицы должны быть ссылки в тексте курсовой работы. Если в тексте только одна таблица или один рисунок, то в ссылках слова «рисунок» и «таблица» пишутся полностью.
Правила переносов Не подлежат переносу и должны располагаться в одной строке: - буквенные аббревиатуры, например, УГТУ-УПИ; - цифры одного числа вместе с падежным окончанием, например, 11-й;
- части основных используемых в литературе сокращений, например, и т.д., и т.п., т.е., и др.; - диапазон числовых значений, например, 50-70; - числа с единицами измерения; - фамилии с инициалами имени и отчества; инициалы имени и отчества не должны отделяться от фамилии, но перенос самой фамилии допускается; - знаки №, % и т.д. с последующими за ними цифрами, которые относятся к знакам; - открывающие скобки и кавычки и последующие за ними слова или цифры, закрывающие скобки и кавычки и предыдущие слова или цифры; - знаки препинания и расположенные перед ними слова. Предлоги и союзы, с которых начинается предложение, в конце строки не оставляют. Однобуквенные предлоги и союзы, а также отрицание «НЕ» от следующего слова не отрывается и в конце строки не оставляется.
Определение проекта Проекты, как большие, так и маленькие имеют следующие признаки Ø цель — получить конечный продукт или результат Ø установленные сроки начала и завершения — дата начала проекта и дата его окончания; Ø определенные ресурсы — трудовые, финансовые, оборудование и информация.
Их взаимосвязь показана на рисунке ниже. Необходимость получения больших результатов обычно приводит к увеличению продолжительности работ и расхода ресурсов. А сокращение срока исполнения скажется на результатах проекта или потребует увеличения издержек, что, соответственно, приведет к перерасходу установленного бюджета.
Стадия исполнения: начало Наконец можно приступать к работам! Эта стадия включает следующее: · Выполнение задач. Выполнение работ согласно вашему плану. · Постоянное сопоставление проводимых работ с утвержденным планом. · Выявление возникающих проблем. Изменение постановки задач, графика работ и распределения ресурсов с тем, чтобы реализовать проект в соответствии с планом; согласование внесения в него необходимых изменений. · Доведение до всех рабочей информации. Сообщайте работникам о состоянии дел, соблюдении графика, о возникающих проблемах и внесенных в утвержденный план проекта изменениях. Стадия завершения: стоп! Окончание выполнения работ еще не означает, что проект полностью завершен. Вам еще предстоит: · утвердить у заказчика полученные результаты (приемка заказчиком); · закрыть все счета по проекту (если у вас имелись специальные счета для данного проекта); · помочь людям получить следующее назначение; · провести анализ и оценку выполненного проекта. Осмыслить его достижения и извлечь уроки на будущее (хотя бы для себя, и записать).
Таким образом, подытожим сказанное: Под проектом понимается четко определенная последовательность событий, направленных на достижение некоторой цели, имеющих начало и конец и управляемых людьми посредством таких факторов, как время, стоимость, ресурсы и качество. Создание каждого проекта начинается с определения его цели. Цель должна быть четкой и реальной. Для предотвращения возможных проблем убедитесь, что ничто не мешает ее достижению.
После того как цель проекта установлена, ваша следующая задача - определить во всех деталях, как и когда цель будет достигнута. Шаги, которые необходимо предпринять для достижения цели, называются работами. Работы могут выполняться одновременно или последовательно. Список работ и времени, необходимого для их выполнения, называется графиком работ, или планом. По плану вы можете определить, когда должна начинаться и заканчиваться та или иная работа и как долго она будет продолжаться. Количество времени, отведенное на ее выполнение, называется длительностью. Вы можете также определить промежуточные цели, или контрольные точки, которые будут использоваться для отражения промежуточных итогов проекта. Контрольные точки помогают организовать работы в логические последовательности или группы. Для выполнения работ необходимы ресурсы: люди, оборудование, материалы. Так как ресурсы редко бывают доступны непрерывно (например, люди работают преимущественно в рабочее время), то при разработке проекта необходимо учитывать и этот фактор. Кроме ресурсов, для реализации любого проекта необходимы финансовые средства. Каждый ресурс и каждый вид работ имеют определенную стоимость в денежном выражении, из которой складывается стоимость всего проекта. Удобным средством создания и управления проектами является Microsoft Project, который позволяет легко вводить и корректировать график работ, необходимых для достижения целей, поставленных перед проектом. С помощью Microsoft Project можно рассмотреть проект в любой перспективе и быстро перейти от одного представления к другому. Специальные инструменты помогут сравнить альтернативы «что - если», чтобы оперативно отреагировать на изменившиеся обстоятельства и вернуть проект в нормальное русло. Управление проектом заключается в отслеживании состояния работ и определении, выполняются ли они в соответствии с планом. Если выполнение отстает от плана, то следует либо изменить план, либо принять меры для ликвидации задержки. Microsoft Project автоматически откорректирует план в соответствии с внесенными вами изменениями. Программа также предоставит информацию о том, какие ресурсы перегружены и какие работы не могут быть выполнены в срок. С помощью различных режимов просмотра информации о проекте и отчетов вы быстро определите виды работ, выполнение которых задерживается или стоимость которых превышает бюджет. Когда довольно сложная работа должна быть завершена к определенному сроку, то важными факторами являются время и материальные ресурсы. Ими можно управлять с помощью метода, известного под названием метод критического пути. Этот метод, основанный на анализе ситуаций типа «крышу нельзя настелить, пока не воздвигнуты стены», позволяет предсказать, сколько времени займет проект, какие его работы являются критическими и какие наиболее растянуты во времени. Критические - это такие работы, задержка выполнения которых может отразиться на сроках завершения проекта. Критические работы образуют критический путь. Задержка выполнения работ, которые не являются критическими, не повлияет на срок окончания проекта. Метод критического пути - стандартный метод определения критических работ. Он базируется на математической модели, которая учитывает связь между видами работ, их длительностями и условиями доступности ресурсов. Microsoft Project позволяет быстро определить критический путь и сосредоточить особое внимание на критических работах. С помощью метода критического пути можно также прогнозировать и оптимизировать трудовые затраты. Например, если мы сделаем теплообменник за две недели, то это не отразится на сроках его поставки, определенных в три недели, зато тогда мы сможем освободившихся инженеров использовать для завершения другой работы. Этот анализ можно сделать и вручную, но Microsoft Project выполнит это гораздо быстрее и лучше и при необходимости позволит ежедневно контролировать развитие событий и получать ответы на все «а что, если?». Microsoft Project предлагает различные средства для создания и ведения проекта. Одним из наиболее удобных инструментов является диаграмма Гантта (Gantt Chart) (рис. 1), на которой каждая работа представляется в виде полосы, расположенной на временной шкале.
Рис. 1. Диаграмма Гантта Длина полосы определяет длительность работы в выбранном масштабе времени, а края - даты начала и окончания этого вида работ. Связь отдельных видов работ отображается на диаграмме различными стрелками, которые характеризуют тип этой связи. Рядом с полосками-работами указываются ресурсы, назначенные этой работе. Диаграмма Гантта особенно удобна для создания графика работ и отслеживания хода его выполнения. Другим мощным инструментом, который использует Microsoft Project, является ПЕРТ-диаграмма (Сетевой график) (см. рис. 2) (PERT - Programme Evaluation and Review Technique (Программа оценки и руководства разработками)). ПЕРТ-диаграмма, называемая также сетевой, отображает зависимости между отдельными видами работ. Каждая работа на этой диаграмме представлена в виде прямоугольника, внутри которого содержится информация о ее названии, сроках начала и окончания, длительности и др. Связи между видами работ отображаются стрелками. ПЕРТ-диаграмма наиболее информативна, когда требуется сосредоточить внимание на связях между видами работ.
Рис. 2. ПЕРТ-диаграмма (PERT Chart) После того как определена цель проекта, следует найти лучший путь ее достижения. Чтобы сделать это, необходимо составить список работ, которые нужно выполнить для достижения цели, и установить продолжительность каждой работы. Затем вся эта информация должна быть введена в программу Microsoft Project для создания графика выполнения работ. В зависимости от цели проекта планирование работ может вестись от даты его начала или от той даты, к которой проект должен быть завершен. Например, если проект предусматривает подготовку к выставке, то он должен быть завершен за несколько дней до ее начала, так как открытие выставки отложить нельзя. В этом случае график выполнения работ будет составляться от конечной даты. Большинство задач для своего выполнения требуют ресурсов: людских, различного оборудования, материалов или любых других, необходимых для выполнения работ. Поэтому на следующем этапе создания проекта следует указать, какие ресурсы будут использованы. Ресурсы могут быть определены для каждого вида работ и в дальнейшем при необходимости в любое время изменены. Обычно Microsoft Project вычисляет продолжительность каждого вида работ, основываясь на количестве назначенных ресурсов. Кроме того, программа может предоставить информацию, которая поможет управлять ресурсами. Например, Microsoft Project может определить, кто из работников должен работать сверхурочно и каких затрат это потребует. После того как ресурсы назначены, следует определить и ввести планируемую стоимость каждого ресурса или вида работ, на основании которой будет вычислена общая стоимость проекта. После создания первоначального варианта проекта может оказаться, что он не в полной мере отвечает вашим целям. Например, проект может оказаться слишком продолжительным или его стоимость слишком высокой. Для решения этих проблем следует оптимизировать график выполнения работ и стоимость ресурсов. Когда создание проекта будет закончено и начнется выполнение работ, вы можете отслеживать ход его реализации и оперативно корректировать график работ и фактические затраты.
Пример создания нового проекта в MS Project Рассмотрим простой пример создания проекта, цель которого - выпуск рекламного буклета для выставки. Прежде всего, необходимо четко представить себе, какие виды работ следует выполнить для достижения цели. Создание рекламного буклета должно начинаться с разработки содержания и эскизов будущих иллюстраций. Затем пишется текст и создаются сами иллюстрации, после чего текст отправляется на литературное редактирование. Далее к работе подключается верстальщик, который готовит макет буклета; одновременно художник разрабатывает макет обложки. На следующем этапе макет и обложка подвергаются корректуре, после окончания которой выполняется цветоделение. Проект должен завершаться сдачей макета в типографию. Для упрощения в описание задач не включены работы, связанные с внесением редакторской правки и корректуры. Для каждого вида перечисленных работ (задач) необходимо указать предполагаемую продолжительность. Описание видов работ и их предполагаемой длительности может выглядеть следующим образом:
Таблица 1 Основные работы проекта
Далее следует определить, какие ресурсы и в каком количестве будут использоваться при выполнении различных работ, а также их стоимость. Разработкой содержания должны заниматься менеджер и писатель, разработкой эскизов иллюстраций - менеджер и художник, созданием иллюстраций и макета обложки - художник, написанием текста буклета - писатель, литературным редактированием - редактор, корректурой - корректор, версткой и цветоделением - верстальщик, сдачей в типографию - менеджер. Для выполнения указанных видов работ потребуются четыре персональных компьютера: для писателя, художника, верстальщика и менеджера. Работа писателя оплачивается единовременно после ее выполнения. У остальных специалистов оплата труда повременная. Перечень ресурсов будет выглядеть примерно так (табл.2):
Таблица 2 Ресурсы проекта
Этап №4. Ввод работ проекта Теперь можно приступить к вводу работ.
Как только вы начнете ввод, будет активизирована Строка ввода в которой отобразится вводимая в ячейку информация. В левой части этой панели появятся две кнопки. Левая -
Как только любая ячейка в поле Длительность выделяется, в ней появляется счетчик
Теперь увеличим ширину левой панели диаграммы Гантта переместив ее правую границу, чтобы видеть соседние поля.
Справа от поля Длительность вы теперь видите два поля - Начало и Конец, в которых отображаются даты начала (Вторник, 18 ноября 2008 года) и окончания (Понедельник, 24 ноября 2008 года) указанного нами вида работ Как видите, на основании введенной продолжительности работы Разработка содержания – 7 календарных дней (5 рабочих и+ 2 выходных) - Microsoft Project вычислил календарную дату окончания этого вида работ. На панели диаграммы в правой части рабочего окна появилась синяя горизонтальная полоска диаграммы с общей длиной 7 календарных дней. Если же необходимо выполнять работу и в выходные дни, то ее длительность нужно указать несколько иначе. Чтобы увидеть как, мы сначала скопируем работу Разработка содержания в буфер обмена, а затем вставим ее во второй строке таблицы.
Теперь в поле Конец во второй строке указывается более ранняя дата окончания этого вида работ, а на диаграмме справа горизонтальная полоска-работа имеет длину ровно 5 дней:
Продолжительность работы в поле Длительность можно вводить в различных единицах: в днях- 3д; в часах- 5ч; в астрономических днях – 4 ад. Можно изменить дату начала любого вида работы.
Рис.10 Календарь ноября
Подобным же образом можно изменить длительность любой работы.
Таким образом, Microsoft Project предоставляет разнообразные возможности для установки начальной и конечной дат каждого вида работ и их продолжительности. Любую работу в случае необходимости можно удалить.
На диаграмме Гантта можно создавать так называемые контрольные точки, которые отражают промежуточные итоги проекта. Контрольная точка - это работа нулевой длительности.
Рис. 12. Заполненная таблица работ Этап №6. Оформление графика работ и просмотр критического пути Большинство видов работ в типичном проекте имеют тенденцию некоторого замедления. В связи с этим все работы можно разделить на две группы. К первой группе относятся такие виды работ, задержка выполнения которых не оказывает серьезного влияния на дату окончания проекта. В отличие от них вторая группа включает работы, задержка выполнения которых может повлиять на дату окончания проекта. Такие работы называются критическими. Группа критических работ, выполнение которых определяет срок окончания проекта, называется критическим путем. Другими словами, критический путь состоит из взаимосвязанных работ, задержка выполнения каждой из которых может отодвинуть дату окончания проекта. Microsoft Project определяет критический путь на основании установленных связей и длительности работ. Просмотрев его, вы можете внести необходимые коррективы в проект: изменить продолжительность отдельных видов работ, их связи и т. д. Критический путь на диаграмме может быть наглядно отображен в процессе автоматического форматирования, выполняемого Мастером диаграммы Гантта, который запускается нажатием кнопки Но мы отформатируем наш проект и определим критический путь вручную. Это позволит нам лучше изучить возможности программы. Начнем с форматирования таблицы. Сначала отформатируем названия контрольных точек.
|
||||||||||||||||||||||||||||||||||||||||||||||||||||||||||||||||||||||||||||||||
|
Последнее изменение этой страницы: 2017-02-22; просмотров: 269; Нарушение авторского права страницы; Мы поможем в написании вашей работы! infopedia.su Все материалы представленные на сайте исключительно с целью ознакомления читателями и не преследуют коммерческих целей или нарушение авторских прав. Обратная связь - 3.144.252.140 (0.156 с.) |

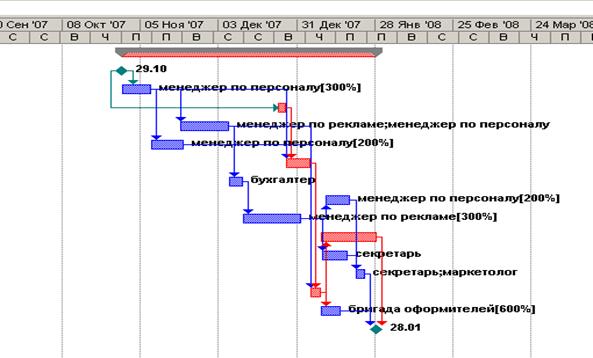

 Щелкните мышью на ячейке первой строки поля Название задачи таблицы. Ячейка будет выделена рамкой.
Щелкните мышью на ячейке первой строки поля Название задачи таблицы. Ячейка будет выделена рамкой. - используется для отказа от введенной информации, а правая -
- используется для отказа от введенной информации, а правая -  - для завершения ввода информации. Далее мы также будем использовать слово «зафиксировать» для обозначения окончания ввода информации в ячейки таблицы.
- для завершения ввода информации. Далее мы также будем использовать слово «зафиксировать» для обозначения окончания ввода информации в ячейки таблицы. , с помощью которого можно изменить продолжительность работы.
, с помощью которого можно изменить продолжительность работы. счетчика, установите длительность введенной работы 5 дней. Обратите внимание, что эта длительность отобразится в Строке ввода.
счетчика, установите длительность введенной работы 5 дней. Обратите внимание, что эта длительность отобразится в Строке ввода. в Строке ввода, чтобы зафиксировать введенную длительность.
в Строке ввода, чтобы зафиксировать введенную длительность. .
. . Введенное значение длительности будет зафиксировано.
. Введенное значение длительности будет зафиксировано.
 .
. . На экране появится календарь Ноябрь 2008 (рис. 10)
. На экране появится календарь Ноябрь 2008 (рис. 10)
 .
. .
.
 на панели инструментов Стандартная.
на панели инструментов Стандартная.


