
Заглавная страница Избранные статьи Случайная статья Познавательные статьи Новые добавления Обратная связь КАТЕГОРИИ: ТОП 10 на сайте Приготовление дезинфицирующих растворов различной концентрацииТехника нижней прямой подачи мяча. Франко-прусская война (причины и последствия) Организация работы процедурного кабинета Смысловое и механическое запоминание, их место и роль в усвоении знаний Коммуникативные барьеры и пути их преодоления Обработка изделий медицинского назначения многократного применения Образцы текста публицистического стиля Четыре типа изменения баланса Задачи с ответами для Всероссийской олимпиады по праву 
Мы поможем в написании ваших работ! ЗНАЕТЕ ЛИ ВЫ?
Влияние общества на человека
Приготовление дезинфицирующих растворов различной концентрации Практические работы по географии для 6 класса Организация работы процедурного кабинета Изменения в неживой природе осенью Уборка процедурного кабинета Сольфеджио. Все правила по сольфеджио Балочные системы. Определение реакций опор и моментов защемления |
Создание и изменение страниц доступа к данным в режиме конструктора⇐ ПредыдущаяСтр 14 из 14
Дважды щелкните на ярлыке Создание страницы доступа к данным в режиме конструктора. Пустая страница будет открыта в режиме конструктора (рис. 8.10). Пустая страница содержит один раздел, пока никак не связанный с объектами базы данных, и область для ввода заголовка страницы. Кроме того, в режиме Конструктора страниц доступа к данным отображается окно со списком полей базы данных (команда Вид„Список полей), а также панель элементов управления, которые можно разместить на странице (Вид„Панель элементов).
Рис. 8.10. Новая страница доступа к данным в режиме конструктора
Создадим для примера в конструкторе страницу, которая позволит просматривать и редактировать записи в таблице Товары. В диалоговом окне Список полей найдите таблицу Товары и щелкните на значке
Рис. 8.11. Страница доступа к данным после добавления поля Раздел
Разместите последовательно на страницу поля КодПоставщика, КодТипа, Цена, ЕдиницаИзмерения, Поставки прекращены. Нажмите кнопку
Протестируем созданную страницу. Для этого нажмите на панели инструментов кнопку
Рис. 8.12. Страница Поставки товаров в режиме просмотра страницы
Для упорядочения информации на построенной странице необходимо добавить уровни группировки по поставщикам и по категориям товаров. Вернитесь в режим Конструктора, для чего нажмите кнопку При добавлении на страницу нового уровня группировки появляется новый раздел, называемый заголовком группы. Автоматически туда помещается элемент группировки и маркер развертывания структуры (ма-ленькая кнопка со значком Настройка уровней группировки выполняется в окне Свойства уровня группы. Щелкните на стрелке справа от названия раздела Товары-КодПоставщика и в появившемся списке разделов страницы удалите панель кнопок перехода для внешней группы и добавьте подпись к группе, как показано на рисунке 8.13. Затем «отбуксуйте» надпись к элементу группировки Поставщики в добавленный раздел Подписи.
Рис. 8.13. Добавление раздела Поставщики на страницу
Совершая аналогичные действия, добавьте раздел КодТипа. Для данного раздела также удалите панель кнопок перехода для группы, но не добавляйте подпись к группе. Нажмите на панели инструментов кнопку
Рис. 8.14. Страница доступа с двумя уровнями группировки
Теперь пришла очередь самой внутренней группы Товары. Изменим структуру этой группы, установив соответствующие значения параметров. Все товары в этой группе представим в виде таблицы. Для этого вернитесь в режим Конструктора (нажмите кнопку
Поля данных этой группы также необходимо разместить на одной линии по горизонтали. Сделать это не очень просто, т.к., к сожалению, на странице нельзя перемещать поле без связанной с ним надписи. Но можно отдельно переносить надпись. Поэтому придется перемещать поле вместе с надписью, и когда оно окажется на нужном месте, перенесите надпись в раздел Подписи. После всех манипуляций с полями и надписями ваша страница должна принять вид, показанный на рисунке 8.15.
Рис. 8.15. Добавление раздела Подписи на страницу
Рис. 8.16. Внешний вид маркера развертывания
Изменим значок, который помещается на маркер развертывания по умолчанию. Для этого щелкните на маркере внешней группы и в окне свойств выберите значение свойства Src. В нашем примере для группы Поставщики выбрана Папка (рис. 8.16), а для группы КодТипа – значение Черная стрелка. Щелкните на тексте Название страницы в верхней части страницы (это элемент управления) и введите название Поставки товаров. Теперь странице не хватает только декоративных элементов. Применим к странице доступа специальный шаблон оформления – тему. Темы страниц содержат типовые варианты оформления страницы – фон, стили текста, графических элементов и т.д. Для задания выберите команду Формат„Тема. Появится диалоговое окно Тема. В списке Выберите тему выделите тему, например Квадрант, которую необходимо применить для страницы доступа к данным. На схеме Образец темы Квадрант отображается пример страницы, отформатированной при помощи выделенной темы (рис. 8.17). Нажмите кнопку
Рис. 8.17. Диалоговое окно Тема
На рисунке 8.18 представлена получившаяся страница с открытыми группами Поставщик и Тип. Отчет должен содержать: тему, цель и задание к работе с подробным описанием действий, необходимых для выполнения каждого пункта задания; распечатку созданных страниц доступа.
Рис. 8.18. Страница поставки товаров, открытая в Internet Explorer Контрольные вопросы 1. Что представляют собой страницы доступа к данным? 2. Как вы понимаете публикацию данных в Web? 3. Какие программные средства, помимо Access позволяют создавать страницы доступа? 4. Какие типы страниц вы знаете и для чего они предназначены? 5. Как можно подключить существующую страницу к базе данных? 6. В чем преимущество создания файла подключений? 7. Какие форматы файла подключений вы знаете? 8. Какие операции над записями возможны в странице доступа данных? 9. Как пользоваться страницами доступа к данным? 10. Как создать простейшую страницу с помощью мастера страниц? 11. Какие недостатки существуют у страниц, созданных с помощью Мастера страниц? 12. Для чего добавляют разделы на страницу доступа к данным? 13. Как переместить элемент управления на новую позицию страницы доступа и что при этом будет происходить с его надписью?
14. Для чего на странице доступа присутствует маркер развертывания и как изменить его внешний вид? 15. Как оформить страницу, чтобы она выглядела привлекательно? Тестовые задания 1. В каких приложениях можно открыть страницу доступа к данным? а) Word. б) Access. в) Explorer. г) Outlook. 2. В каких случаях нельзя сразу открыть страницу доступа к данным? а) Изменилось местонахождение файла страницы доступа. б) Изменилось расширение файла страницы доступа. в) Изменилось местонахождение базы данных. г) База данных балла переименована. 3. Какими ссылками задается путь к базе данных? а) Относительными. б) Абсолютными. в) Смешанными. г) Произвольными. 4. В чем основное отличие страниц доступа от форм или отчетов базы данных? а) Страница представляет собой отдельный файл. б) Страница представляет собой ссылку на источник данных. в) Страница содержит специальный код. г) Страница в окне базы данных может быть удалена без каких-либо последствий. 5. Какое расширение у страниц доступа? а) doc. б) mdb. в) htm. г) txt. 6. Для чего предназначены страницы доступа? а) обеспечивают доступ пользователей к данным. б) позволяют вводить данные в базу. в) обеспечивают поиск данных. г) допускают структуризацию данных на странице. 7. Какие операции допустимы над страницами доступа? а) Пересылка по электронной почте. б) Размещение на Web-странице. в) Сохранение в отдельном файле. г) Совместная работа. 8. Какой тип страниц предназначен для ввода данных? а) Присоединенные. б) Статистические. в) Динамические. г) Сводные. 9. Какой тип страниц предназначен для анализа данных? а) Присоединенные. б) Статистические. в) Динамические. г) Сводные. 10. Какой тип страниц предназначен для просмотра данных в интерактивном режиме? а) Присоединенные. б) Статистические. в) Динамические. г) Сводные.
|
|||||||
|
Последнее изменение этой страницы: 2017-02-22; просмотров: 328; Нарушение авторского права страницы; Мы поможем в написании вашей работы! infopedia.su Все материалы представленные на сайте исключительно с целью ознакомления читателями и не преследуют коммерческих целей или нарушение авторских прав. Обратная связь - 18.191.46.36 (0.031 с.) |

 Добавлять поля на страницу доступа к данным в режиме конструктора помогает диалоговое окно
Добавлять поля на страницу доступа к данным в режиме конструктора помогает диалоговое окно  Список полей. Оно содержит списки всех таблиц и запросов открытой базы данных. Для каждой таблицы или запроса можно вывести список полей, представленный в виде иерархии. Каждый уровень иерархии можно раскрыть с помощью значка
Список полей. Оно содержит списки всех таблиц и запросов открытой базы данных. Для каждой таблицы или запроса можно вывести список полей, представленный в виде иерархии. Каждый уровень иерархии можно раскрыть с помощью значка  или свернуть с помощью значка
или свернуть с помощью значка  , расположенного рядом с элементом верхнего уровня.
, расположенного рядом с элементом верхнего уровня. . На странице появится элемент управления Текстовое поле, связанный с полем Марка, которое становится для этого элемента управления источником данных. Обратите внимание, что после добавления этого поля на странице появился новый раздел Кнопки перехода, в котором помещается панель кнопок перехода по записям таблицы. Сам раздел стал связанным. Источником данных для него теперь служит набор записей Товары, о чем свидетельствует заголовок. Список всех разделов страницы можно увидеть, если щелкнуть на стрелке справа от названия основного раздела.
. На странице появится элемент управления Текстовое поле, связанный с полем Марка, которое становится для этого элемента управления источником данных. Обратите внимание, что после добавления этого поля на странице появился новый раздел Кнопки перехода, в котором помещается панель кнопок перехода по записям таблицы. Сам раздел стал связанным. Источником данных для него теперь служит набор записей Товары, о чем свидетельствует заголовок. Список всех разделов страницы можно увидеть, если щелкнуть на стрелке справа от названия основного раздела.
 Сохранить, укажите папку, в которой необходимо сохранить страницу доступа к данным, и введите имя файла, в котором она должна быть сохранена, в нашем примере Поставки товаров.
Сохранить, укажите папку, в которой необходимо сохранить страницу доступа к данным, и введите имя файла, в котором она должна быть сохранена, в нашем примере Поставки товаров. Вид, чтобы переключиться в режим просмотра страницы (рис. 8.12). Попробуйте полистать записи на странице и изменить их значения.
Вид, чтобы переключиться в режим просмотра страницы (рис. 8.12). Попробуйте полистать записи на странице и изменить их значения.
 Вид. Сначала добавим уровень группировки по поставщикам. Выделите присоединенный элемент управления – поле КодПоставщика – и нажмите на панели инструментов Макет страницы кнопку
Вид. Сначала добавим уровень группировки по поставщикам. Выделите присоединенный элемент управления – поле КодПоставщика – и нажмите на панели инструментов Макет страницы кнопку  Повысить уровень. Чтобы убрать группировку или соединить два раздела группировки в один, нужно выделить элемент группировки и нажать кнопку
Повысить уровень. Чтобы убрать группировку или соединить два раздела группировки в один, нужно выделить элемент группировки и нажать кнопку  Понизить уровень.
Понизить уровень. .
.

 и в появившемся списке разделов страницы добавьте раздел Подписи к группе, в который перенесите все надписи из раздела, расположив их по горизонтали.
и в появившемся списке разделов страницы добавьте раздел Подписи к группе, в который перенесите все надписи из раздела, расположив их по горизонтали.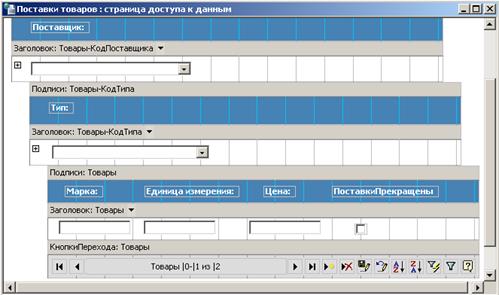
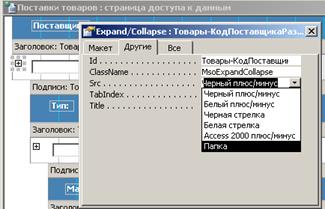
 , и тема будет применена к странице. Чтобы для всех создаваемых страниц использовалась выделенная тема, нажмите кнопку
, и тема будет применена к странице. Чтобы для всех создаваемых страниц использовалась выделенная тема, нажмите кнопку  , а в появившемся окне нажмите кнопку
, а в появившемся окне нажмите кнопку  .
.




