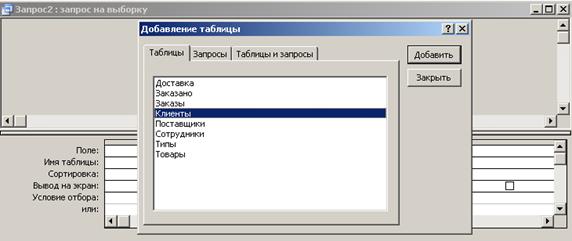Заглавная страница Избранные статьи Случайная статья Познавательные статьи Новые добавления Обратная связь КАТЕГОРИИ: ТОП 10 на сайте Приготовление дезинфицирующих растворов различной концентрацииТехника нижней прямой подачи мяча. Франко-прусская война (причины и последствия) Организация работы процедурного кабинета Смысловое и механическое запоминание, их место и роль в усвоении знаний Коммуникативные барьеры и пути их преодоления Обработка изделий медицинского назначения многократного применения Образцы текста публицистического стиля Четыре типа изменения баланса Задачи с ответами для Всероссийской олимпиады по праву 
Мы поможем в написании ваших работ! ЗНАЕТЕ ЛИ ВЫ?
Влияние общества на человека
Приготовление дезинфицирующих растворов различной концентрации Практические работы по географии для 6 класса Организация работы процедурного кабинета Изменения в неживой природе осенью Уборка процедурного кабинета Сольфеджио. Все правила по сольфеджио Балочные системы. Определение реакций опор и моментов защемления |
Создание структуры таблицы Товары
По аналогии с созданием таблицы Поставщики откройте новое окно конструктора для определения структуры таблицы Товары. В этой таблице будут содержаться сведения о товарах: Марка, Цена, Поставщик. Начнем определять поля таблицы Товары. 1. Ключевое поле По аналогии введите специальное поле КодТовара, для чего установите курсор в первую строку столбца Имя поля и введите КодТовара. В столбце Тип данных выберите в списке значение Счетчик. Определите сразу же ключевое поле. Для этого пометьте поле КодТовара специальным значком 2. Марка товара Установите курсор в столбец Имя поля на вторую строку и введите название следующего поля: Товар. В столбце Тип данных выберите в списке значение Текстовый. 3. Цена товара Установите курсор в столбец Имя поля на третью строку и введите название следующего поля: Цена. В столбце Тип данных выберите в списке значение Денежный. Свойство Формат поля установите Денежный, а свойство Число десятичных знаков равным 2. 3. Поставщик товара Теперь нам необходимо указать поставщика данного товара. Так как все сведения обо всех поставщиках хранятся в отдельной специальной таблице Поставщики, то нет необходимости дублировать их заново в таблице Товары. Наша задача – сослаться на конкретного поставщика, указав в таблице Товары его уникальный код – КодПоставщика. Теперь вместо поля Поставщик мы вводим поле КодПоставщика и заполняем его значениями соответствующих кодов, взятых из таблицы Поставщики. Таким образом, мы связываем две таблицы, объединяя их для получения более полной информации. Однако для связывания таблиц большое значение имеет понятие соответствие данных: чтобы связать две таблицы, объ-единяемые поля должны иметь соответствующие типы данных. В связи с особенностями типа Счетчик возникают сложности. Поскольку значения поля типа Счетчик присваивается автоматически, вы не можете создать связь, объединяющую два поля типа Счетчик. Если бы это было возможно, Access пытался бы присвоить каждому из полей свое значение, что вызвало бы нескончаемый конфликт. Для разрешения данного противоречия следует использовать соответствующий (но необязательно одинаковый!) тип данных. Единственный тип данных, соответствующий типу Счетчик – Числовой, размером Длинное целое.
Установите курсор в столбец Имя поля на четвертую строку и введите название следующего поля: КодПоставщика. В столбце Тип данных выберите в списке значение Числовой. Свойство Размер поля установите Длинное целое и введите значение свойства Подпись – Поставщик. Для облегчения заполнения поля КодПоставщика следует воспользоваться Столбцом постановки, который позволяет при вводе данных выбирать в списке не коды, а кодируемые значения, а при отображении тоже показываются не коды, а кодируемые значения. Однако прежде, чем запускать Мастер подстановок, следует сохранить таблицу, нажав на панели инструментов кнопку Сохранить. В окне Сохранить как в поле имя таблицы введите имя создаваемой таблицы Товары и нажмите кнопку ОК. Вернемся к подстановке для поля КодПоставщика. Для этого в столбце Тип данных поля КодПоставщика выберите в списке значений Мастер подстановок как показано на рисунке 3.4.
Рис. 3.4. Вызов мастера подстановки В диалоговом окне Мастер подстановок по умолчанию установлен переключатель Объект «столбец подстановки» будет использовать значения из таблицы или запроса (рис. 3.5).
Рис. 3.5. Создание столбца подстановки
Это именно то, что нам нужно, т.к. в данном случае мы должны использовать данные из таблицы Поставщики. Нажмите кнопку Выделите на следующем шаге таблицу, из которой вы будете использовать данные. В нашем примере выбор показан на рисунке 3.6. Нажмите кнопку
Рис. 3.6. Выбор источника
В списке Доступные поля выводятся все поля таблицы Поставщики. Переместите те поля, которые вы хотите выбирать при вводе и последующем отображении. В данном случае следует выделить поле Название и нажать кнопку с одинарной стрелкой
Рис. 3.7. Выбранные поля столбца подстановок
На следующем шаге выберите порядок сортировки значений в столбце подстановок. Установите его, как показано на рисунке 3.8, и нажмите кнопку
Рис. 3.8. Сортировка значений в столбце подстановок
Теперь столбец подстановки, представленный на рисунке 3.9, виден так, как он будет отображаться в раскрывающемся списке. Столбец КодПоставщика скрыт, так как по умолчанию установлен флажок Скрыть ключевой столбец. Ширину столбца можно отрегулировать, перемещая мышью границы столбцов. Установив нужную ширину столбцов, нажмите кнопку
Рис. 3.9. Задание ширины столбца подстановки
В последнем диалоговом окне нажмите кнопку Ответьте утвердительно на вопрос о сохранении таблицы и раскройте вкладку подстановка в нижней части окна конструктора, как показано на рисунке 3.10.
Рис. 3.10. Свойства поля подстановки в окне конструктора таблиц
Эта вкладка содержит список свойств [10, с. 81–83], которые определяют столбец подстановки: - Тип элемента управления – определяет вид поля: обычное поле, список или поле со списком. В данном случае это Поле со списком. - Тип источника строк – может принимать три значения: Таблица или запрос, Список значений и Список полей. В данном случае источником строк для поля подстановки будет Таблица или запрос. - Источник строк – определяет источник данных, который в данном случае представляет собой инструкцию языка SQL, отбирающую записи из таблицы Поставщики. - Присоединенный столбец – определяет номер столбца в раскрывающемся списке, значение из которого должно записываться в поле подстановки. В нашем случае это первый столбец, содержащий КодПоставщика. Вводим значение 1. - Число столбцов – определяет число выводимых столбцов в раскрывающемся списке. В нашем примере их 2 – КодПоставщика и Название. - Заглавия столбцов – определяет, будут ли выводиться заглавия столбцов. - Ширина столбцов – определяет ширину столбцов списка. Обратите внимание, что для первого столбца указана ширина 0 см – именно поэтому он и не будет отображаться, а для второго – 3,969. - Число строк списка – определяет максимальное число строк в списке (8). Если количество элементов списка превысит указанное число строк, в списке появляется полоса прокрутки. - Ширина списка – определяет ширину раскрывающегося списка (3,969). - Ограничиться списком – определяет, могут ли вводиться в поле значения, не являющиеся элементами списка. В нашем случае для обеспечения целостности и непротиворечивости данных мы ограничиваемся справочником, поэтому устанавливаем Да. Закройте таблицу Товары. Теперь, когда таблицы созданы, нужно установить связи между ними.
Связывание таблиц Связи между таблицами создаются, удаляются и наглядно изображаются в окне Схема данных. Чтобы открыть окно схемы данных, выполните команду Сервис„Схема данных или нажмите кнопку
Рис. 3.11. Схема данных после работы мастера подстановок Линия соединяет поля КодПоставщика обеих таблиц. Вам осталось лишь настроить эту связь.
Щелкните дважды левой кнопкой мыши на линии, соединяющей таблицы. Появится диалоговое окно Изменение связей. В первой строке таблицы отображаются связанные поля. Установите флажки Обеспечение целостности данных, Каскадное обновление связанных полей, как показано на рисунке 3.12.
Рис. 3.12. Настройка связей в окне Схема данных
Нажмите кнопку ОК (окно Изменение связей закроется). В окне Схема данных на линии, соединяющей две таблицы, появится на стороне «один» значок 1, а на стороне «многие» – ¥ (рис. 3.13).
Рис. 3.13. Настроенные связи в окне Схема данных
На схеме данных все таблицы легко перемещаются мышью, если схватить заголовок и потянуть. Размеры таблиц также можно менять стандартным образом, потянув за границу.
3.3.4. Ввод данных [3] Существует несколько способов ввода данных в таблицы: - ввод записей в режиме таблицы; - ввод данных с помощью форм; - копирование данных из других таблиц; - импорт данных из внешних файлов; - присоединение внешних таблиц. Режим таблицы обеспечивает простой и быстрый способ ввода данных в таблицу, однако он удобен только в случае небольших таблиц, когда большинство полей видно на экране и количество записей невелико. Для освоения работы режима таблицы заполним данными созданные таблицы. Но прежде обратите внимание – таблицы следует заполнять строго по записям (т.е. по строкам таблицы). Для перехода между полями одной записи нажимайте клавишу ТАВ или Enter. Для перехода в начало следующей записи используйте ¯ и затем Home. Итак, дважды щелкните на таблице Поставщики, чтобы открыть ее в режиме таблицы. В поле типа Счетчик ввод данных запрещен, поэтому перейдите в следующее поле, нажав клавишу ТАВ. Введите название поставщика. Если попробовать перейти на следующую строку, например, нажав клавишу ¯, то на экране появится сообщение: Поле Поставщики. Название не может содержать значение Null, так как свойство обязательное поле этого поля имеет значение Да. Введите значение в это поле. Это отработала одна из проверок правильности ввода записи в таблицу, так как именно при переходе на следующую запись Access выполняет сохранение записи в таблице. Введите значение в поле Название. При переходе на следующее поле Номер телефона появится маска ввода, заданная для поля Телефон, как показано на рисунке 3.14.
Рис. 3.14. Ввод данных о поставщиках в режиме таблицы
Введите цифры в те позиции, которые обозначены символом подчеркивания в поле Телефон. Закончив ввод записи, перейдите на следующую строку. Если вы вводили данные в последнее поле записи, для этого достаточно тоже нажать клавишу ТАВ. Именно при этом переходе произойдет сохранение записи в базе данных. Таким образом, мы проверили, как работают механизмы, заданные при определении структуры таблицы. Закройте таблицу Поставщики, щелкнув на кнопке ´, и откройте таблицу Товары. Аналогично, минуя поле Счетчик, заполните поля Товар и Цена. При заполнении поля Цена введите запятую для разделителя десятичных знаков; ‘р.’ или ‘руб.‘ вводить не следует, так как Access припишет их автоматически ввиду того, что для этого поля установлен тип Денежный. Для следующего поля у нас определен столбец подстановок, поэтому, как только курсор попадает в это поле, справа появляется кнопка со стрелкой. Нажмите ее и в раскрывшемся списке поставщиков выберите нужного, как показано на рисунке 3.15. Выбранное значение отображается в поле Поставщик, а в области выделения записи слева появился значок (карандаш), который означает, что запись редактируется. Одновременно появилось значение в поле КодПоставщика – это отработал счетчик.
Рис. 3.15. Ввод данных о товарах в режиме таблицы
Обратите внимание, что в нашем случае раскрывшийся список содержит только одного поставщика. Это связано с тем, что на данном этапе таблица Поставщики содержит только одну запись. Для того чтобы продолжить ввод данных в таблицу Товары необходимо, прежде всего, полностью заполнить все таблицы, связанные на стороне отношения «один», в нашем примере это таблица Поставщики.
Редактирование записи Чтобы отредактировать существующую запись, достаточно поместить указатель на поле, данные в котором необходимо изменить, ввести новые данные и нажать клавишу ТАВ для перехода на следующее поле. Окончательно данные в записи будут изменены только после перехода на следующую или любую другую запись. До тех пор, пока работа выполняется над одной записью, все изменения можно отменить, нажав клавишу Esc.
Удаление записи Чтобы удалить записи, нужно сначала выделить их, а затем нажать клавишу Delete. При этом Access запрашивает подтверждение, чтобы предотвратить случайное удаление. Записи удаляются без труда из тех таблиц, которые не имеют еще связанных записей в подчиненных таблицах. Например, можно удалить новую запись из таблицы Товары. Однако, если вы попробуете удалить запись о поставщике в таблице Поставщики, который поставляет хотя бы один товар (имеется запись в таблице Товары), Access не позволит этого сделать. Чтобы удалить записи из главной таблицы, нужно сначала удалить все связанные с ней записи в подчиненной таблице. Если только при определении связи между таблицами не был установлен флажок каскадного удаления записей. Если же флажок каскадного удаления установлен, то удаляться будет запись в главной таблице и все связанные с ней записи в подчиненной таблице.
Поиск и сортировка данных Для приобретения навыков по данному разделу вам понадобится открыть файл Борей.mdb, находящийся C:\Programs Files\Microsoft Office\Office\Samples\Борей.mdb Сортировка Откройте таблицу Поставщики в режиме таблицы. Щелкните на любой строке поля Название и нажмите кнопку Сортировка по возрастанию Щелкните на любой строке столбца Индекс и нажмите кнопку Сортировка по возрастанию Закройте таблицу Поставщики и откройте таблицу Товары. Щелкните на любой строке поля Цена и нажмите кнопку Сортировка по убыванию Поиск записи Например, в таблице Сотрудники в поле Должность найти и заменить Представитель на Специалист. Откройте таблицу Сотрудники и щелкните в любой строке столбца Должность. Нажмите на панели инструментов кнопку
Рис. 3.16. Окно диалога Поиск и замена
Остальные поля на этой вкладке позволяют определить различные типы поиска. Затем раскройте вкладку Замена (она аналогична вкладке Поиск) и введите в поле Заменить на: новое значение Специалист и нажмите кнопку Фильтрация записей Предположим, что нам необходима информация о заказах, оформленных одним сотрудником, например, Дарьей Вороновой. Условием отбора будет значение «Воронова, Дарья» поля Сотрудник таблицы Заказы. Откройте таблицу Заказы в режиме таблицы. Щелкните на любой ячейке поля Сотрудник, содержащей значение «Воронова, Дарья» и нажмите на панели инструментов кнопку Расширенный фильтр Данный фильтр является более мощным средством по сравнению с Фильтром по выделенному. В нем вы можете устанавливать критерии И и ИЛИ, а также использовать выражения. При использовании критерия И необходимо, чтобы выполнялись все заданные условия сравнения. Например, отобразить записи о кондитерских изделиях не дороже 500 рублей. Откройте таблицу Товары и нажмите на панели инструментов кнопку Для задания критерия И необходимо, чтобы все условия сравнения размещались в одной и той же строке. Поэтому в открывшемся окне диалога (рис. 3.17) в поле Тип нажмите кнопку раскрытия списка и выберите значение Кондитерские изделия.
Рис. 3.17. Расширенный фильтр И
Выбранное значение появится в строке ввода. Перейдите в поле Цена и введите <=500. Нажмите кнопку При использовании критерия ИЛИ необходимо, чтобы выполнялось хотя бы одно из условий сравнения. Например, отобразить данные о кондитерских изделиях и фруктах. Нажмите на панели инструментов Выберите вкладку
Рис. 3.18. Расширенный фильтр ИЛИ
Печать в режиме таблицы Для создания простой распечатки таблицы нажмите на панели инструментов кнопку Отчет должен содержать: тему и цель работы, задание к работе, структуру таблиц, распечатку таблиц базы данных и печать таблицы, содержащей применение расширенного фильтра.
Контрольные вопросы 1. Как изменить структуру уже созданной таблицы? 2. Что означает запись (Счетчик) в поле КодСотрудника? 3. Как узнать, какая запись является текущей в базе данных? 4. Что такое поле подстановки? 5. Есть ли отличия между подписью поля и именем поля? 6. Как сохранить изменения, сделанные в записи? 7. Как удалить запись? 8. Почему вместо связи типа «один-ко-многим» Access определяет тип связи «один-к-одному»? 9. Какую кнопку на панели инструментов вы должны нажать для поиска определенной записи? 10. Какая кнопка на панели инструментов позволяет провести сортировку по убыванию? 11. Как увеличить изображение в окне предварительного просмотра? 12. Как убрать примененный фильтр после сохранения таблицы? 13. Как скопировать базу данных с жесткого диска компьютера на дискету? Тестовые задания 1. Какое расширение у файла базы данных Access? а) vsd. б) mdb. в) xls. г) xms. 2. Какой список открывается в окне базы данных по умолчанию? а) Форм. б) Таблиц. в) Запросов. г) Отчетов. 3. Укажите доступные режимы создания таблицы: а) конструктор таблиц; б) мастер таблиц; в) импорт таблиц; г) режим таблиц. 4. С помощью какого мастера автоматически создаются связи между таблицами? а) Мастера связи. б) Мастера подстановки. в) Мастера отношений. г) Мастера масок. 5. Какие данные может содержать текстовое поле? а) Только текстовые. б) Текстовые и числовые. в) Произвольные. г) Требуют предварительной настройки. 6. Что является внутренним представлением данных типа Дата? а) Число дней от 1.1.1990. б) Число дней от 31.12.1899. в) Число дней от 1.1.2000. г) Число дней от 31.12.1999. 7. Какие таблицы заполняются прежде всего? а) Таблицы, имеющие отношение «один». б) Таблицы, имеющие отношение «много». в) Таблицы, которые содержат справочную информацию. г) Таблицы, которые содержат оперативную информацию. 8. Удаление каких записей контролируется в СУБД? а) Связанных. б) Подчиненных. в) Первичных. г) Внешних. 9. Какой фильтр нужно применить, чтобы найти все записи, относящиеся к двум разным клиентам? а) Расширенный фильтр ИЛИ. б) Фильтр по выделенному. в) Расширенный фильтр И. г) Одновременной фильтр И и ИЛИ. 10. Где должны находиться все условия сравнения для задания критерия И? а) В одной и той же строке. б) В нескольких колонках. в) В нескольких строках. г) На разных страницах. Запросы на выборку Цель: знакомство с запросами как объектом базы данных, овладение техникой заполнения бланка запроса и задания критериев выбора в окне конструктора запроса.
4.1. Способы создания запроса [4]
Запрос есть механизм выбора и представления информации из базы данных. Механизм запросов реализует одно из основных назначений базы данных – быстрый поиск информации и получение ответов на поставленные вопросы. Применяются два типа запросов: запросы по образцу (QBE) и структурированный язык запросов (SQL). С помощью структурированного языка формируются запросы любой сложности. Запрос составляется из последовательности SQL-инструкций, которые задают, что надо сделать с входным набором данных для генерации выходного набора. Работа с SQL-запросом рассчитана на специалиста-программиста. Пользователю, как правило, не приходится обращаться к языку SQL напрямую. Запрос по образцу (QBE) – средство для отыскания необходимой информации в базе данных (из одной или нескольких таблиц) обычно путем занесения известных значений в таблицу. Система запросов по образцу выводит данные, имеющие отношения к вводимым. Запрос формируется не на специальном языке, а путем заполнения бланка запросов в окне Конструктора запросов. Указываются критерии выборки записей в исходной таблице. С точки зрения пользователя, конструирование запроса – это просто пометка нужных элементов формы в окне Конструктора запросов. В таблице 4.1 представлены некоторые операторы, которые могут быть использованы в условиях отбора запроса.
Таблица 4.1 Примеры часто используемых операторов и функций [5]
С помощью инструментария окна Конструктора формируются запросы по следующей технологии: 1. Какая информация необходима (ЧТО ИЩЕМ?), т.е. определяются поля таблиц. 2. В каких таблицах информация располагается (ГДЕ ИЩЕМ?), т.е. выбирается таблица-источник (одна или несколько), из которой проводится выборка записей. 3. Какие именно записи необходимы (УСЛОВИЯ ОТБОРА), т.е. указываются критерии для выборки, группирования и упорядочивания данных. Для запуска запроса на выборку из окна Конструктора надо на панели инструментов нажать кнопку 4.2. Задание для самостоятельной работы
1. Изучить: - запрос как объект базы данных и его отличия от фильтра; - типы запросов; - порядок создания запроса; - структуру окна Конструктора и технику заполнения Бланка запроса; - порядок выполнения запроса; - редактирование запроса и проверку его результатов. 2. Создать запросы к базе данных по индивидуальному заданию: - запрос на выборку к текстовому полю с параметром; - запрос на выборку к числовому полю с параметром; - запрос на выборку к дате с параметром; - запрос на выборку по образцу (Like); - запрос на выборку с использование оператора Is.
Варианты заданий Вариант 1 1) Найти все телевизоры и видеомагнитофоны одной фирмы. 2) Найти видеомагнитофоны не дороже определенной суммы. 3) Вывести список товаров, поставленный за некоторый промежуток времени. 4) Найти все телевизоры с диагональю 29 дюймов. 5) Показать поставщиков, которые не поставляли товары. Вариант 2 1) Показать продажи продавца за один день. 2) Выбрать принтеры по цене не более оговоренной. 3) Выбрать товары, которых на складе осталось меньше 5 штук. 4) Найти все CD-ROOM с одной характеристикой. 5) Вывести список товаров, которые не были проданы. Вариант 3 1) Выбрать квартиры одного района не на первом и не на последнем этаже. 2) Отобрать квартиры в одном районе, стоимость которых не превышает некоторого числа. 3) Вывести информацию о сделках фирмы за определенный промежуток времени. 4) Отобрать квартиры, в кратком описании которых указано «автономное отопление». 5) Вывести список квартир, в которых установлен телефон. Вариант 4 1) Вывести список клиентов, поместивших свою рекламу в одном издании. 2) Отберите печатные издания, расценки на рекламу в которых не превышают некоторой суммы. 3) Выведите перечень печатных изданий, в которых необходимо поместить рекламу в определенный промежуток времени. 4) Заявки клиентов, имеющих в описании характеристику «срочно». 5) Найти вид рекламы, который не заказывают клиенты. Вариант 5 1) Вывести список претендентов на одну вакансию. 2) Отберите вакансии, оклад которых больше некоторой суммы. 3) Выведите перечень вакансий, поступивших за определенный промежуток времени. 4) Вакансии, в требованиях к которым указано «в/о» (высшее образование). 5) Найти претендентов, которых не выбрали работодатели. Вариант 6 1) Вывести список мастеров, занятых в определенный промежуток времени. 2) Отберите услуги, стоимость которых не превышает некоторую сумму. 3) Выведите список клиентов, обслуженных одним мастером за некоторый период времени. 4) Список клиентов, в описании заказа которых стоит «мелирование». 5) Найти услуги, которые не выбрали клиенты. Вариант 7 1) Вывести список сотрудников, проводящих один вид ремонта. 2) Отберите печатные виды ремонта, расценки на которые не превышают некоторой суммы. 3) Выведите клиентов, у которых необходимо провести ремонтные работы одного вида за определенный промежуток времени. 4) Заявки клиентов, имеющих в описании характеристику «евро». 5) Найти вид услуги, который не заказывают клиенты. Вариант 8 1) Вывести список сотрудников одного отдела с указанием даты прохождения повышения квалификации. 2) Сформировать список сотрудников с указанием их должностей, оклады которых превышают некоторое число. 3) Вывести список сотрудников, проходивших повышение квалификации за некоторый промежуток времени. 4) Найти всех сотрудников, повышавших свою квалификацию в «ИПК» различного профиля. 5) Показать сотрудников, которые не проходили повышение квалификации. Вариант 9 1) Вывести список арендаторов одного помещения и их телефонов. 2) Выбрать арендаторов, заключивших арендные договоры на сумму, превышающую заданную величину. 3) Вывести список арендных договоров за некоторый интервал времени. 4) Отобрать арендаторов, фамилии которых начинаются на Л, М, Н. 5) Найти арендаторов, которые не внесли арендную плату. Вариант 10 1) Показать отгрузку какого-либо товара за один день. 2) Выбрать клиентов, оплативших товар на сумму менее оговоренной. 3) Выбрать товары, оплата которых проводилась в определенный промежуток времени. 4) Вывести список товаров с названиями от буквы А до буквы Ж, цена которых лежит в некотором интервале. 5) Вывести список товаров, которые не были отгружены. Вариант 11 1) Вывести список изделий, в которых присутствует данный материал. 2) Отберите материалы, стоимость которых не превышает некоторую сумму. 3) Выведите список поставщиков и материалов, поставленных за некоторый период времени. 4) Список поставщиков с названиями от М до С. 5) Найти материалы, которые не используются в изделиях. Вариант 12 1) Вывести список изделий, по одному типу. 2) Отберите изделия, в которых выбракованные партии превышают заданный предел. 3) Отберите бракованные партии изделий за некоторый период времени. 4) Список изделий с названиями от А до К. 5) Найти виды брака, которые не присутствуют в выбракованных партиях изделий. Вариант 13 1) Вывести список грузов одного клиента. 2) Сформировать список грузов по одному направлению, имеющих грузоподъемность, не превышающую заданное значение. 3) Вывести список маршрутов за некоторый промежуток времени. 4) Найти все грузы, в названии которых присутствует «не кантовать». 5) Показать грузы, которые не были перевезены. Вариант 14 1) Вывести перечень клиентов из одного города. 2) Определить клиентов, выигрыш которых превышает заданное значение. 3) Вывести список клиентов, которые начали сотрудничество с фирмой за некоторый промежуток времени. 4) Отобрать клиентов, фамилии которых начинаются от Б до Д. 5) Найти клиентов, которые ни разу ничего не выиграли. Вариант 15 1) Вывести список претендентов, имеющих диплом колледжа. 2) Сформировать список претендентов, получивших на предварительном этапе отбора количество баллов, превышающих заданное. 3) Вывести список претендентов, подавших заявление за некоторый промежуток времени. 4) Найти всех претендентов, поступающих на должность менеджер. 5) Показать вакансии, на которые не подали заявления претенденты. 4.3. Пример выполнения задания
Создание запроса Отберем всех клиентов фирмы, у которых установлены факсы. Выберите значок Создание запроса в режиме конструктора в списке запросов окна базы данных. Появится пустое окно конструктора таблиц и поверх него диалоговое окно Добавление таблицы (рис. 4.1). В окне Добавление таблицы есть три вкладки. Выберите вкладку Таблицы и укажите таблицу, которая должна присутствовать в запросе. Для этого выделите в списке на вкладке Таблицы элемент Клиенты, как показано на рисунке 4.1, и нажмите кнопку
Рис. 4.1. Добавление таблицы в запрос
Вы попадаете в окно Конструктора запросов, показанное на рисунке 4.2.
Рис. 4.2. Окно Конструктора запросов
В верхней части окна Конструктора отобразится образ таблицы-источника (Клиенты). Для того чтобы заполнить Бланк запроса, необходимо в таблице-источнике в верхней части окна Конструктора найти нужное поле и дважды щелкнуть на нем. При этом в бланке запроса появится столбец, соответствующий выбранному полю. Добавьте в запрос поля Название и Факс, для чего дважды щелкните на них (рис. 4.3). Сформировав столбцы запроса, можно задать порядок сортировки. Для этого используется строка бланка Сортировка. Порядок сортировки выбирается с помощью поля со списком значений. По умолчанию во всех полях запроса устанавливается значение отсутствует. Щелкните на строке сортировка столбца Название в списке значение По возрастанию.
Рис. 4.3. Определение полей запроса
В строке условия отбора определим критерии, по которым будут отбираться записи в запросе. В нашем случае нам необходимо, чтобы отобрались все записи с
|
||||||||||||||||||||||||||||||||||||||||||||||
|
Последнее изменение этой страницы: 2017-02-22; просмотров: 879; Нарушение авторского права страницы; Мы поможем в написании вашей работы! infopedia.su Все материалы представленные на сайте исключительно с целью ознакомления читателями и не преследуют коммерческих целей или нарушение авторских прав. Обратная связь - 18.225.11.98 (0.311 с.) |
 ключ в поле выделения в левой части окна по аналогии с предыдущей таблицей.
ключ в поле выделения в левой части окна по аналогии с предыдущей таблицей.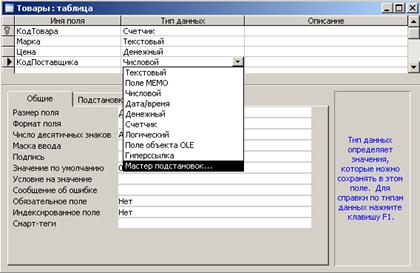

 .
.
 . Поле Название переместится в область Выбранные поля, как показано на рисунке 3.7, затем нажмите кнопку
. Поле Название переместится в область Выбранные поля, как показано на рисунке 3.7, затем нажмите кнопку 


 . После этого Access автоматически создает связь между таблицами Поставщики и Товары.
. После этого Access автоматически создает связь между таблицами Поставщики и Товары.
 на панели инструментов. Откроется окно Схема данных в виде списков полей каждой таблицы. Между этими таблицами установлена связь «один-ко-многим», созданная мастером подстановок. Связь изображается линией, соединяющей таблицы (рис. 3.11).
на панели инструментов. Откроется окно Схема данных в виде списков полей каждой таблицы. Между этими таблицами установлена связь «один-ко-многим», созданная мастером подстановок. Связь изображается линией, соединяющей таблицы (рис. 3.11).




 на панели инструментов. Таблица будет отсортирована по поставщикам в порядке алфавита, причем сначала следуют английские названия, а затем все русские.
на панели инструментов. Таблица будет отсортирована по поставщикам в порядке алфавита, причем сначала следуют английские названия, а затем все русские. . Все записи в таблице выстроились в порядке убывания цены товара.
. Все записи в таблице выстроились в порядке убывания цены товара. Найти и в появившемся диалоговом окне (рис. 3.16) Поиск и замена на вкладке Поиск в поле Образец введите значение, которое вы хотите найти, в нашем примере – Представитель.
Найти и в появившемся диалоговом окне (рис. 3.16) Поиск и замена на вкладке Поиск в поле Образец введите значение, которое вы хотите найти, в нашем примере – Представитель.
 . В результате найденное значение будет заменено и сразу же выделяется следующее значение. При необходимости заменить все вхождения найденной строки в записях таблицы нужно нажать кнопку
. В результате найденное значение будет заменено и сразу же выделяется следующее значение. При необходимости заменить все вхождения найденной строки в записях таблицы нужно нажать кнопку  . Закройте диалоговое окно Поиск и замена.
. Закройте диалоговое окно Поиск и замена. Фильтр по выделенному. В результате все записи, имеющие в поле Сотрудник значение «Воронова, Дарья», отобразятся на экране, а остальные будут скрыты. Область управления внизу окна таблицы сообщает, что записи отфильтрованы. Чтобы удалить фильтр, нажмите кнопку
Фильтр по выделенному. В результате все записи, имеющие в поле Сотрудник значение «Воронова, Дарья», отобразятся на экране, а остальные будут скрыты. Область управления внизу окна таблицы сообщает, что записи отфильтрованы. Чтобы удалить фильтр, нажмите кнопку  Удалить фильтр.
Удалить фильтр. Изменить фильтр.
Изменить фильтр.
 Применение фильтра на панели инструментов. Вы получите требуемые записи.
Применение фильтра на панели инструментов. Вы получите требуемые записи. Очистить бланк. Все условие отбора, которые могли остаться от предыдущего фильтра, будут удалены.
Очистить бланк. Все условие отбора, которые могли остаться от предыдущего фильтра, будут удалены. в нижней части окна. В поле Тип щелкните на стрелке вниз и выберите значение «Кондитерские изделия». В нижней части окна перейдите на вкладку
в нижней части окна. В поле Тип щелкните на стрелке вниз и выберите значение «Кондитерские изделия». В нижней части окна перейдите на вкладку  . В поле Тип щелкните на стрелке вниз и выберите значение «Фрукты». Еще одна вкладка
. В поле Тип щелкните на стрелке вниз и выберите значение «Фрукты». Еще одна вкладка  Применение фильтра.
Применение фильтра.
 Предварительный просмотр. Появится окно предварительного просмотра, и вы увидите, как будет выглядеть таблица в печатном виде. Настройте ширину столбцов и нажмите кнопку
Предварительный просмотр. Появится окно предварительного просмотра, и вы увидите, как будет выглядеть таблица в печатном виде. Настройте ширину столбцов и нажмите кнопку  Печать.
Печать. Запуск.
Запуск. , а затем
, а затем  .
.