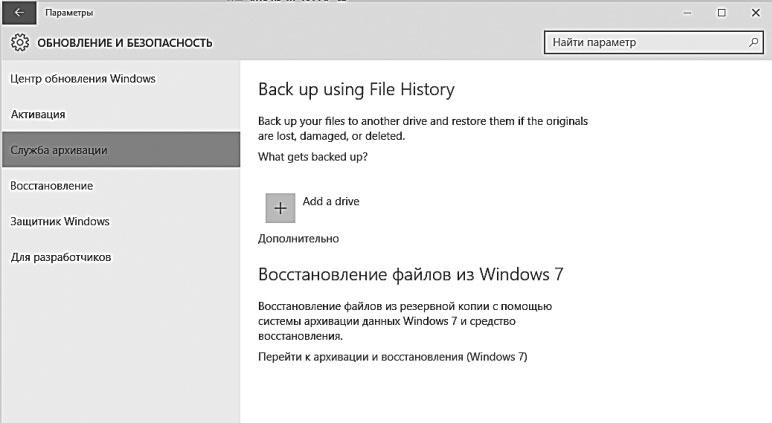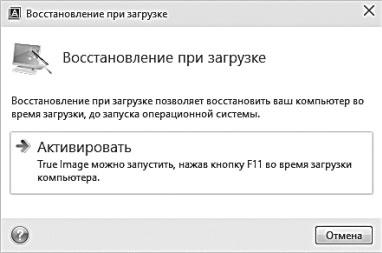Заглавная страница Избранные статьи Случайная статья Познавательные статьи Новые добавления Обратная связь КАТЕГОРИИ: ТОП 10 на сайте Приготовление дезинфицирующих растворов различной концентрацииТехника нижней прямой подачи мяча. Франко-прусская война (причины и последствия) Организация работы процедурного кабинета Смысловое и механическое запоминание, их место и роль в усвоении знаний Коммуникативные барьеры и пути их преодоления Обработка изделий медицинского назначения многократного применения Образцы текста публицистического стиля Четыре типа изменения баланса Задачи с ответами для Всероссийской олимпиады по праву 
Мы поможем в написании ваших работ! ЗНАЕТЕ ЛИ ВЫ?
Влияние общества на человека
Приготовление дезинфицирующих растворов различной концентрации Практические работы по географии для 6 класса Организация работы процедурного кабинета Изменения в неживой природе осенью Уборка процедурного кабинета Сольфеджио. Все правила по сольфеджио Балочные системы. Определение реакций опор и моментов защемления |
Архивация. Создание «снимков» системного диска
Словечко «архивация» мы уже встречали в «файловом» раз-деле: так называлась процедура называлась сжатая и сохранения в файле специального формата наших файлов или папок. Одна- 466 Обслуживание и диагностика ко таким образом можно «заархивровать» не только отдельный файл, но и весь системный диск нашего компьютера — а затем,
в случае сбоя, быстро восстановить нашу машину из «снимка» буквально за пару минут.
В Windows 10 включена собственная программа архивации — ссылку на нее можно найти в меню Параметры ⇒ Обновление и безопасность. Разумеется, сохранять архивную копию нужноне на том же диске, с которого вы делаете снимок, а на внешнем носителе (лучше всего — USB-винчестере). При сохранении об-раз вашего диска сжимается примерно вдвое.
Как всегда, я искренне рекомендую тем, кто собирается соз-давать и обновлять архивы важной информации каждый день, не полагаться на талант встроенных программ. Гораздо лучшим вы-бором станут отдельные утилиты резервного копирования вроде Acronis True Image (http://www.acronis.com): эта программа по-зволяет создать как полный «снимок» всего раздела или жёстко-го диска, так и отдельных папок. Кроме этого, с помощью Acronis True Image можно подготовить специальный загрузочный диск или флешку — они помогут, если Windows не сможет загрузить-ся даже в защищённом режиме. А в случае какой-нибудь непри-ятности полное восстановление системы займёт гораздо меньше времени, чем полная переустановка (особенно с учётом всех до-полнительных программ, которые вы уже успели установить).
Конечно, эта программа стоит денег, и немаленьких: около 50 долларов за версию для 1 ПК. Однако в данном случае ис- Восстановление системы 467 кренне советую не скаредничать и не связываться с «ломаными» версиями с торрентов: поверьте, они всё равно будут работать че-рез пень-колоду. Честная же, легально купленная программа раз
и навсегда избавит вас от проблем со «слётами» и переустанов-кой системой.
Работать с программой можно как в ручном, так и в автома-тическом режимах: в первом случае вы самостоятельно выбира-ете время создания «снимка» системы, во втором Acronis авто-матически создаёт копии выбранных вами дисков и разделов по расписанию.
Единственное, что требуется от вас — выбрать «склад» для хранения резервных копий: по понятным причинам, он должен располагаться на отдельном жёстком диске, лучше всего — внеш-нем. Места понадобится относительно немного, поскольку при копировании Acronis сжимает файлы в примерно в 2–3 раза. Таким образом, если на вашем системном разделе нет никако-го лишнего и трудно сжимаемого мусора вроде фильмов или MP3- музыки, для хранения одной копии вам понадобится всего от 20 до 100 Гбайт.
Конечно, резервные копии можно хранить и на том же дис-ке, с которого делается снимок: инструмент «Зона безопасности Acronis» может «откусить» от общего объёма жёсткого диска чу-точку места для хранения резервных копий. Однако использо- 468 Обслуживание и диагностика вать внешний диск, по-моему, куда более правильно, тем более что он может быть куда большего объёма, чем ваш основной вну-тренний «винт».
Acronis позволяет выбрать несколько различных видов ре-зервных копий (файлы формата tib). По умолчанию использу-ется «инкрементная» технология: сначала программа создаёт основной и самый «тяжёлый» снимок, а при дальнейших «бэ-капах» сохраняются только изменения, которые записываются
в отдельные архивы. Впрочем, можно настроить систему так, чтобы при каждом копировании снимок создавался заново цели-ком: это поможет не запутаться в многочисленных архивах, одна-ко время резервного копирования значительно возрастёт.
Рекомендую вам также заглянуть во вкладку Инструменты
и утилиты и активировать инструмент Восстановление при за-грузке. В этом случае Acronis прописывает в систему свой соб-ственный загрузчик, который запускается сразу после включе-ния компьютера, перед загрузчиком Windows (для этого после появления на экране предупреждающей надписи необходимо нажать кнопку F11) Это даёт вам возможность загрузить необходимые инстру-менты восстановления системы даже в том случае, если по каким-то причинам Windows сломалась окончательно: просто войдите в оболочку Acronis при загрузке и укажите диск или флешку-источник с резервной копией — и буквально через 10–15 минут вы получите полностью работоспособный компьютер.
Я лично рекомендую вам хранить, как минимум, два «сним-ка»: один — сделанный сразу после установки и настройки си-стемы со всеми нужными программами (именно такой хранится
в восстановительном разделе любого ноутбука), а второй — об-новляемый раз в несколько дней «текущий» снимок системы. Восстановление системы 469 Никаких особых усилий от вас не потребуется: достаточно один установить и настроить Acronis True Image Home, а все необходи-мое он будет делать сам, по заданному вами расписанию.
И ещё одно правило, о котором я уже упоминал в самом на-чале книги: старайтесь хранить систему и нужные программы на одном винчестере, а игрушки, коллекции фильмов, музыки или фотографий — на другом. Я лично предпочитаю использо-вать для этого внешний накопитель, который может вмещать до 4 Тб информации. Для дома — более чем достаточно. Хранить запасы музыки и фильмов на «системном» диске неправильно — представляете, как увеличится объем полной резервной копии? Поэтому лично я рекомендую с самого начала обзавестись тремя дисками:
• первый — относительно небольшого объёма (500 Гб), зато максимально быстрый — для установки Windows
и прикладных программ. В идеале это должен быть SSD- диск объёмом от 128 Гб.
• второй — побольше (до 2 Тб) — для хранения вашей мультимедийной коллекции и установки игрушек;
• третий, лучше всего небольшой внешний винчестер (до 500 Гб), подключаемый по USB 3.0 или eSATA — для
хранения резервной копии системы — её лучше всего ав-томатически обновлять каждую неделю.
Конечно, этот вариант вам обойдётся в пару сотен лишних долларов — но надёжность и безопасность системы, поверьте, стоит того.
|
||||||
|
Последнее изменение этой страницы: 2017-02-19; просмотров: 228; Нарушение авторского права страницы; Мы поможем в написании вашей работы! infopedia.su Все материалы представленные на сайте исключительно с целью ознакомления читателями и не преследуют коммерческих целей или нарушение авторских прав. Обратная связь - 3.139.238.226 (0.008 с.) |