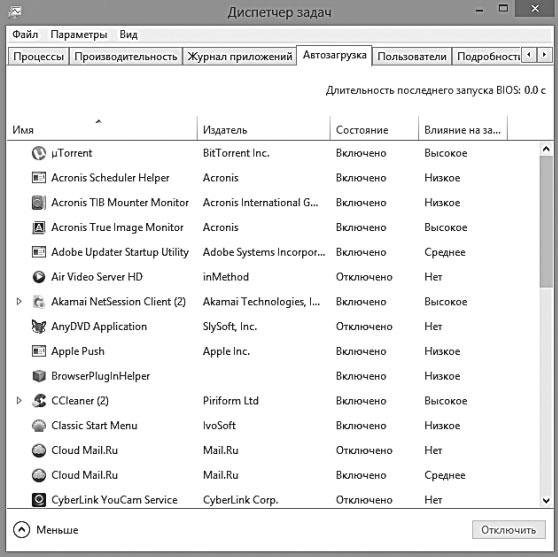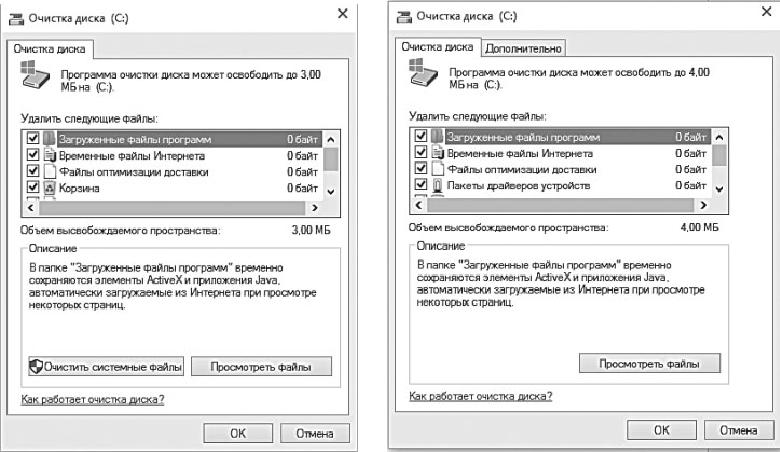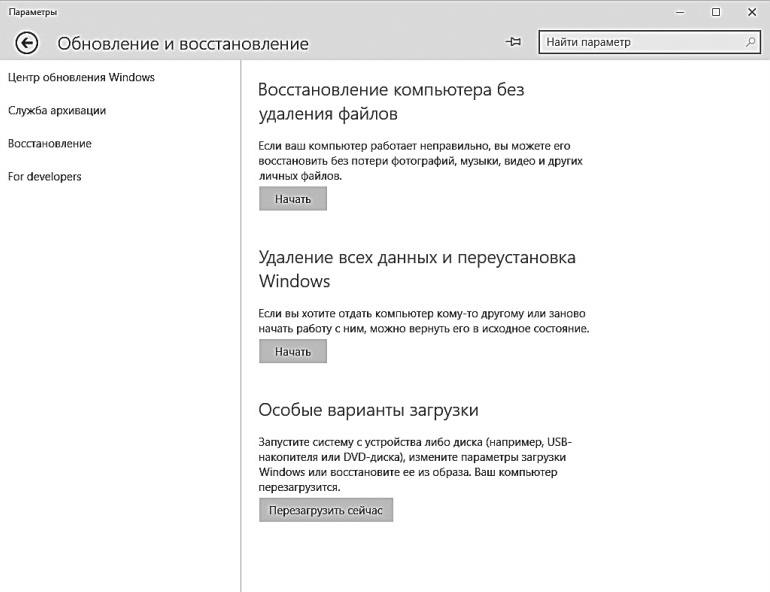Заглавная страница Избранные статьи Случайная статья Познавательные статьи Новые добавления Обратная связь КАТЕГОРИИ: ТОП 10 на сайте Приготовление дезинфицирующих растворов различной концентрацииТехника нижней прямой подачи мяча. Франко-прусская война (причины и последствия) Организация работы процедурного кабинета Смысловое и механическое запоминание, их место и роль в усвоении знаний Коммуникативные барьеры и пути их преодоления Обработка изделий медицинского назначения многократного применения Образцы текста публицистического стиля Четыре типа изменения баланса Задачи с ответами для Всероссийской олимпиады по праву 
Мы поможем в написании ваших работ! ЗНАЕТЕ ЛИ ВЫ?
Влияние общества на человека
Приготовление дезинфицирующих растворов различной концентрации Практические работы по географии для 6 класса Организация работы процедурного кабинета Изменения в неживой природе осенью Уборка процедурного кабинета Сольфеджио. Все правила по сольфеджио Балочные системы. Определение реакций опор и моментов защемления |
Редактирование списка автозагрузки
ххх: Людей всегда куда-то тянет забраться: на Луну, в центр Галактики, в глубины океана… ууу: …в системный реестр…
Ах, как бесконечно долго тянется загрузка системы… Вроде бы всего несколько десятков секунд, но кажется, что наш ком-пьютер загружается часами, со скоростью хромой и очень старой 450 Обслуживание и диагностика черепахи. А ведь поначалу все происходило гораздо быстрее. Как так, откуда к нам в гости пришли злокозненные тормоза?
А ведь удивляться тут нечему. Всем известно, что одновремен-но с оболочкой Windows грузится великое множество программ
и утилит. Антивирус, например, или переключатель клавиатуры, звонилка Skype и так далее. Поначалу таких программ сравни-тельно немного, но после установки очень многие утилиты и про-граммные пакеты незаметно для нас добавляют себя в автозагруз-ку. Если программы нужные, типа того же антивируса — что ж, придётся нам мириться с этим. Но без многих программ можно вполне спокойно обойтись. Особенно «повезло» владельцам но-утбуков, операционная система которых буквально напичкана всевозможными фирменными прибамбасами. Нет, удалять их не надо — достаточно просто отучить их от привычки запускаться са-мостоятельно, при старте компьютера. Если они нам вдруг понадо-бятся — никто не помешает запустить эти программы вручную…
Теперь нам остаётся только добраться до меню автозагруз-ки — ведь должен же существовать в операционной системе «пульт управления» всем этим зоопарком? Ответ положитель-ный — но лишь частично. В старых версиях Windows XP для управления списком автозагрузки приходилось вызывать одну из скрытых программ — Настройку системы (Msconfig).
Основные приёмы оптимизации 451 А в Windows 10 редактор автозагрузки перекочевал в одну из закладок Диспетчера задач — его, как мы помним, можно запу-стить, щёлкнув правой кнопкой мышки по Панели задач внизу экрана и выбрав соответствующую ссылку в контекстном меню.
Сейчас мы не будем рассматривать все возможности этой про-граммы — достаточно будет знакомства с одним-единственным разделом Автозагрузка: именно здесь вы можете увидеть список программ и модулей, которые запускаются при загрузке Windows.
И не просто увидеть, но и отключить лишние программы с по-мощью все той же правой кнопки мышки. Далеко не полный, к сожалению: в автозагрузке есть ещё и «скрытые» программы, которые Диспетчер не показывает. И если вы хотите изучить все и досконально, рекомендую вам выбрать другую программу.
Отредактировать список автозапуска можно и с помощью специальных комплексных программ для «твикинга» системы — таких как CCleaner, TuneUp Utilities, Auslogics BoostSpeed или AnVir Task Manager: некоторые из этих утилит выводят гораздо более полный список программ автозапуска, чем стандартный настройщик Windows.
Какие же программы оставлять в автозагрузке, а какие — удалять? Вопрос сложный и ответить на него однозначно труд-но. Лично я всегда выключаю автозагрузку модулей типа Adobe Reader, Windows Live Messenger, Java Update и Google Update — это не даёт заметного выигрыша в скорости загрузки… Но, как говорится, «десять старушек — это уже рубль».
Многие ударяются в крайность и удаляют из автозагрузки кучу нужного: антивирус, программы типа Skype или QIP и так далее — это тоже не слишком разумно. Давайте поступим так: если вы сомневаетесь в какой-либо программе — отправьте за-прос по её имени в Яндекс или Google. Наверняка вопрос о том, оставлять её в автозагрузке или нет, уже решала куча народу…
Очистка диска
Только операционная система Windows может отказать-ся удалять ненужный файл, объясняя это тем, что диск — переполнен.
Говорят, что жёсткий диск — «зеркало души» пользователя. Файлы у нерях всегда разбросаны как попало, «чайники» вообще 452 Обслуживание и диагностика с трудом представляют, что и где у них вообще может находить-ся… И лишь у опытных пользователей все разложено по полоч-кам, удобно и аккуратно.
Однако есть один фактор, который объединяет всех пользо-вателей, независимо от степени их подготовки и аккуратности: у любого пользователя на диске хранится энное количество «фай-лового мусора». Нет, я не имею в виду «мусор» в виде картинок непонятного содержания, громадных музыкальных архивов, игр и прочего развлекачества. Тут уж пусть каждый сам судит, что именно для него мусор, а что — нет.
Речь идёт о файлах, которые создаёт при работе сам компью-тер. И которые, при отсутствии надлежащего контроля за их по-пуляцией, так и норовят отгрызть значительную часть дискового пространства.
Видов «мусорных» файлов достаточно много, но попробуем назвать хотя бы основные их категории:
• Резервные копии документов и программных фай-лов — файлы с расширением bak, old и рядом других.К «резервным» файлам относятся также почти все фай-лы, имеющие в своём расширении символ ~ («тильда»). Наконец, резервные копии документов, которые созда-ёт во время работы Microsoft Word, имеют расширение wbk. По завершении работы над документом их можноудалить, однако до этого такие файлы трогать не следует: они понадобятся для автоматического восстановления документов в случае сбоя.
• Временные файлы. Создаются при работе любых про-грамм Windows и, в принципе, должны удаляться авто-матически по её завершении. Но часто бывает, что эти файлы каким-то образом вымаливают у операционной системы «право на жизнь» и остаются в местах своей дислокации. Счастье, что таких мест немного.
• Отчёты об ошибках и «дампы» памяти. Последние спо-собны «отгрызть» от жёсткого диска сразу несколько ги-габайт.
• Сохранённое содержимое «потерянных кластеров». Эти файлы с расширением chk создаёт программа- «док-тор» во время проверки жёсткого диска. Как правило, эти файлы можно найти в «корневой» папке жёсткого диска. Их удаляйте без боязни, ибо польза от них — нулевая. Основные приёмы оптимизации 453 • Временные файлы в кэше браузера. Их к «мусору» мож-но отнести только условно — эти файлы необходимы для ускорения загрузки часто посещаемых страниц. Однако раз в месяц кэш стоит всё-таки очищать, дабы не захлам-лять его «мёртвым» содержимым. • Содержимое Корзины Windows. В Корзине отлёживают-
ся удалённые вами файлы — система перемещает их туда на тот случай, если вам вдруг понадобится восстановить какой-нибудь важный документ, удалённый по ошибке. Это все? Конечно же, нет — перечень «мусорных» файлов
и рекомендации по их удалению можно растянуть ещё на пару страниц. Однако мы поступим проще, обратившись за помощью к специализированным программам-«чистильщикам», которые лучше нас знают, что на нашем диске нужно, а что — нет. Нам же остаётся только корректировать их работу. И очень внимательно следить за их и своими действиями — иначе в уборочном пылу нетрудно удалить что-то нужное…
Такой чистильщик (программа Очистка диска) есть в лю-бой версии Windows: ссылку на него можно найти, например, на верхней кнопочной панели Проводника в разделе Управление, или на старой Панели управления, в разделе Система и безопас- ность ⇒ Администрирование ⇒ Освобождение места на диске. Либо, что гораздо проще, через Поиск.
С помощью вкладки Очистить системные файлы вы освобо-дить еще больше места, отправив в небытие файлы предыдущих установок Windows (они остаются на диске после обновления системы после обновления системы), ненужные пакеты драйве-ров и системные журналы. А щёлкнув по вкладке Дополнитель- 454 Обслуживание и диагностика но в этом же разделе, можно очистить и ненужные «Точки вос-становления» (если вы пользуетесь этим инструментом). Таким образом, при первой же полной чистке вы можете освободить до нескольких десятков гигабайт дискового пространства… Что очень полезно, особенно если вы используете в качестве систем-ного быстрый диск SSD, объем которого сравнительно невелик.
Как водится, у стандартного «чистильщика» есть множество альтернатив. Взять хотя бы бесплатную программу CCleaner (http://www.ccleaner.com), которая отличается ещё большей аккуратностью. Впрочем, куда чаще её используют для «заме-тания следов»: CCleaner умеет очищать историю и кэш вашего браузера, списки запросов в поисковых системах, сохранённые формы и файлы cookie, а также историю открытых документов
в различных программах. Кроме того, CСleaner умеет ещё и уда-лять ошибки из реестра — может, и не так тщательно, как другие программы, но для бесплатной утилиты такой «бонус» приятен.
Перед первым запуском CCleaner поставьте галочки в сле-дующих пунктах в разделе Windows:
• Internet Explorer — «временные файлы Интернета» и «Файлы Index.dat»;
• Система — все кроме двух последних; • Другие — все, кроме последней.
Пользователям Firefox рекомендую также зайти в раздел Приложения и поставить галочки в разделе: • Firefox — пункты второй и третий. Основные приёмы оптимизации 455
Если же вы хотите полностью удалить из компьютера ин-формацию о своих похождениях в Интернете, активируйте ещё
и пункты История и Список введённых адресов раздела Internet Explorer и Firefox. Остальные пункты рекомендую оставить пу-стыми — во всяком случае, пока вы не разберётесь, что означает каждый из них.
Очистка реестра
До сих пор не уверен, что правильно понял назва-ние статьи на сайте MS: «Отмена принудитель-ного отключения автоматического запуска в рее-стре Windows».
О системном реестре мы с вами уже говорили в начале этой книжки, но очень коротко: вы узнали, что реестр — это такая большая база данных, в которых хранятся все настройки самой Windows и всех установленных в системе и программ. По сути дела реестр — это как рубка управления нашим кораблём, с гро-мадным количеством всяких переключателей, рычажков и кно-пок. Почему мы в эту рубку не заходили? Вот именно поэтому. 456 Обслуживание и диагностика Реестр — штука деликатная, напортачить здесь проще простого, особенно не умеючи. Впрочем, если вы хотите всё-таки глянуть на эту рубку, одним глазком, то это можно устроить: в Windows включён редактор реестра, программа под названием regedit. Ни на Панели управления, ни в меню Пуск вы её не найдёте, однако вызвать редактор можно, набрав слово regedit в поисковой стро-ке в нижней части меню Пуск. Запустив программу, вы откроете окошко, похожее на изученный нами Проводник: все то же «де-рево» в левой части, только вместо файлов и папок — «ключи», значения которых можно увидеть в окошке справа.
Несмотря на то, что реестр хранится на компьютере в виде нескольких файлов, в окошке программы-редактора он предста-ёт в виде единой базы данных, где все ключи разбиты по четырём основным разделам:
• HKEY_CURRENT_USER — здесь хранятся настройкиактивного пользователя — то есть, вашей текущей кон-фигурации, включая параметры всех установленных вами программ, пользовательские профили и так далее.
• HKEY_LOCAL_MACHINE — а этот раздел, наоборот,посвящён преимущественно «железу»: драйверы, конфи-гурация устройств. Однако в этой же ветку квартирует и львиная часть настроек самой Windows.
• HKEY_USERS — настройки многопользовательскогорежима.
• HKEY_CLASSES_ROOT — в этом разделе, в частности,хранятся сведения о типах файлов и связанных с ним прикладных программ.
Может быть ещё несколько разделов, но нас они в данный момент не интересуют.
Так что теперь, когда вы наткнётесь в Интернете на опи-сание того или иного твика с рекомендацией типа «изменить ключ реестра HKEY_CURRENT_USER\Software\Classes\Local Settings\Software\Microsoft\Windows\Shell…», вы уже будете знать, что делать.
Но речь не о твиках — эту скользкую тему мы затронем как-нибудь потом, — а об очистке и оптимизации реестра. Причём не ручками (не дай бог!), а в автоматическом режиме, с помощью специальных программ.
Вы ещё не забыли, что программы в Windows обладают фан-тастическими способностями мусорить не только на диске, но Основные приёмы оптимизации 457 и в Системном реестре? Если бы записями в реестр единолично заведовала сама Windows — проблем было бы гораздо меньше. Но, увы, практически любая программа может писать туда всё, что душе угодно, причём далеко не всегда эти записи исчезают после удаления самой программы. Частенько остаются «хвосты», пустые или ошибочные ключи — словом, разнообразный мусор, который явно не идёт на пользу реестру: со временем в нем нака-пливаются ошибки, значительно замедляющие работу компью-тера, особенно, если таких ошибок много.
Примерно это вам говорят «завлекашки» всяких «чиститель-ных» программ — и в общем-то, почти не врут. Но почти — не зна-чит совсем. Начнём с главного: хотя реестр и грузится целиком
в оперативную память, его объём по сравнению с объёмом самой оперативки не так уж велик. Даже со всеми ошибками и иными ключами. Во-вторых, очистка и сжатие позволит нам облегчить и без того лёгкий реестр максимум процентов на 10–15 — это примерно как выкинуть из корзины снижающегося воздушного шара коробок спичек. Номинально — вроде как облегчение, на деле же толку немного.
Наконец, в-третьих и в главных. Утилит для очистки реестра пруд пруди, но уверены ли вы, что все они работают корректно? Я лично — нет, тем более, что количество удалённых записей у всех программ отличается, порой — в несколько раз. Как, впро-
458 Обслуживание и диагностика чем, и время сканирования. И вряд ли вы сможете проконтро-лировать, что именно они там чистят. А вдруг вместе с мусором снесут что-то нужное? Словом, к очистке реестра надо подходить крайне осторожно: номинально чистить его надо, однако увлекаться этим, равно как
и сжатием, я вам не рекомендую. В нашем «рецепте» написано — «раз в два месяца», на самом же деле эту процедуру можно про-водить гораздо реже. В особенности если вы не слишком часто устанавливаете новые программы и используете корректный де-инсталлятор типа Uninstall Tool (о нем мы уже говорили). Такая утилита подчищает реестр при удалении различных программ куда лучше, чем все дипломированные чистильщики реестра.
Но если ваш компьютер стал совсем уж безбожно глючить
и тормозить… Попробуйте это средство, тем более что в особо тя-жёлых случаях хуже уже не будет…
К сожалению, стандартных программ для очистки реестра в Windows не предусмотрено, однако практически в любом комплекте дополнительных утилит такая возможность есть. Да и программ для очистки более чем достаточно: чистилка реестра встроена в уже знакомую нам программу Ccleaner.
Восстановление системы
Вы испробовали все или почти все. Триста раз почистили ре-естр, удалили с диска весь мусор — разве что только наждачной бумажкой по нему не прошлись, с бубном поплясали… Ан нет — ошибки лезут и лезут, система «тормозит», приложения не запу-скаются — словом, компьютер ведёт себя на твёрдую «двойку». Что делать? Выход в этом случае один — попытаться каким-то образом восстановить систему. Или в крайнем случае переуста-новить её.
Только не надо заранее ужасаться и искать в справочнике телефон срочной компьютерно-психиатрической помощи — вам ещё повезло. Потому что вы наверняка работаете с Windows 10,
а эта особа морально (и физически) куда устойчивее своих пред-шественниц. Работая лет десять назад с Windows XP, лично мне Восстановление системы 459 приходилось переустанавливать систему чуть ли не каждую не-делю! Сегодня же это может не понадобиться вовсе.
Но всё же раздел этот следует прочесть заранее и очень вни-мательно — даже если переустановка Windows вам пока не гро-зит, принять превентивные меры нужно уже сейчас. Дабы потом не было мучительно больно и обидно сами знаете за что…
Cамый простой способ восстановления системы… мы, соб-ственно, уже разобрали в главе, посвящённой Плиточному Ин-терфейсу. Помните раздел Обновление и восстановление меню Параметры? Давайте вернёмся туда ещё раз: сделать это можно, набрав запрос Восстановление в меню поиска:
Итак, что же нам предлагается?
• Можно «освежить» компьютер, «освежив» систему с со-хранением ваших документов и новых плиточных про-грамм Windows — это нам и предлагает сделать первый пункт. Все классические программы в этом случае будут удалены.
• Второй способ ещё более кардинален — полный сброс системы «под ноль», включая все файлы и документы на вашем компьютере: к этому средству стоит прибегать 460 Обслуживание и диагностика лишь в экстренных случаях… и при наличии резервной копии всей ценной информации (я уже говорил вам, что документы, музыку и фильмы лучше хранить либо на внешнем диске, либо в «облаке» типа OneDrive или Dropbox?).
• Если вы обновляли систему (скажем, проапгрейдили «восьмёрку» до Windows 10) и получили в итоге глюки и неработающие программы, можно попробовать вер-нуться к прошлой версии Windows — это третий пункт.
• Наконец, другие операции по восстановлению системы можно проделать, перезагрузив компьютера в специаль-ном «восстановительном» режиме — к этому мы ещё вер-нёмся.
И все? Грустно: получается, что при любой попытке восста-новить систему мы неизбежно потеряем все наши фотошопы-игры-офисы и прочий «классический» софт, на переустановку которого может понадобится несколько часов. Нельзя ли как-нибудь попроще да побыстрее?
Точки восстановления
Серьёзной хостинговой компании требуется квалифицированная уборщица. Требования: знание UNIX-систем, способность восстано-вить систему после своих действий.
Льзя! Только для этого никакие новые инструменты нам не подойдут — придётся обращаться к старым, проверенным, до ко-торых молодёжь чаще всего и вовсе не добирается. Например, к точкам восстановления.
Windows периодически (обычно в момент установки новых программ) создаёт моментальные «снимки» состояния си-стемы. И если в вашем распоряжении имеется несколько таких «точек», можно вернуть систему «назад в прошлое».
И не до момента зарождения жизни на вашем компьюте-ре, а всего на сутки-другие назад, до момента появления «глюка».
Восстановление системы 461 Для этого нам нужно отправиться в старое меню Восстанов-ления системы Панели управления (раздел Система и безопас-ность) — вы уже знаете, что проще всего добраться до него, на-брав слово Восстановление в строке поиска.
Щёлкните по строчке Запуск восстановления системы —
и перед вами откроется «календарь», в котором будут добросо-вестно перечислены все «точки восстановления». А заодно —
и программы, перед установкой которых они были созданы. И если вы точно знаете, что вашу систему «порушил» драйвер видеокарты, достаточно просто найти его название в Календаре,
и откатиться на дату, предшествующую его установке.
Одна тонкость: по умолчанию система «точек восстановле-ния» в Windows 10 отключена. И если вы собираетесь ей поль-зоваться, то ещё при первом запуске компьютера со «свежей» системой её надо включить и настроить. Делается это в меню На-стройка восстановления системы: обратите внимание, что длякаждого диска на вашем компьютере она включается отдельно (если на вашем компьютере их несколько, рекомендую ограни-читься лишь системным). Кроме того, вы можете настроить объ-ем дискового пространства, отведённого под хранение «точек» — чем больше вы выделите места, тем больше «точек» система сможет сохранить.
С помощью этого же меню можно создать Точку восстанов-ления вручную (хотя конфигурация автоматически «бэкапится» системой после установки важных обновлений или программ, так что прибегать к этой операции приходится все реже). 462 Обслуживание и диагностика
Процедура восстановления системы обратима: в случае неуда-чи вы запросто можете вернуть систему в предыдущее состояние.
|
|||||||||
|
Последнее изменение этой страницы: 2017-02-19; просмотров: 283; Нарушение авторского права страницы; Мы поможем в написании вашей работы! infopedia.su Все материалы представленные на сайте исключительно с целью ознакомления читателями и не преследуют коммерческих целей или нарушение авторских прав. Обратная связь - 18.118.166.98 (0.107 с.) |