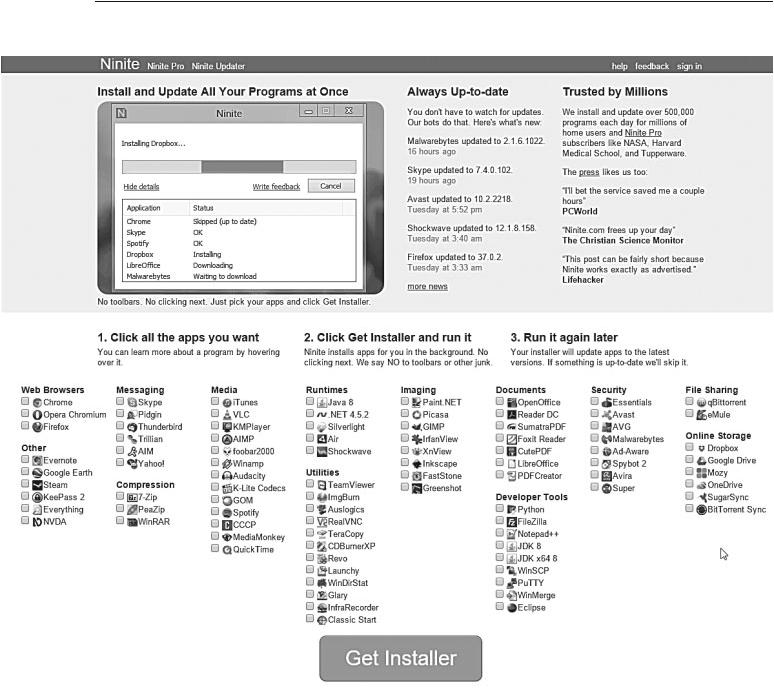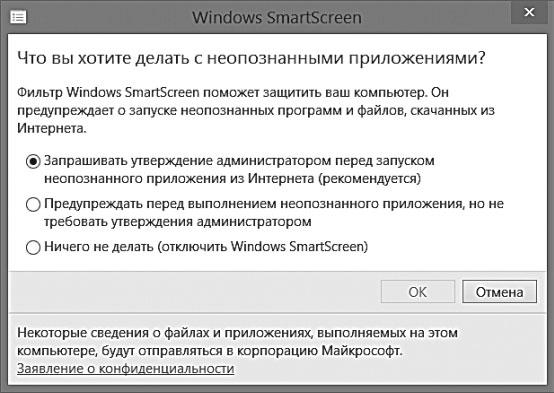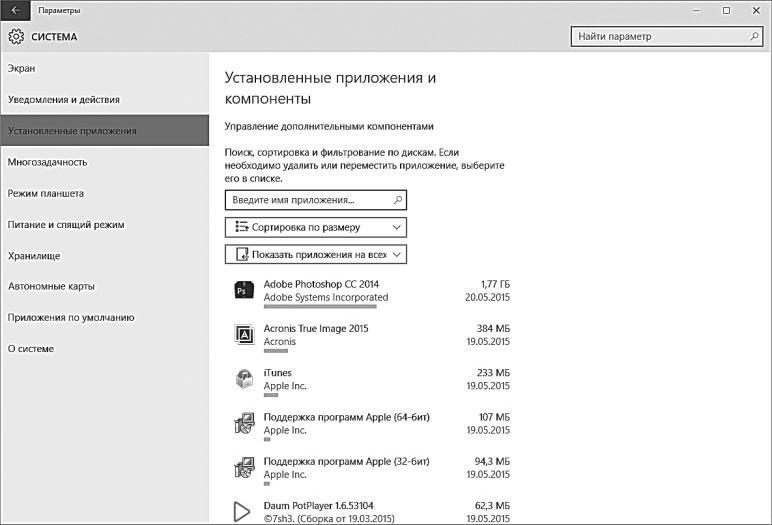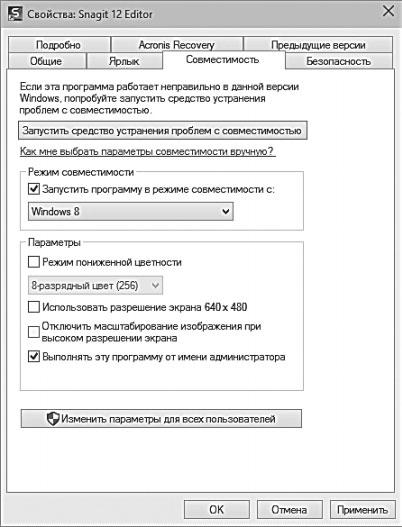Заглавная страница Избранные статьи Случайная статья Познавательные статьи Новые добавления Обратная связь КАТЕГОРИИ: ТОП 10 на сайте Приготовление дезинфицирующих растворов различной концентрацииТехника нижней прямой подачи мяча. Франко-прусская война (причины и последствия) Организация работы процедурного кабинета Смысловое и механическое запоминание, их место и роль в усвоении знаний Коммуникативные барьеры и пути их преодоления Обработка изделий медицинского назначения многократного применения Образцы текста публицистического стиля Четыре типа изменения баланса Задачи с ответами для Всероссийской олимпиады по праву 
Мы поможем в написании ваших работ! ЗНАЕТЕ ЛИ ВЫ?
Влияние общества на человека
Приготовление дезинфицирующих растворов различной концентрации Практические работы по географии для 6 класса Организация работы процедурного кабинета Изменения в неживой природе осенью Уборка процедурного кабинета Сольфеджио. Все правила по сольфеджио Балочные системы. Определение реакций опор и моментов защемления |
Установка классических программ
<Grayich> скока занимает минимальная установка пол-ного комплекта софта под винду? <hamer> сутки + ящик пива
Если плиточные приложения Windows 8 устанавливаются напрямую из Магазина и обновляются автоматически, то в слу-чае с классическими программами Магазин просто перекинет вас на страничку разработчика — то есть скачивать «дистрибутивы» программ и устанавливать приложения вам придётся самостоя-тельно. И никаких автоматических обновлений в этом случае не предвидится.
Самый простой способ найти нужную программу — это на-брать её название в Google и зайти на официальный сайт,
с которого можно скачать самую свежую версию «дистри-бутива» — обычно это «архив» в формате zip или rar или ис-полняемый файл exe. Последний можно просто запустить, а «архив» нужно открыть, как обычную папку, найти там глав-ный установочный файл с названием типа Setup.exe и за-пустить его. Если на вашем компьютере установлена про- 146 Мир софта: Программы и Приложения грамма WinRAR, запускать файлы из архива вы сможете как из обычной папки, в противном случае Windows предложит вам сначала распаковать архив, а уж потом запускать уста-новку.
Пополнить свою копилку свеженьким бесплатным софтом можно и с помощью сайтов с коллекциями Freeware (то есть бес-платных программ) — в них собрано куда больше классических приложений, чем в Магазине Windows. Алгоритм действий здесь тот же: скачиваем «дистрибутив», а потом — устанавливаем. Платные программы: • Softkey.Ru • AllSoft.Ru
• Soft.mail.ru Бесплатные программы: • SoftPortal.Com • Programki.Net • FreeSoft.Ru • Freeware.Ru • Soft.mail.ru
С любого из этих сайтов вы можете скачивать программы без опаски — вирусов и прочих сомнительных «добавок» они не со-держат, как и откровенных «пираток». Да, некоторые программы придётся покупать, но… Вы же не удивляетесь, что в магазине вам никто не даст колбасу за просто так.
Правда, есть альтернатива в виде многочисленных «торрен-тов», где совершенно бесплатно раздаётся любой платный софт —
и было бы лукавством сказать, что все эти раздачи нафарширов-ны заразой, как булочка изюмом. Но утверждать обратное — не меньшее лукавство, тем более что большинство пиратированных программ необходимо ещё и «ломать», то бишь снимать защиту с помощью многочисленных «патчеров», «кряков» и так далее (и именно такие «ломалки» охотнее всего обживают вирусы).
В любом случае, откуда бы вы ни скачали программу, алго-ритм действий одинаков. Во-первых, нам надо найти скачанный установочный файл — если вы утянули его прямо из браузера, он почти наверняка дожидается вас в папке Загрузки, скорее же всего, сразу после скачки файла браузер спросит вас, что именно нужно с ним сделать. Установка классических программ 147
и полностью свободны от зловредных добавок. Я лично ре-комендую вам сразу же установить браузер Google Chrome, музыкальный проигрыватель AIMP, видеоплеер VLC, смо-трелки фотографий Picasa и XNView, облачную копилку Dropbox — со всеми этими программами мы будем рабо-тать чуть ниже.
При установке любой неизвестной программы срабатывает сразу несколько защитных механизмов Windows. В частности, тут же заявит о себе Контроль учётных записей — он поинтересу-ется, доверяете ли вы этой программе доступ к диску.
Если вы имеете дело с самопальными «сборками» программ, может активироваться и другой «защитник» Windows 10 — про- 148 Мир софта: Программы и Приложения грамма SmartScreen, которая бодро отчитается таким вот сооб-щением:
Не волнуйтесь: предупреждение такого рода отнюдь не зна-чит, что программа заражена какой-нибудь злобной бякой — про-сто Windows эта программа и её автор пока незнакомы. И если вы уверены в том, что программа получена из надёжных источни-ков — смело щёлкайте по ссылке Подробнее, а затем — по кнопке Выполнить в любом случае. Ну а после этого нам остаётся толь-ко найти на Рабочем столе, Экране Пуск или Панели задач зна-чок свежеустановленного софта.
Вообще процедуру установки программ в стандартном режи-ме Windows (а уж тем более — их удаления, но об этом ниже), мягко говоря, удобной не назовёшь. Их надо где-то искать, ска-чивать, распаковывать… То ли дело мобильные ОС (Android
и iOS), Linux или тот же интерфейс Metro, где, как мы помним, есть встроенный Магазин приложений, где всегда лежат самые свежие версии программ, причём с качественным описанием
и грамотной разбивкой по разделам. Единственное, что требует-ся — щёлкнуть на выбранном названии, чтобы программа скача-лась и установилась прямо из Сети.
Однако есть на свете и другие программы, которые можно не устанавливать вообще — просто копируете в любую папку и за-пускаете. Речь идёт о так называемых Portable-программах — «автономных» версиях известных программ, предназначенных для установки на флешки… Впрочем, никто не запретит нам ис-пользовать их и на обычном компьютере. Я лично Portable-софт Установка классических программ 149 очень люблю: никакой возни с установкой, и в системе эти про-граммы не гадят… Хотя существование их и не совсем законно: конечно, есть и официальные «мобильные» модификации брау-зера Opera, почтового клиента The Bat, программы хранения па-ролей RoboForm… Со временем вышли и специальные portable-сборки ряда open source программ: той же Mozilla.
Но этого многочисленным пользователям флешек оказалось мало, а поскольку производители программ отнюдь не спешили поворачиваться к ним лицом, за дело вновь взялись энтузиасты, создавшие portable-версии практически всех популярных про-грамм, вплоть до Microsoft Office и Photoshop. Их задача была нелёгкой, ведь коммерческие программы разбрасывают свои библиотеки и модули в целой куче папок, не считая записей
в реестре. Попробуйте скопировать на флешку установленный Photoshop, просто переписав его папку из Program Files… Как ду-маете, заработает?
Увы, труд этих безымянных подвижников мало кто из про-изводителей оценил по достоинству, ибо большинство Portable-версий — чистой воды пиратчина. И всё-таки, если речь идёт о бесплатных программах и «софте» с открытым кодом, старай-тесь выбирать именно автономные версии.
Легальные версии portable-программ можно найти, в частно-сти, на этих сайтах:
• http://portableapps.com; • http://portable4pro.ru; • http://www.port-soft.ru.
Удаление программ и компонентов Windows xxx: А мне девушка предложила удалить все игры. Жизнь стала легче, времени больше:) yyy: Бросил девушку?
Уже с первого дня общения с Windows вы будете не толь-ко использовать стандартные программы, но и устанавливать новые. Но программы придётся не только устанавливать, но
и удалять: зачем плодить на компьютере информационный мусор? 150 Мир софта: Программы и Приложения Удалять программы нам придётся и для оптимизации работы нашей операционной системы. Вроде бы как удобно — купили мы ноутбук и сразу получили вместе с Windows целую охапку разнокалиберных утилит, от антивирусной программы до какого-нибудь «навороченного» интернет-пейджера! Но каждая из них не только занимает место на жёстком диске, но и отягощает ре-естр Windows своими настройками. А многие программы ещё
и запускаются в фоновом режиме, снижая производительность системы.
Особый вопрос — игрушки: вот их-то придётся удалять чаще всего. Программы-то в большинстве своём маленькие, жёсткий диск не перегружают. А вот у современной игрушки аппетиты покруче, чем у депутата Госдумы, который, как известно, зани-мает второе место во Вселенной по прожорливости — после чёр-ных дыр…
Однако в отличие от этой парочки проглотов игрушку, как
и любую программу, довольно легко можно из системы удалить, воспользовавшись специальным разделом Приложения и компо-ненты нового меню Параметры (<Win>+I ⇒ Система ⇒ Уста-новленные приложения).
Можно воспользоваться для этой цели и соответствующим разделом старой Панели управления, который так и называет- Удаление программ и компонентов Windows 151 ся — Программы. Сразу же под этим значком на панели вы уви-дите ссылку Удаление программ: она-то нам и нужна.
Добраться до этого меню можно следующими способами:
• Щелчок правой кнопкой мышки по кнопке Пуск ⇒ Про-граммы и компоненты ⇒ Удаление программ
• <Win>+X ⇒ Программы и компоненты ⇒ Удаление программ
Щёлкнув по этой строчке, вы увидите список всех установ-ленных в системе приложений; рядом с названием программы ото-бражается занимаемый ею объем, название фирмы-разработчика
и дата установки. По всем этим параметрам список можно отсор-тировать, просто щёлкнув по заголовку соответствующей колон-ки. Да и вид списка можно изменить с помощью меню Виды, как в Проводнике. Хотя мы зашли в этот раздел уж явно не для его украшательства, а с кровожадным намерением лишить жизни одну из установленных программ. Справедливость вашего при-говора позвольте не обсуждать и не оспаривать — главное, чтобы эта печальная процедура прошла быстро и безболезненно. Тем более что сделать это нетрудно: щёлкнув по названию програм-мы, вы тут же запустите процедуру удаления.
Наконец, проще всего «убить» программу прямо из меню Пуск, щёлкнув по её име-ни правой кнопкой мышки: в открывшемся меню вы уви-дите в числе прочих и команду удаления. Которая опять-таки
152 Мир софта: Программы и Приложения перебросит вас в гости к уже знакомому разделу меню Настрой-ки или Панели управления.
Точно так же дело обстоит и с обновлениями, и с компонен-тами самой Windows — для них предусмотрен специальный раз-
дел Включение или отключение компонентов Windows в меню Программы и Компоненты (как обычно, его удобнее всего найтипо названию через Поиск).
А теперь о грустном: как и большинство встроенных программ Windows, стандартная «удалялка» очень часто буксует. Нажи-маете вы кнопочку, а она вам и говорит, что, мол, не могу уда-лить программу, потому что какой-нибудь файл не найден… Или ещё веселее — «А нету такой программы!», хотя при этом злокозненный софт по-прежнему значится в списке…
Если вы постоянно устанавливаете и удаляете дополни-тельный софт, со временем ваша папка Program Files пре-вращается в настоящее кладбище, заполненное бренными останками давно почивших программ. А сколько мусора остаётся в реестре — десятки записей.
Вот почему я рекомендую послу удаления программ прой-тись по системе «уборщиком» Ccleaner, которому я ещё не-однократно буду петь осанну на страничках этой книги. Он сумеет убрать как ненужный мусор с диска, так и лишние записи из реестра Windows. Впрочем, подробнее об этой программе мы поговорим ниже.
Запуск программ в режиме администратора Я царствую!.. Какой волшебный блеск! Послушна мне, сильна моя держава; В ней счастие, в ней честь моя и слава! А. Пушкин. Скупой рыцарь
Со стандартными программами Windows все легко и про-сто, они работают без каких-либо нареканий. Вряд ли возник-нут проблемы и с новыми версиями солидных программных Запуск программ в режиме администратора 153 пакетов, адаптированных для «семёрки»: они умеют договариваться со всемогу-щим UAC, так что, когда вы запускаете на компьютере Microsoft Office, Photoshop или браузер Firefox, вопро-сов у «сторожа» не будет.
А вот со старыми про-граммами может выйти на-кладка: поскольку о суще-ствовании Windows 10 они не знают вовсе, а Windows,
в свою очередь, знать не зна-ет их. Некоторые програм-мы могут и вовсе не уста-новиться, а некоторые, хоть и установятся, будут работать с ошибками!
Связано это как раз с усилением системной защиты: рань-ше любой пользователь Windows автоматически получал на компьютере права «администратора», то есть мог творить всё что угодно, вплоть до изменения важных системных файлов, Windows допустить такого безобразия не может, поэтому в этой системе пользователь серьёзно понижен в правах. А вместе с ним и многие прикладные программы. Новый софт это учитывает, а старые программы могут и возмутиться.
Для запуска таких капризов в Windows предусмотрено сразу два механизма. Первый из них — запуск в режиме совместимости с предыдущей версией ОС. Попробуйте поступить так: щёлкните по ярлыку вашей программы правой кнопкой мышки. Зайдите
в меню Свойства ⇒ Совместимость и активируйте параметр Вы-
полнять эту программу от имени администратора. Если же про-грамма не хочет запускаться в Windows 10, попробуйте допол-нительно активировать опцию Запустить программу в режиме совместимости с Windows 7.
Второй способ, более эффективный, но и опасный — запуск программы в режиме администратора. В этом случае Windows просто махнёт на неё рукой: хозяин барин, пусть творит всё что вздумается. «Администраторский» режим помогает при запуске некоторых системных программ или драйверов, которые могут
154 Мир софта: Программы и Приложения таким образом получить доступ к тем настройкам системы, куда «простым смертным» вход закрыт.
Чтобы запустить программу в ре-жиме администратора, вызовите её
контекстное меню и выберите команду Запуск в режиме адми-нистратора. Можно также поставить «галочку» на пункте Всег-да запускать в режиме администратора в свойствах значка про-граммы — там же, где мы настраивали параметры совместимости.
В этом случае после сохранения настроек программу можно бу-дет запускать обычным порядком.
|
|||||||||
|
Последнее изменение этой страницы: 2017-02-19; просмотров: 268; Нарушение авторского права страницы; Мы поможем в написании вашей работы! infopedia.su Все материалы представленные на сайте исключительно с целью ознакомления читателями и не преследуют коммерческих целей или нарушение авторских прав. Обратная связь - 18.117.238.40 (0.045 с.) |