
Заглавная страница Избранные статьи Случайная статья Познавательные статьи Новые добавления Обратная связь КАТЕГОРИИ: ТОП 10 на сайте Приготовление дезинфицирующих растворов различной концентрацииТехника нижней прямой подачи мяча. Франко-прусская война (причины и последствия) Организация работы процедурного кабинета Смысловое и механическое запоминание, их место и роль в усвоении знаний Коммуникативные барьеры и пути их преодоления Обработка изделий медицинского назначения многократного применения Образцы текста публицистического стиля Четыре типа изменения баланса Задачи с ответами для Всероссийской олимпиады по праву 
Мы поможем в написании ваших работ! ЗНАЕТЕ ЛИ ВЫ?
Влияние общества на человека
Приготовление дезинфицирующих растворов различной концентрации Практические работы по географии для 6 класса Организация работы процедурного кабинета Изменения в неживой природе осенью Уборка процедурного кабинета Сольфеджио. Все правила по сольфеджио Балочные системы. Определение реакций опор и моментов защемления |
Налагодження робочого періоду
Перед початком роботи з програмою необхідно, в першу чергу, налагодити робочий період. Налагодження робочого періоду складається з трьох частин: встановлення робочої дати; визначення часового інтервалу, в якому вводяться операції; встановлення робочого періоду розрахунку підсумків. Робоча дата використовується в тих випадках, коли конкретна дата здійснення операції не вказана (за замовчуванням відповідає системній даті комп'ютера). Робоча дата вводиться у вікні "Настроювання параметрів системи" (рис. 11).
Рис. 11. Встановлення робочої дати Завдання 8. Викличте вікно настроювання параметрів системи через меню СЕРВИС ® ПАРАМЕТРЫ. На закладці “Общие” в полі Рабочая дата встановіть дату – 31.12 минулого року. Перейдіть до закладки “Бухгалтерские итоги”, встановіть для них інтервал з 31.12 минулого року по 31.03 поточного року. Після налагодження параметрів системи можна переходити до реєстрації господарських операцій у системі 1С. ЛАБОРАТОРНА РОБОТА №2 Тема: Створення фірми та основи роботи з кадровими документами.
Завдання до лабораторної роботи В ході виконання лабораторної роботи необхідно ознайомитися з принципами роботи довідників програми; зареєструвати власну фірму; створити рахунки фірми; заповнити довідник “ Места хранения ”; ввести залишки на рахунках фірми.
Хід роботи Робота з довідниками Перед початком роботи з конфігурацією виникає необхідність вивчення основних принципів роботи з довідниками в 1С. Будь-який довідник можна відкрити за допомогою меню СПРАВОЧНИКИ. Усі довідники системи побудовано за єдиним принципом. Розглянемо основні дії для довідників. Елементи довідників в програмі 1С можуть складатися з декілька рівнів. У цьому випадку всі рядки довідника поділятимуться на два види: елементи довідника і групи довідника. Групи дозволяють переходити на нижчі рівні багаторівневого довідника. Використання багаторівневих довідників дозволяє деталізувати ступінь введення і зберігання інформації. Групи елементів, в свою чергу, можна поділити на підгрупи. Ліворуч у вікні довідника (рис. 12) відображена ієрархія груп. Якщо напроти групи є значок “+”, це означає, що ця група містить у собі групи нижчого рівня. Якщо клацнути на цьому значку, буде розгорнено перелік груп нижчого рівня, а сам значок змінить свій вигляд на “–”. Якщо ж на одній з груп клацнути двічі, то вміст цієї групи буде відображено в правій секції вікна. Секція праворуч вміщує таблицю з кодами та назвами елементів або груп довідника. Значки в правій секції мають вигляд:
Рис. 12. Вікно довідника
Над елементами та групами елементів у довіднику можна виконувати різні дії. Вони виконуються за допомогою кнопок, що розміщені на панелі інструментів, або за допомогою пунктів меню ДЕЙСТВИЯ, або за допомогою гарячих клавіш: створювати новий елемент (кнопка “ Новий рядок ” створювати нову групу (кнопка “ Нова група ” змінювати назву групи або характеристики елементу (кнопка “ Змінити ” переглядати характеристики елемента, не змінюючи їх (кнопка ” Перегляд ” копіювати існуючий елемент (кнопка „ Копіювати рядок ” позначати на знищення/ зняти позначку на вилучення (кнопка „ Позначити на вилучення ” Аналогічні дії властиві й іншим елементам системи (документам, операціям, журналам). Деякі довідники конфігурації мають періодичні реквізити. Періодичними є реквізити, значення яких пов'язані з датою. При зміні значення періодичного реквізиту старе значення зберігається, при цьому нове значення діє з зазначеної дати, а старе – до зазначеної дати.
При редагуванні елемента довідника історію значень періодичних реквізитів можна подивитися за допомогою кнопки „ История ”, розташованої в правому нижньому куті форми елемента довідника. При цьому з'являється діалогове вікно з усією історією всіх періодичних реквізитів обраного елемента довідника, однак у даному випадку редагування значень реквізитів недоступне. Завдання 1. У довіднику фірм створіть власну фірму: СПРАВОЧНИКИ → ФИРМЫ. Заповніть реквізити фірми згідно до рис. 13.
Рис. 13. Реквізити фірми
2. Внесіть дані про фізичних осіб, які будуть працювати на вашій фірмі (СПРАВОЧНИКИ→ЗАРПЛАТА→ФИЗИЧИСКИЕ ЛИЦА). У довіднику обов’язково слід заповнити поле ФИО. 3. У довіднику посад (СПРАВОЧНИКИ → ЗАРПЛАТА → ДОЛЖНОСТИ) необхідно створити перелік посад, які застосовуватимуться при формуванні штатного розкладу фірми. Для цього у довіднику створіть нову групу з назвою “Посади “Назва фірми”, відкрийте його та внесіть наступні посади відповідно до рис. 14. Для кожної посади задається категорія: службовець.
Рис. 14. Перелік посад
4. Створення штатного розкладу можна провести через довідник “ Фирмы ”. Виділіть маркером найменування створеної у п.1. фірми і натисніть кнопку “ Подразделения ”. У вікні довідника “ Подразделения ” додайте три нові рядки – адміністрація, відділ збуту та виробничий відділ (рис. 15). Заповніть поля: Наименование и Хоз. операция (обирається із папки “ Зарплата ” → “ Основная зарплата ” у відповідності до назви підрозділу). 5. Заповніть інформацію про вакансії, що є в кожному з підрозділів. Для цього треба накласти маркер на найменування підрозділу “Администрация” і натиснути кнопку “ Штатное ”. У вікні довідника “Штатное расписание” додайте нові рядки і заповнити дані про вакансії згідно до рис. 16. Усі поля заповняються автоматично, крім поля Всего ставок, в ньому встановити 1,00. В “Администрации” працюють ще: головний бухгалтер та менеджер з персоналу. Аналогічно створіть вакансії для відділу збуту, де працюватимуть менеджер та економіст, та виробничого відділу, де працюватиме інженер та збирач (кількість ставок для нього має дорівнювати 2,00).
Рис. 15. Створення підрозділів фірми
Рис. 16. Заповнення довідника ” Штатное расписание ”
6. Візьміть на роботу створених у п.2. фізичних осіб. Для цього створіть документ “Приказ о приеме на работу” (ДОКУМЕНТЫ ® ПРИКАЗЫ ® ПРИКАЗ О ПРИЕМЕ від 01.10 минулого року. При прийомі на роботу нового працівника встановіть прапорець "Новий". Ім'я нової людини, яку приймають на роботу обирається з довідника "Физические лица", форма якого відкриється за кнопкою
Рис. 17. Заповнення наказу про прийом
На наступній сторінці документу заповніть поле Индивидуальный в размере у відповідності до даних рис. 14. Опція “Еще” дає можливість встановити розмір авансу (близько 30% від розміру окладу). Натисніть кнопку “Далее”. У реквізиті "Хоз. операция" визначається господарська операція, за якою будуть розподілятися нараховані стосовно співробітника суми. За замовчуванням всатновлюється господарська операція, що відповідає підрозділу фірми, у який співробітник наймається на роботу. Встановіть у полі
Завершення роботи з документом здійснюється за кнопкою “ Готово ” на останній його сторінці. Включивши прапорець "Прийняти нового", можна ініціювати введення нового документу для оформлення чергового співробітника. 7. Аналогічно створіть ще 7 документів – наказів про прийом на роботу працівників адміністрації, відділу збуту та виробничого відділу. 8. Перевірте правильність проведення наказів про прийом на работу з допомогою “ Полного журнала ” (ЖУРНАЛЫ → ПОЛНЫЙ ЖУРНАЛ). Встановіть за допомогою кнопки 9. У довіднику “Места хранения” (СПРАВОЧНИКИ → МЕСТА ХРАНЕНИЯ) створіть власну групу (папку) з назвою “Склад ….” (замість крапок напишіть назву власної фірми). Увійдіть до створеної групи та створіть новий рядок, заповніть реквізити рядка згідно до рис. 18.
Рис. 18. Реквізити складу фірми
Не виходячи з довідника створіть ще одну групу з назвою “МОЛ….” (замість крапок напишіть назву власної фірми). Увійдіть до створеної групи та створіть новий рядок, заповніть реквізити рядка згідно до рис. 19.
Рис. 19. Реквізити матеріально-відповідальної особи фірми
10. Поверніться до довідника “Фирмы”. Відкрийте закладку “Дополнительно” та в полі Место хранения (оптовый склад по умолчанию) оберіть щойно створений склад за допомогою кнопки
Рис. 20. Створення рахунків фірми
11. Перейдіть до закладки “Основные сведения”. У нижній частині вікна у полі Осн. р/счет оберіть рядок “Расчётный”, а у полі Осн. валютный р/счет - рядок “Текущий валютный счёт”.
|
||||||||
|
Последнее изменение этой страницы: 2017-02-10; просмотров: 125; Нарушение авторского права страницы; Мы поможем в написании вашей работы! infopedia.su Все материалы представленные на сайте исключительно с целью ознакомления читателями и не преследуют коммерческих целей или нарушение авторских прав. Обратная связь - 3.141.41.187 (0.021 с.) |

 (жовта папка) – група, що може містити в собі елементи або інші групи; щоб відкрити групу, треба двічі клацнути на цьому значку, якщо ж двічі клацнути на назві групи, відкриється вікно для зміни назви;
(жовта папка) – група, що може містити в собі елементи або інші групи; щоб відкрити групу, треба двічі клацнути на цьому значку, якщо ж двічі клацнути на назві групи, відкриється вікно для зміни назви; (синя папка) – елемент довідника; подвійне клацання на цьому значку або на назві елемента відкриває вікно з характеристиками елемента;
(синя папка) – елемент довідника; подвійне клацання на цьому значку або на назві елемента відкриває вікно з характеристиками елемента; (відкрита папка) – відкрита група (тобто в таблиці відображається вміст цієї групи); подвійне клацання на цьому значку дозволяє закрити групу і піднятися на рівень вище.
(відкрита папка) – відкрита група (тобто в таблиці відображається вміст цієї групи); подвійне клацання на цьому значку дозволяє закрити групу і піднятися на рівень вище.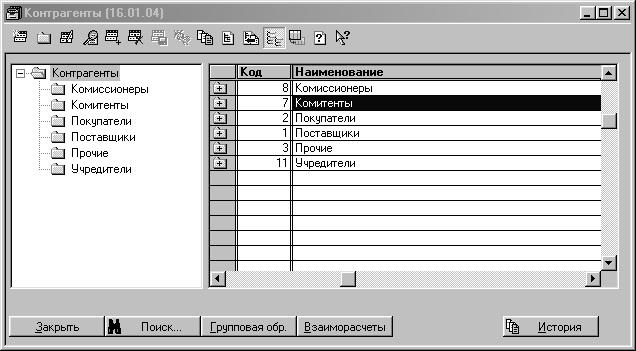
 );
); );
); );
); );
); );
); ); для того, щоб позначені документи були вилучені, треба закрити журнал і виконати дії ОПЕРАЦИИ ® УДАЛЕНИЕ ПОМЕЧЕННЫХ ОБЪЕКТОВ. Але для мережевої системи цей пункт є доступним лише у монопольному режимі.
); для того, щоб позначені документи були вилучені, треба закрити журнал і виконати дії ОПЕРАЦИИ ® УДАЛЕНИЕ ПОМЕЧЕННЫХ ОБЪЕКТОВ. Але для мережевої системи цей пункт є доступним лише у монопольному режимі.



 . Дата приема має відповідати 01.10 минулого року. Інші поля заповніть у відповідності до рис. 17. Натисніть кнопку “ Далее ”.
. Дата приема має відповідати 01.10 минулого року. Інші поля заповніть у відповідності до рис. 17. Натисніть кнопку “ Далее ”.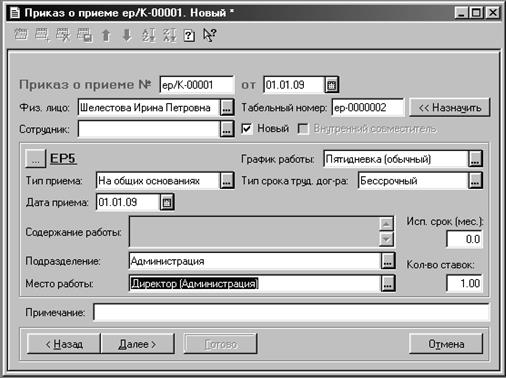
 відсоток премії у розмірі від 5 до 15%. На передостанній сторінці документа вкажіть кількість днів основних і додатково щорічних відпусток, що надаються співробітникові, а також кількість років загального і безперервного стажу на дату прийому на роботу.
відсоток премії у розмірі від 5 до 15%. На передостанній сторінці документа вкажіть кількість днів основних і додатково щорічних відпусток, що надаються співробітникові, а також кількість років загального і безперервного стажу на дату прийому на роботу. інтервал перегляду журналу від 01.10 до 31.12 минулого року. У нижній частині оберіть опцію
інтервал перегляду журналу від 01.10 до 31.12 минулого року. У нижній частині оберіть опцію  , а у полі “ Значение ” свою фірму. У вікні журнали будуть показані всі накази, які повинні мати на піктограмі
, а у полі “ Значение ” свою фірму. У вікні журнали будуть показані всі накази, які повинні мати на піктограмі  рожеві позначки, що вказує на проведення документу.
рожеві позначки, що вказує на проведення документу.

 . Натисніть кнопку “ Записать ”. Після цього, не виходячи з довідника створіть три рахунки для своєї фірми. Для цього натисніть кнопку “ Счета». У вікні, що відкрилося почерзі додайте три рядки користуючись даними з рис. 20 (детально принципи роботи з довідником “ Счета нашей фирмы ” описані у лаб.раб №7).
. Натисніть кнопку “ Записать ”. Після цього, не виходячи з довідника створіть три рахунки для своєї фірми. Для цього натисніть кнопку “ Счета». У вікні, що відкрилося почерзі додайте три рядки користуючись даними з рис. 20 (детально принципи роботи з довідником “ Счета нашей фирмы ” описані у лаб.раб №7).



