
Заглавная страница Избранные статьи Случайная статья Познавательные статьи Новые добавления Обратная связь КАТЕГОРИИ: ТОП 10 на сайте Приготовление дезинфицирующих растворов различной концентрацииТехника нижней прямой подачи мяча. Франко-прусская война (причины и последствия) Организация работы процедурного кабинета Смысловое и механическое запоминание, их место и роль в усвоении знаний Коммуникативные барьеры и пути их преодоления Обработка изделий медицинского назначения многократного применения Образцы текста публицистического стиля Четыре типа изменения баланса Задачи с ответами для Всероссийской олимпиады по праву 
Мы поможем в написании ваших работ! ЗНАЕТЕ ЛИ ВЫ?
Влияние общества на человека
Приготовление дезинфицирующих растворов различной концентрации Практические работы по географии для 6 класса Организация работы процедурного кабинета Изменения в неживой природе осенью Уборка процедурного кабинета Сольфеджио. Все правила по сольфеджио Балочные системы. Определение реакций опор и моментов защемления |
Початок роботи. Головне меню
Подальша робота в системі відбуватиметься в режимі “ 1С: Предприятие ”, кожним користувачем окремо на власному робочому місці. Завдання
Рис. 6. Авторизація доступу
Після успішної авторизації доступу перед користувачем з’являється головне меню програми, яке служить для управління програмою за допомогою набору команд, доступ до яких організований у вигляді меню (рис. 7).
Рис.7. Головне вікно програми
Для швидкого доступу до команд, які часто використовуються служать панелі інструментів (з набором піктограм). Для зручності роботи користувач може відкрити велику кількість вікон, назви яких будуть відображені у панелі вікон, що дозволить швидко переходити між ними. Підказка, ТА, поточний період бухгалтерських підсумків, які розраховані вказані у рядку стану. Робота з планом рахунків План рахунків знаходиться у пункті головного меню ОПЕРАЦИИ ® ПЛАН СЧЕТОВ. У 1С план рахунків реалізований у вигляді таблиці, кожний рядок якої містить рахунок або субрахунок бухгалтерського обліку. У вікні " План счетов " також містяться графи, що відображають різні характеристики рахунка. Графа Код містить повний шифр рахунка (субрахунку), а Наименование – назву рахунка (субрахунку). У графі В. вказується ознака ведення валютного обліку за рахунком (субрахунком). Якщо за рахунком ведеться валютний облік, то в графі ставиться "+". У графі К. вказується ознака ведення кількісного обліку. У графі З. вказується, чи є рахунок позабалансовим. Позабалансові рахунки не кореспондують ні між собою, ні з балансовими рахунками. В графі А. вказується ознака "активності/пасивності'' рахунка. У графах Субконто 1, Субконто 2, Субконто 3 указуються види субконто рахунка. Значення цих стовпчиків указують розрізи, в яких здійснюється ведення аналітичного обліку за цим рахунком. Ліворуч від коду рахунка особливими значками (у вигляді літери Т) позначається стан рахунка. Ці значки відрізняються кольором. Жовтий колір означає, що рахунок є рахунком-групою (має субрахунки). Такий рахунок не може використовуватись при введенні проводок – у проводках кореспондуючими можуть бути тільки субрахунки цього рахунка. Позначка літерою "Т" блакитного кольору означає, що цей рахунок є субрахунком або рахунком без субрахунків і може брати участь як кореспондуючий при формуванні проводок. Позначка у вигляді червоної галочки означає, що рахунок (субрахунок) введений у режимі "Конфигуратор" і не підлягає редагуванню в режимі запуску програми.
Робота з журналами У програмі “1С: Підприємство 7.7” використовуються власні облікові регістри – журнали документів, операцій, проводок і розрахунків. Журнали документів призначені для зручного відображення списку документів. У програмі міститься повний журнал документів, у якому реєструються всі введені документи, а також журнали документів, до яких входять згруповані за окремими видами (розділами обліку) документи. До кожного з журналів можна звернутися, вибравши відповідний пункт меню ЖУРНАЛИ головного меню програми. Інформація про господарські операції накопичується і зберігається у вигляді журналу операцій. Кожному рядку журналу відповідає одна операція. " Журнал операций " безпосередньо пов'язаний з " Журналом проводок ", що містить проводки, які відповідають операціям. " Журнал проводок " - це таблиця, кожен рядок якої є кореспонденцією рахунків. Відкрийте ОПЕРАЦИИ → ЖУРНАЛ ОПЕРАЦІЙ (рис. 8). Встановіть інтервал перегляду (для зміни інтервалу безпосередньо в журналі використовують кнопку “ Интервал ”
Рис.8. Журнал операцій Завдання 6. Увійдіть до пункту меню СЕРВИС ® ПАРАМЕТРЫ та відкрийте закладку “Журналы”. У полі Начало интервала встановіть дату: 31.12 минулого року, а у полі Конец интервала 31.12 поточного року. А також встановіть помітку у полі Цей журнал розділено на дві частини. У верхній частині позначені усі існуючі у цьому інтервалі документи, а у нижній частині відображається зміст кожного з документів. Між ними встановіть прапорець у опції
Крім того, в журналі операцій можна виконувати наступні дії: редагувати яку-небудь з вже введених операцій – для цього потрібно знайти її в журналі і двічі клацнути мишею по її назві або, виділивши її, натиснути клавішу Enter або натиснути кнопку “ Изменить ” переглянути операцію, не змінюючи реквізити – кнопка “ Просмотр ” скопіювати існуючу операцію – кнопка “ Копировать строку ” позначити на вилучення/ зняти позначку на вилучення (кнопка „ Пометить на удаление ” Завдання 7. Викличте вікно настроювання параметрів системи через меню СЕРВИС ® ПАРАМЕТРЫ. На закладці “Операция” в полі Расчет суммы операции оберіть опцію Аналогічно здійснюється робота з журналом проводок (ОПЕРАЦИИ → ЖУРНАЛ ПРОВОДОК) та повним журналом (ЖУРНАЛЫ → ПОЛНЫЙ ЖУРНАЛ). Але є певні відмінності. Так у журналі проводок (рис. 9) наведено перелік усіх проводок, що належать до різних операцій, у загальній послідовності за визначений інтервал перегляду журналу. Щоб виділи проводки, які відносяться до певної фірми необхідно встановити прапорець в опції
Рис. 9. Журнал проводок
У “ Полном журнале ” (рис.10) для відображення документів певної категорії, (наприклад, документи певної фірми), в полі Быстрый отбор слід встановити критерій відбору, а при натисканні кнопки “ Значення ”, обрати значення критерію. Крім того у повному журналі для багатьох документів існує режим введення нових документів на підставі вже існуючих. Цей режим дозволяє перенести у новий документ інформацію з документа-підстави. Режим викликається при встановленні курсору на документі-підставі та натисканні кнопки
Рис. 10. Повний журнал Особливої уваги заслуговують присутні у журналах кнопки, які дозволяють переглядати проводки операції та переходити із одного журналу до іншого:
|
|||||||||
|
Последнее изменение этой страницы: 2017-02-10; просмотров: 166; Нарушение авторского права страницы; Мы поможем в написании вашей работы! infopedia.su Все материалы представленные на сайте исключительно с целью ознакомления читателями и не преследуют коммерческих целей или нарушение авторских прав. Обратная связь - 13.59.9.236 (0.007 с.) |
 5. Запустить систему, оберіть режим “ 1С: Предприятие ” та вашу інформаційну базу зі списку (рис. 1) й натисніть кнопку “ ОК ”. У вікні авторизації доступу (рис. 6) оберіть ваше прізвище та введіть пароль. Після цього натисніть кнопку “ ОК ”.
5. Запустить систему, оберіть режим “ 1С: Предприятие ” та вашу інформаційну базу зі списку (рис. 1) й натисніть кнопку “ ОК ”. У вікні авторизації доступу (рис. 6) оберіть ваше прізвище та введіть пароль. Після цього натисніть кнопку “ ОК ”.


 . При перегляді журналу в ньому будуть відображатись тільки ті операції, дати яких входять до встановленого інтервалу).
. При перегляді журналу в ньому будуть відображатись тільки ті операції, дати яких входять до встановленого інтервалу).

 , це забезпечить автаматичний перехід курсора до останнього внесенного документу.
, це забезпечить автаматичний перехід курсора до останнього внесенного документу. . Оберіть закладку зі своєю фірмою. Потім створить нову операцію (кнопка “ Новая сторока ”
. Оберіть закладку зі своєю фірмою. Потім створить нову операцію (кнопка “ Новая сторока ”  ).
). ;
; ;
; ;
; ). Для того, щоб позначені операції були вилучені, треба в монопольному режимі виконати дії ОПЕРАЦИИ ® УДАЛЕНИЕ ПОМЕЧЕННЫХ ОБЪЕКТОВ. Якщо операція позначена на вилучення, то відповідні їй проводки вилучаються. Тому, щоб відновити операцію, потрібно зняти позначку на вилучення, відкрити операцію і знову її провести. (кнопка “ ОК ” або “ Провести ”);
). Для того, щоб позначені операції були вилучені, треба в монопольному режимі виконати дії ОПЕРАЦИИ ® УДАЛЕНИЕ ПОМЕЧЕННЫХ ОБЪЕКТОВ. Якщо операція позначена на вилучення, то відповідні їй проводки вилучаються. Тому, щоб відновити операцію, потрібно зняти позначку на вилучення, відкрити операцію і знову її провести. (кнопка “ ОК ” або “ Провести ”); . Нижче позначте опції
. Нижче позначте опції  ,
,  та
та  .
. .
.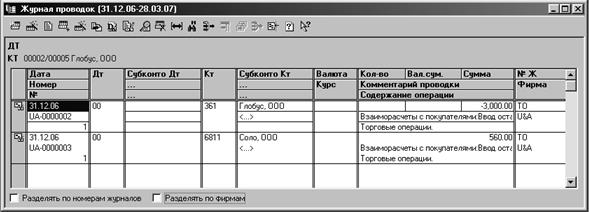
 ” Ввод на основании ”.
” Ввод на основании ”.
 - відкрити операцію;
- відкрити операцію; - перейти до журналу проводок.
- перейти до журналу проводок. - проводки операції.
- проводки операції.


