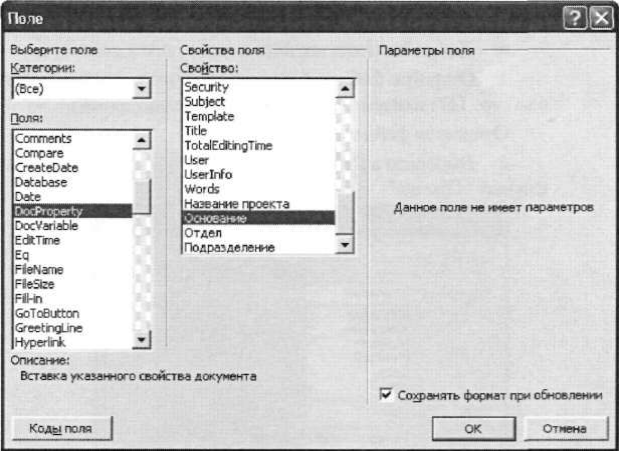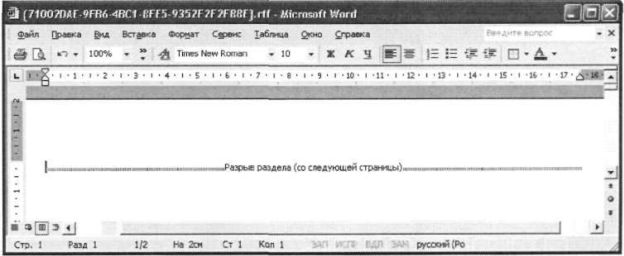Заглавная страница Избранные статьи Случайная статья Познавательные статьи Новые добавления Обратная связь КАТЕГОРИИ: ТОП 10 на сайте Приготовление дезинфицирующих растворов различной концентрацииТехника нижней прямой подачи мяча. Франко-прусская война (причины и последствия) Организация работы процедурного кабинета Смысловое и механическое запоминание, их место и роль в усвоении знаний Коммуникативные барьеры и пути их преодоления Обработка изделий медицинского назначения многократного применения Образцы текста публицистического стиля Четыре типа изменения баланса Задачи с ответами для Всероссийской олимпиады по праву 
Мы поможем в написании ваших работ! ЗНАЕТЕ ЛИ ВЫ?
Влияние общества на человека
Приготовление дезинфицирующих растворов различной концентрации Практические работы по географии для 6 класса Организация работы процедурного кабинета Изменения в неживой природе осенью Уборка процедурного кабинета Сольфеджио. Все правила по сольфеджио Балочные системы. Определение реакций опор и моментов защемления |
Тема: «порядок установления грифа конфиденциальности на документы»
Цель работы: Научиться устанавливать гриф конфиденциальности на секретные документы Ход работы: 1. Задание шаблонов грифа Для задания и редактирования шаблонов используется оснастка "Локальная политика безопасности". Для задания шаблонов грифа MS Word: В узле "Параметры Secret Net" выберите папку "Настройки подсистем" Вправой части окна появится список политик. Вызовите контекстное меню для политики "Полномочное разграничение доступа: 1.1 Гриф конфиденциальности для Microsoft Word" и выберите в нем команду "Свойства". Появится диалог:
Для задания шаблонов грифа в групповой политике установите отметку в поле "Задать значение параметра" (в локальном управлении это поле отсутствует). Станут доступными кнопки "Редактировать" и "Вернуть исходный". Нажмите кнопку "ОК". Диалог закроется и в списке политик параметр примет значение "Задан".
1.2 Для задания шаблонов грифа MS Excel: В узле "Параметры Secret Net" выберите папку "Настройки подсистем" В правой части окна появится список политик. Вызовите контекстное меню для политики "Полномочное разграничение доступа: Гриф конфиденциальности для Microsoft Excel" и выберите в нем команду "Свойства". Появится диалог:
По умолчанию после установки Secret Net 5.0 политика не определена, поэтому при первом открытии диалога доступным будет только поле "Задать значение параметра" (в локальном управлении это поле отсутствует). Для задания шаблонов грифа в групповой политике установите отметку в поле "Задать значение параметра" (в локальном управлении это поле отсутствует). Станут доступными поля выбора шаблонов: Гриф#1", "Гриф#2" и Гриф#3". По умолчанию после установки Secret Net 5.0 шаблон Гриф#3 — пустой. Установите отметки в полях тех шаблонов, которые должны использоваться при печати конфиденциальных документов. У неиспользуемых шаблонов отметку удалите. Нажмите кнопку "Применить" или "ОК". После закрытия диалога в списке политик параметр примет значение "Задан". Для отмены задания шаблонов в групповой политике: Вызовите диалог "Свойства" для соответствующей политики (см. предыдущие процедуры). Удалите отметку в поле "Задать значение параметра" и нажмите кнопку
"Применить" или "ОК". Редактирование шаблонов для MS Word. Все операции, связанные с редактированием шаблонов грифа конфиденциальности можно объединить в следующие группы: • редактирование шаблона грифа; • добавление в RTF-файл нового шаблона грифа; • удаление шаблона грифа из RTF-файла; • восстановление исходных шаблонов. Под редактированием шаблона понимается выполнение следующих операций: • изменение расположения полей; • добавление и удаление полей шаблона; • изменение названий полей и их значений. Изменение полей шаблона Для изменения расположения и удаления полей используются стандартные средства редактора MS Word. Добавление и удаление полей также выполняется стандартными средствами редактора. При этом можно добавлять как уже имеющиеся стандартные поля, относящиеся к свойствам документа и входящие в группу DocProperty, так и нестандартные поля. Здесь под нестандартным полем понимается любое поле, которое должно быть использовано в грифе конфиденциальности и которое отсутствует в группе DocProperty. Например, поле, в котором должно отображаться название подразделения. Для добавления нестандартного поля необходимо предварительно внести его в список полей группы DocProperty. • Для добавления нестандартного поля в список: 1. Откройте файл шаблонов. Для этого вызовите диалог задания шаблонов и нажмите в нем кнопку "Редактировать". Откроется файл шаблонов. 2. Выберите в меню "Файл | Свойства" и в открывшемся диалоге перейдите на вкладку "Прочие":
3. Введите в поле "Название" краткое описание поля, раскрывающее его назначение. Для примера в данном случае добавляется поле с названием "Основание". В поле должно отображаться наименование документа, на основании которого выполняются какие-либо действия, например, приказ или распоряжение. Это поле будет заполняться пользователем при выводе конфиденциального документа на печать. 4. В поле "Тип" выберите значение "Текст". 5. В поле "Значение" введите условное значение. Это значение будет отображаться в поле грифа. Само значение будет вводиться пользователем при выводе документа на печать. В данном примере значением является "Номер приказа или распоряжения". Таким образом, при выводе документа на печать пользователь должен будет ввести наименование (номер) приказа или распоряжения.
6. Нажмите кнопку "Добавить" в верхней части диалога. Новое поле будет добавлено в список "Свойства". 7. Нажмите кнопку "ОК". Диалог закроется. Добавленное поле можно будет использовать при вставке полей в шаблон грифа (см. следующую процедуру). Для добавления нестандартного поля в шаблон: 1. Откройте файл шаблонов (см. предыдущую процедуру). 2. Выберите шаблон и установите курсор в место предполагаемого размещения поля. Если поле должно размещаться в колонтитуле, колонтитул следует предварительно выделить. 3. Выберите в меню "Вставка I Поле". Появится диалог "Поле". 4. В списке "Поля" выберите DocProperty. В диалоге появится список "Свойства поля":
Список содержит как стандартные поля MS Word, так и поля, добавленные средствами Secret Net 5.0 (в том числе — нестандартные поля). 5. Выберите в списке "Свойства поля" название поля, предназначенного для вставки в шаблон, и нажмите кнопку "ОК.". Диалог "Поле" закроется и в шаблоне появится добавленное поле, отображающее условное значение. В данном примере было выбрано поле "Основание", добавленное в предыдущей процедуре. Поэтому значение, отображенное в поле, будет "Номер приказа или распоряжения". 6. Если добавленное поле должно иметь название, отображаемое в грифе, установите курсор слева от поля и введите название. Например, в данном случае — "Основание". 7. Сохраните изменения в документе и закройте MSWord. 8. В диалоге "Параметр" нажмите кнопку "Применить" или "ОК" и после его закрытия дождитесь сохранения изменений в политике. Добавление нового шаблона Добавление шаблона заключается во вставке в RTF-файл нового раздела с необходимым набором полей. При этом, как правило, некоторые поля размещаются в колонтитулах. Так, например, поле для отображения категории конфиденциальности помещается в верхний колонтитул. Поэтому при добавлении нового шаблона можно использовать уже имеющиеся в RTF-файле колонтитулы, выбрав наиболее подходящий из них и отредактировав его. Если за основу для редактирования берется какой-либо из имеющихся колонтитулов, новый раздел следует вставить после раздела, содержащего этот колонтитул. В этом случае в новый раздел будут скопированы колонтитулы предыдущего раздела. Если добавляемый шаблон в значительной степени отличается от имеющихся и при его формировании не требуется копировать и редактировать колонтитулы, новый раздел можно вставить в конце любого раздела. Рекомендуется вставить его в конце последнего раздела RTF-файла. Ниже приведена процедура добавления нового шаблона в исходный RTF-файл, содержащий шаблоны Грифа#1 и Грифа#2. Раздел вставляется после шаблона Грифа#1. Для добавления шаблона: 1. Откройте файл шаблонов. Для этого вызовите диалог задания шаблонов и нажмите в нем кнопку "Редактировать". Откроется файл шаблонов. 2. Установите курсор в начало строки разрыва раздела и нажмите клавишу <Enter>. Перед разрывом раздела будет вставлен пустой абзац:
3. Установите курсор в пустой абзац перед разрывом раздела и вставьте новый раздел. Для этого выберите в меню "Вставка | Разрыв | Новый раздел со следующей страницы". В документ будет вставлен новый раздел с колонтитулами, скопированными из шаблона Грифа# 1. 4. Выделите верхний колонтитул нового раздела и на открывшейся панели "Колонтитулы" нажмите кнопку "Как в предыдущем", чтобы вернуть ее в не нажатое положение (при открытии панели эта кнопка нажата):
5. Отредактируйте поля в колонтитуле (удалите ненужные, измените их расположение или содержание и т. д.). Редактирование шаблона описано в предыдущем разделе. 6. Перейдите к нижнему колонтитулу и повторите действия пунктов 4 и 5. Если нижний колонтитул в шаблоне не используется, удалите в нем все имеющиеся поля. 7. Закройте панель "Колонтитулы". 8. В первом пустом абзаце после верхнего колонтитула введите название грифа, отформатированное стилем "Заголовок 1":
9. При необходимости вставьте нужные поля (см. стр. 128), перейдите к нижнему колонтитулу и повторите действия пунктов 4 и 5. Если нижний колонтитул в шаблоне не используется, удалите в нем все имеющиеся поля. 10. Сохраните документ и закройте MS Word. 11. В диалоге "Параметр" нажмите кнопку "Применить" или "ОК" и после его закрытия дождитесь сохранения изменений в политике. Удаление шаблона При удалении шаблона из RTF-файла следует придерживаться следующих правил: • Если в составе файла содержится 2 и более шаблонов грифа, необходимо удалить сам шаблон, а затем — разрыв раздела, которым удаленный шаблон отделялся от других. То есть количество разрывов раздела в файле должно составлять (п-1), где п — количество шаблонов. • Если в состав удаляемого шаблона кроме колонтитулов входят другие элементы (см. Гриф#2), сначала следует удалить эти элементы, а затем — колонтитулы. Ниже приведены примеры выполнения 2 процедур удаления — шаблона Грифа#1 и шаблона Грифа#2. Процедуры имеют отличия, связанные с составом шаблонов. Шаблон Грифа#1 представляет собой верхний колонтитул (нижний не используется), в котором расположены поля. Шаблон Грифа#2 состоит из верхнего и нижнего колонтитулов (также заполненных полями) и расположенной между ними отдельной группы полей. Для удаления Грифа# 1: 1. Откройте файл шаблонов. На первой странице открывшегося документа появится шаблон Грифа#1, заканчивающийся разрывом раздела:
Если разрыв раздела не отображается, нажмите на панели инструментов кнопку "Непечатаемые знаки". 2. Откройте верхний колонтитул, выделите его содержимое (см. рисунок ниже) и нажмите клавишу <Delete>.
Содержимое колонтитула будет удалено. 3. Закройте панель "Колонтитулы". Курсор установится на разрыве раздела:
4. Нажмите клавишу <Delete>. Первый раздел, включающий в себя шаблон Грифа#1, будет удален В документе останется только шаблон Грифа#2:
5. Сохраните изменения и закройте документ. 6. Нажмите кнопку "ОК" в диалоге "Свойства". После закрытия диалога дождитесь сохранения изменений в политике. Для удаления Грифа#2: 1. Откройте файл шаблонов и перейдите к Грифу#2, расположенному на 2-й странице:
2. Выделите группу полей, расположенную между верхним и нижним колонтитулами (см. рисунок ниже), и нажмите клавишу <Delete>:
Группа полей будет удалена. 3. Откройте верхний колонтитул, выделите его содержимое (см. рисунок ниже) и нажмите клавишу <Delete>.
Содержимое колонтитула будет удалено. 4. Нажмите в панели "Колонтитулы" кнопку "Как в предыдущем":
На экране появится предупреждение:
5. Нажмите кнопку "Да". Колонтитул примет вид верхнего колонтитула предыдущего раздела, т.е. Грифа#1. 6. Перейдите к нижнему колонтитулу Грифа#2, выделите его содержимое (см. рисунок ниже) и нажмите клавишу <Delete>.
Содержимое колонтитула будет удалено. 7. Нажмите в панели "Колонтитулы" кнопку "Как в предыдущем". На экране появится приведенное выше предупреждение. 8. Нажмите кнопку "Да". Колонтитул примет вид нижнего колонтитула предыдущего раздела, т. е. Грифа#1. 9. Закройте панель "Колонтитулы". 10. Установите курсор в строке разрыва раздела (см. рисунок ниже) и нажмите клавишу <Delete>:
Второй раздел, включающий в себя шаблон Грифа#2, будет удален. В документе останется только шаблон Грифа# 1. 11. Сохраните изменения и закройте документ. 12. Нажмите кнопку "ОК" в диалоге "Свойства". После закрытия диалога "Свойства" дождитесь сохранения изменений в политике. Восстановление шаблонов В случае повреждения или утраты по каким-либо причинам RTF-файла с шаблонами Гриф#1 и Гриф#2 его можно восстановить. При этом другие шаблоны, входящие в состав файла, не восстанавливаются. *• Для восстановления шаблонов: 1. Откройте диалог "Свойства" для политики "Полномочное разграничение доступа: Гриф конфиденциальности" (см. стр. 127). 2. Нажмите кнопку "Восстановить исходный". 3. Нажмите кнопку "ОК". Редактирование шаблонов для MS Excel Редактирование шаблонов предполагает выполнение следующих операций: • Изменение названий шаблонов. • Добавление и удаление полей, а также изменение их расположения в шаблоне. Для редактирования используется специальное диалоговое окно. •• Для редактирования шаблона: 1. В узле "Параметры Secret Net" выберите папку "Настройки подсистем" В правой части окна появится список политик.
2. Вызовите контекстное меню для политики "Полномочное разграничение доступа: Гриф конфиденциальности для Microsoft Excel" и выберите в нем команду "Свойства". Появится диалог (см. рисунок на стр. 128). 3. Выберите шаблон, предназначенный для редактирования, и нажмите соответствующую ему кнопку "Изменить". Если требуется отредактировать шаблон Гриф#3 и редактирование осуществляется в первый раз, необходимо предварительно установить отметку в поле "Задать значение параметра" и затем — отметку в поле названия шаблона Появится диалоговое окно редактирования шаблона
В верхней части окна расположены кнопки для ввода параметров, отображаемых в грифе, и поле для ввода (изменения) названия грифа В нижней части расположены поля для ввода параметров грифа. Параметры можно вводить в левую и правую части верхнего и нижнего колонтитулов, а также в поле, предназначенное для отображения параметров в конце документа. Центральная часть колонтитулов MS Excel не используется. С помощью кнопок ввода в шаблон можно вставлять следующие параметры: • Номер текущей страницы документа; • Количество страниц в документе; • Дату вывода документа на печать; • Время вывода на печать; • Имя файла; • Путь к файлу; • Уровень конфиденциальности документа; • Имя пользователя, выполнившего печать; • Учетный номер документа; • Пользовательский параметр. Перечисленные параметры, за исключением последнего, являются стандартными. Их значения вставляются в гриф автоматически, за исключением параметра "Учетный номер документа", значение которого вводится пользователем при печати документа. Пользовательский параметр применяется в тех случаях, когда ни один из стандартных параметров не удовлетворяет требованиям маркировки документа. Значение параметра водится пользователем при печати документа. •• Для внесения изменений в шаблон: 1. Вызовите диалоговое окно редактирования шаблона (см. предыдущую процедуру). 2. При необходимости в поле "Название грифа" введите новое название. 3. Для вставки стандартного параметра установите курсор в соответствующее поле и нажмите кнопку ввода параметра 4. Для вставки текстовой информации установите курсор в соответствующее поле и введите текст вручную. Введите название параметра и нажмите кнопку "ОК". Если параметр уже использовался ранее, его название можно выбрать в раскрывающемся списке. 6. Для удаления из поля параметра или фрагмента текста, выделите его и нажмите клавишу <Delete>. 7. После внесения изменений в шаблон нажмите кнопку "ОК". 5. Для вставки нестандартного параметра установите курсор в соответствующее поле и нажмите кнопку ввода пользовательского параметра. Появится диалог:
Введите название параметра и нажмите кнопку "ОК". Если параметр уже использовался ранее, его название можно выбрать в раскрывающемся списке. 6. Для удаления из поля параметра или фрагмента текста, выделите его и нажмите клавишу <Delete>. 7. После внесения изменений в шаблон нажмите кнопку "ОК".
Выводы______________________________________________________ ______________________________________________________________ Контрольные вопросы: 1. Перечислите угрозы безопасности электронной информации. 2. Какие программно-аппаратные системы и средства используются для решения проблем защиты информации в системах защищенного электронного документооборота? 3. Что должны обеспечивать системы электронного документооборота, в которых циркулирует конфиденциальная информация? 4. Что подразумевает организация доступа к конфиденциальным массивам электронных документов?
Лабораторная работа № 3
|
|||||||||
|
Последнее изменение этой страницы: 2017-02-10; просмотров: 689; Нарушение авторского права страницы; Мы поможем в написании вашей работы! infopedia.su Все материалы представленные на сайте исключительно с целью ознакомления читателями и не преследуют коммерческих целей или нарушение авторских прав. Обратная связь - 3.145.191.169 (0.09 с.) |