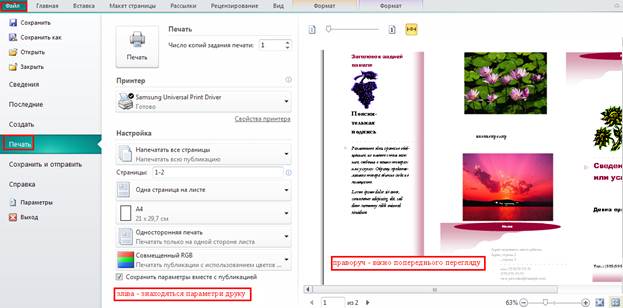Заглавная страница Избранные статьи Случайная статья Познавательные статьи Новые добавления Обратная связь КАТЕГОРИИ: ТОП 10 на сайте Приготовление дезинфицирующих растворов различной концентрацииТехника нижней прямой подачи мяча. Франко-прусская война (причины и последствия) Организация работы процедурного кабинета Смысловое и механическое запоминание, их место и роль в усвоении знаний Коммуникативные барьеры и пути их преодоления Обработка изделий медицинского назначения многократного применения Образцы текста публицистического стиля Четыре типа изменения баланса Задачи с ответами для Всероссийской олимпиады по праву 
Мы поможем в написании ваших работ! ЗНАЕТЕ ЛИ ВЫ?
Влияние общества на человека
Приготовление дезинфицирующих растворов различной концентрации Практические работы по географии для 6 класса Организация работы процедурного кабинета Изменения в неживой природе осенью Уборка процедурного кабинета Сольфеджио. Все правила по сольфеджио Балочные системы. Определение реакций опор и моментов защемления |
Взаємне розташування об’єктів на сторінці. ⇐ ПредыдущаяСтр 4 из 4
Завдання: в створений буклет додати графічні об’єкти використовуючи подані вказівки. Вказівки: Додаючи малюнок на сторінки публікації з допомогою кнопки Рисунок (рис. 9 або 10) спочатку відкривається діалогове вікно Вставка рисунка (рис. 13), де потрібно вибрати звідки будемо додавати малюнок (вказати потрібну папку), потім натиснути кнопку Вставить.
Рис. 13. Діалогове вікно Вставка рисунка
Відповідний малюнок з’явиться на сторінці публікації. Його можна редагувати. Натискаючи на нього, стає активною вкладка Формат (рис. 14), з допомогою якої можна: ð змінити яскравість, контрастність, стиснути та перефарбувати малюнки – кнопки групи Изменить; ð застосувати різноманітні стилі, зробити границю, змінити форму, підписати заголовок малюнка – відповідні кнопки групи Стили рисунков; ð застосувати різноманітні ефекти тіні – група Эффекты тени; ð застосувати обтікання текстом, переміщення вперед (назад), вирівнювання, поворот, групувати (розгрупувати) фігури – кнопки групи Упорядочить; ð обрізати сторони малюнка – група Обрезка; ð задати розміри малюнка – група Размер.
Рис. 14. Вкладка Формат роботи з малюнками у Publisher
Додавання різноманітних фігур Щоб додати різні фігури до сторінок публікації необхідно у вкладці Главная групи Объекты натиснути кнопку Фигуры та вибрати потрібний варіант (рис. 9) або у вкладці Вставка групи Иллюстрации натиснути кнопку Фигуры (рис. 10). Після цього стає активною вкладка Формат роботи з фігурами (рис. 17), з допомогою якої можна їх редагувати, а саме: ð додавати інші фігури, змінювати її, змінювати текст у фігурі – кнопки групи Вставка фигур; ð застосовувати різні стилі, заливку, контур ліній, змінювати фігуру – відповідні кнопки групи Стили фигур; ð застосовувати ефекти тіні – кнопки групи Эффекты тени; ð застосовувати об’єм до фігур – кнопки групи Объем; ð застосовувати обтікання текстом, переміщення вперед (назад), вирівнювання, поворот, групування (розгрупування) фігури – кнопки групи Упорядочить; ð задавати розмір фігур – кнопки групи Размер.
Рис. 17. Вкладка формат роботи з фігурами у Publisher
Друк публікації Щоб роздрукувати публікацію, необхідно у вкладці Файл вибрати кнопку Печать.
Зліва розташовуються параметри друку, а праворуч – вікно попереднього перегляду (рис. 21). Параметри ліворуч впливають на друк публікації, тоді як параметриправоруч впливають тільки на перегляд публікації на екрані.
Рис. 21. Задання друку публікації
Параметри друку дозволяють налаштувати (рис. 22): 1. Печать. Вкажіть потрібну кількість копій задання друку і натисніть кнопку Печать, щоб надіслати завдання на принтер. 2. Принтер. Можна вибрати принтер зі списку доступних принтерів, додати новий принтер, отримати доступ до додаткових налаштувань виведення, а також роздрукувати файл. 3. Настройка. Набір параметрів дозволяє керувати такими елементами: – Страницы. Дозволяє вибрати певні сторінки або діапазони сторінок для друку. – Печать спусков полос. Дозволяє вказати місце друку публікації на аркуші паперу, а також розташування сторінок публікації (книжкове або альбомне). – Размер бумаги. Виберіть розмір і стиль аркушів паперу, які будуть використовуватися для друку публікації. – Односторонняя/двусторонняя печать. Вкажіть, чи буде друк виконуватися на одній стороні або на обох сторонах паперу, а також край, що використовується для перевершення паперу. – Цвет. Якщо принтер підтримує колір, цей елемент дозволяє вибрати друк в кольорі або в чорно-білій гамі. – Сохранить параметры вместе с публикацией. Якщо цей прапорець встановлений, вибрані Параметри будуть збережені разом з цією публікацією.
Рис. 22. Налаштування параметрів друку публікації
Під час задання параметрів друку публікації, зона перегляду буде змінюватися, відображаючи зміни, внесені в параметри друку. Вона надає такі можливості (рис. 23):
Рис. 23. Можливості зони перегляду сторінок публікації 1. Навигация по листам. Переміщення по сторінках публікації. 2. Кнопки «Спереди» и «Сзади». За допомогою цих кнопок, доступних під час друку на обох сторонах паперу, можна переглянути передню і задню сторону аркуша. 3. Ползунок масштаба. Перемістіть повзунок вліво, щоб зменшити масштаб публікації, або вправо, щоб збільшити масштаб. 4. По размеру листа. Якщо натиснути цю кнопку під час перегляду більш ніж одного аркуша, поточний лист буде відображатись на весь екран.
5. Просмотр нескольких листов. Якщо публікація буде друкуватися на декількох аркушах паперу, можна скористатися цією кнопкою для попереднього перегляду кількох аркушів одночасно. 6. Показать или скрыть номера страниц. Цей повзунок відображає порядок розташування сторінок на аркушах паперу. Це особливо корисно під час друкудекількох сторінок на одному аркуші, наприклад під час друк у листівок. 7. Показать или скрыть линейки. Показати або приховати вертикальну і горизонтальну лінійки для поточного аркуша паперу. Під час зміни розміру паперу у розділі Параметры лінійки змінюються відповідним чином. 8. Ползунок прозрачности. Під час двостороннього друку цей повзунок дозволить бачити відразу дві сторони паперу, наче крізь папір ми дивимося на світло.Таким чином можна переконатися, що публікація правильно розміщена на обох сторонах паперу.
|
||||||
|
Последнее изменение этой страницы: 2017-02-05; просмотров: 113; Нарушение авторского права страницы; Мы поможем в написании вашей работы! infopedia.su Все материалы представленные на сайте исключительно с целью ознакомления читателями и не преследуют коммерческих целей или нарушение авторских прав. Обратная связь - 18.221.98.71 (0.008 с.) |