
Заглавная страница Избранные статьи Случайная статья Познавательные статьи Новые добавления Обратная связь КАТЕГОРИИ: ТОП 10 на сайте Приготовление дезинфицирующих растворов различной концентрацииТехника нижней прямой подачи мяча. Франко-прусская война (причины и последствия) Организация работы процедурного кабинета Смысловое и механическое запоминание, их место и роль в усвоении знаний Коммуникативные барьеры и пути их преодоления Обработка изделий медицинского назначения многократного применения Образцы текста публицистического стиля Четыре типа изменения баланса Задачи с ответами для Всероссийской олимпиады по праву 
Мы поможем в написании ваших работ! ЗНАЕТЕ ЛИ ВЫ?
Влияние общества на человека
Приготовление дезинфицирующих растворов различной концентрации Практические работы по географии для 6 класса Организация работы процедурного кабинета Изменения в неживой природе осенью Уборка процедурного кабинета Сольфеджио. Все правила по сольфеджио Балочные системы. Определение реакций опор и моментов защемления |
Тема:Створення буклетів та бюлетнівСтр 1 из 4Следующая ⇒
Тема:Створення буклетів та бюлетнів ПУБЛІКАЦІЇ, ЇХ ВИДИ ТА ПРИЗНАЧЕННЯ Публікаціями (лат. publico – оголошувати публічно) називають процес видання якого-небудь твору. Сам виданий (оприлюднений) твір теж називають публікацією. Залежно від способу оприлюднення документа розрізняють: – друковані (книжки, брошури, журнали, газети, бюлетені, буклети, листівки тощо), – електронні публікації (документи, розміщені в Інтернеті, як правило на веб-сайтах, передані по радіо або телебаченню тощо). Тривалий час друковані публікації створювались виключно в типографії. І цим займалася ціла галузь виробництва – поліграфія (грец. πολὺ- – багато і γραφειν – писати). А підготовкою матеріалів до друку займалися видавництва. При промисловому багатотиражному виробництві так є і сьогодні: видавництва готують макети книжок, журналів, газет і т. п., а підприємства поліграфії – друкують і за потреби зшивають їх. Разом з тим із широким розповсюдженням персональних комп’ютерів і високоякісних лазерних і струменевих принтерів, копіювальних апаратів набули розповсюдження так звані настільні видавничі системи. Ці системи мають апаратну і програмну складові. До апаратної складової належать персональний комп’ютер, пристрої друку (принтер, копіювальний апарат) і пристрої введення даних (сканери, графічні планшети), а до програмної – спеціальна програма підготовки макета публікації. Усе це може розміститися на столі користувача, і тому ці системи отримали назву desktop publishing (англ. desktop publishing – настільні публікації) або настільні видавничі системи. Як відомо, програми, призначені для створення макетів поліграфічних видань і підготовки їх до друку, також називаються видавничими системами. До таких програм належать QuarkXPress, Corel Ventura, Adobe PageMaker, Adobe InDesign тощо. Це професійні програми, які використовують, як правило, для підготовки до друку великих за обсягом публікацій масовим (від кількох сотень до кількох сотень тисяч) тиражем. Як видавничі системи для малих підприємств і організацій, навчальних закладів, а також для створення публікацій вдома використовують текстові процесори і спеціалізовані програми настільних видавничих систем зі спрощеним інтерфейсом і набором функцій – Microsoft Publisher, Page Plus, Avery DesignPro, Paraben’s Label Builder, Publish-It! тощо.
На відміну від текстових процесорів видавничі системи орієнтовані не на введення та редагування тексту та інших об’єктів, а на верстку. Верстка – це процес компонування текстових і графічних об’єктів для створення сторінок (полос) видання відповідно до принципів дизайну і технічних вимог. За призначенням розрізняють: – книжково-журнальну верстку, – газетну, – акцидентну (лат. accidentia – випадок, випадковість) – застосовується для верстки окремих, як правило, невеликих за кількістю сторінок та тиражем об’єктів: оголошень, бланків, афіш, буклетів, проспектів, візитівок тощо. Публікації, що здійснені з використанням комп’ютерних технологій, ще називають комп’ютерними публікаціями. Практична робота № 5-6 Практична робота № 7- 9 Робота з графічними примітивами. Завантаження і макетування тексту Наповнення буклету Завдання: Наповнити створений буклет графічними примітивами та завантажити і виконати макетування тексту Вказівки: У створеному буклеті за допомогою вкладкиГлавная групи Объекты можна додавати текстові блоки (з допомогою кнопки Нарисовать надпись), малюнок (з допомогою кнопки Рисунок), таблицю (кнопка – Таблица), різноманітні фігури (кнопка – Фигуры) (рис. 9).
Рис. 9. Кнопки для додавання текстових блоків, малюнків, таблиць, фігур вкладки Главная
Аналогічні кнопки присутні у вкладці Вставка (групи Таблица і Иллюстрации) (рис. 10). Крім того, з допомогою вкладки Вставка потрібними кнопками можна створювати об’єкти WordArt, додавати інші об’єкти (файли, малюнки, бази даних і т.д.) (група Текст), створювати закладки (група Ссылки), колонтитули, нумерувати сторінки (група Колонтитулы) (рис. 10).
Рис. 10. Вкладка Вставка та її використання
З допомогою вкладкиМакет відповідними кнопками можна задавати поля та орієнтацію сторінки, розмір паперу (група Параметры страницы), додавати (видаляти) направляючі лінійки (група Макет); видаляти, переміщати і перейменовувати сторінки (група Страницы); задавати колірні та шрифтові схеми (група Схемы); задавати фон сторінок (група Фон страницы) (рис. 11):
Рис. 11. Вкладка Макет роботи з публікацією Додавання текстових рамок Додаючи текстовий блок кнопкою Нарисовать надпись стає активною вкладка Формат (рис. 12), де можна:
Рис. 12. Вкладка Формат роботи з текстовими блоками у Publisher
ð за допомогою кнопок групи Текст задати: 1. розташування тексту у текстовій рамці – кнопка По размеру текста; 2. напрямок тексту – кнопка Направление текста; 3. розмістити (забрати) переноси тексту – кнопка Расстановка переносов. ð за допомогою кнопок групи Шрифт задати: 1. розмір та назву шрифту; 2. зменшити або збільшити розмір шрифту; 3. відформатувати текст (жирний, курсив, підкреслений); 4. виставити верхні або нижні індекси; 5. застосувати регістр до символів; 6. міжзнаковий інтервал; 7. колір тексту. ð За допомогою кнопок групи Выравнивание можна: 1. вирівняти текст по верхньому або нижньому краю, лівій, правій стороні або по центру; 2. розташувати текст у колонках – кнопка Колонки; 3. застосувати поля до текстової рамки – кнопка Поля. ð за допомогою кнопок групи Связывание: 1. створити зв’язок з наступними текстовими рамками – кнопка Создать связь; 2. розірвати зв’язок – кнопка Разорвать; 3. переміщуватися по текстовим рамках – кнопки Далее і Назад. ð За допомогою кнопок групи Эффекты застосовувати різні ефекти до шрифту: 1. тінь – кнопка Тень; 2. втоплений або припіднятий шрифт – відповідно кнопки Утопленный і Приподнятый. ð За допомогою кнопок групи Оформление: 1. створювати буквицю – кнопка Буквица; 2. застосовувати числові стилі – кнопка Числовой стиль; 3. лігатури – кнопка Лигатуры; 4. стилістичні набори та стилістичні варіанти – відповідно кнопки Стилистические наборы і Стилистические варианты; 5. орнаменти – кнопка Орнамент. Щоб видалити непотрібне текстове поле, необхідно виділити текстову рамку лівою кнопкою миші та натиснути клавішу – Delete. Практична робота № 10-11 Викорстання стилів сторінок та публікацій Зміна колірної схеми зразка Щоб змінити колірну схему на сторінках публікації необхідно у вкладці Макетстраницы групи Схемы вибрати потрібну колірну схему або створити свою з допомогою кнопки Создание цветовой схемы (рис. 18):
Рис. 18. Зміна колірної схеми до сторінки публікації Зміна шрифтів схеми зразка Щоб змінити шрифтову схему на сторінках публікації необхідно у вкладці Макет страницы групи Схемы вибрати потрібну шрифтову схему або створити свою з допомогою кнопки Создание шрифтовой схемы (де потрібно задати шрифт заголовку, шрифт основного тексту та задати ім’я створеної шрифтової схеми) (рис. 19):
Рис. 19. Зміна шрифтової схеми на сторінках публікації Налаштувати колірну і шрифтову схему документа можна також під час безпосереднього його створення (рис. 7) за допомогою таких дій: У вкладці Файл натиснути кнопку Создать, у правій частині (вікно попереднього перегляду) є кнопки Цветовая схема та Шрифтовая схема (рис. 20), в яких і потрібно вибрати потрібну колірну або шрифтову схему:
Рис. 20. Налаштування колірної та шрифтової схеми сторінки публікації під час безпосереднього створення документа Практична робота № 12-14 Друк публікації Щоб роздрукувати публікацію, необхідно у вкладці Файл вибрати кнопку Печать.
Зліва розташовуються параметри друку, а праворуч – вікно попереднього перегляду (рис. 21). Параметри ліворуч впливають на друк публікації, тоді як параметриправоруч впливають тільки на перегляд публікації на екрані.
Рис. 21. Задання друку публікації
Параметри друку дозволяють налаштувати (рис. 22): 1. Печать. Вкажіть потрібну кількість копій задання друку і натисніть кнопку Печать, щоб надіслати завдання на принтер. 2. Принтер. Можна вибрати принтер зі списку доступних принтерів, додати новий принтер, отримати доступ до додаткових налаштувань виведення, а також роздрукувати файл. 3. Настройка. Набір параметрів дозволяє керувати такими елементами: – Страницы. Дозволяє вибрати певні сторінки або діапазони сторінок для друку. – Печать спусков полос. Дозволяє вказати місце друку публікації на аркуші паперу, а також розташування сторінок публікації (книжкове або альбомне). – Размер бумаги. Виберіть розмір і стиль аркушів паперу, які будуть використовуватися для друку публікації. – Односторонняя/двусторонняя печать. Вкажіть, чи буде друк виконуватися на одній стороні або на обох сторонах паперу, а також край, що використовується для перевершення паперу. – Цвет. Якщо принтер підтримує колір, цей елемент дозволяє вибрати друк в кольорі або в чорно-білій гамі. – Сохранить параметры вместе с публикацией. Якщо цей прапорець встановлений, вибрані Параметри будуть збережені разом з цією публікацією.
Рис. 22. Налаштування параметрів друку публікації
Під час задання параметрів друку публікації, зона перегляду буде змінюватися, відображаючи зміни, внесені в параметри друку. Вона надає такі можливості (рис. 23):
Рис. 23. Можливості зони перегляду сторінок публікації 1. Навигация по листам. Переміщення по сторінках публікації. 2. Кнопки «Спереди» и «Сзади». За допомогою цих кнопок, доступних під час друку на обох сторонах паперу, можна переглянути передню і задню сторону аркуша. 3. Ползунок масштаба. Перемістіть повзунок вліво, щоб зменшити масштаб публікації, або вправо, щоб збільшити масштаб. 4. По размеру листа. Якщо натиснути цю кнопку під час перегляду більш ніж одного аркуша, поточний лист буде відображатись на весь екран. 5. Просмотр нескольких листов. Якщо публікація буде друкуватися на декількох аркушах паперу, можна скористатися цією кнопкою для попереднього перегляду кількох аркушів одночасно.
6. Показать или скрыть номера страниц. Цей повзунок відображає порядок розташування сторінок на аркушах паперу. Це особливо корисно під час друкудекількох сторінок на одному аркуші, наприклад під час друк у листівок. 7. Показать или скрыть линейки. Показати або приховати вертикальну і горизонтальну лінійки для поточного аркуша паперу. Під час зміни розміру паперу у розділі Параметры лінійки змінюються відповідним чином. 8. Ползунок прозрачности. Під час двостороннього друку цей повзунок дозволить бачити відразу дві сторони паперу, наче крізь папір ми дивимося на світло.Таким чином можна переконатися, що публікація правильно розміщена на обох сторонах паперу. Створення бюлетеня Процес створення бюлетеня, як і розглянутий раніше процес створення буклету, розпочинається з розробки структури (макета) і дизайну даного виду публікації. Перше за все слід ознайомитись із шаблонами публікацій цього типу, з’ясувати тематику та перелік питань, які будуть висвітлюватися в публікації, добрати матеріли до публікації: назву бюлетеня, заголовки і тексти статей, ілюстрації до них, графічні елементи тощо. Далі слід перейти до безпосереднього створення бюлетеня. Створення бюлетеня в Publisher, вставлення текстових і графічних об’єктів не відрізняються від аналогічних операцій з буклетом. Для створення бюлетеня слід у початковому вікні програми (або Файл / Создать) серед типів публікацій вибрати Бюллетени (рис. 4), а потім конкретний шаблон (далі виконуються дії аналогічні створенню буклету). Основні відмінності у роботі з бюлетенем визначаються його призначенням і формою.
Рис. 24. Зразок оформлення бюлетеня (титульна і заключна сторінки) Практична робота № 15-17 Створення фреймів Завдання: У створеному бюлетні створити текстові фрейми, шляхом імпорту та експорту тексту та графіки. Редагування статей бюлетеня Основною відмінністю розміщення тексту на сторінках публікації від розміщення на слайді презентації або в текстовому документі є можливість автоматичного продовження тексту з одного стовпця (напису) статті в іншому. Цю особливість називають «перетіканням тексту». Перетікання можливо і у стовпці на іншій сторінці. Для підказки, в якому стовпці продовжується текст з вибраного стовпця, використовуються спеціальна кнопка – Перейти до наступного текстового поля У шаблонах вже встановлено автоматичне перетікання тексту між стовпцями статті. Якщо ж користувач самостійно створює макет публікації поняття макету чітко не розкрито або вносить суттєві зміни в існуючий, то йому потрібно вміти самостійно встановлювати і відміняти перетікання тексту з одного текстового поля до іншого. Ця операція називається зв’язуванням текстових полів. Для зв’язування текстових полів необхідно вибрати початкове текстове поле і на панелі інструментів Зв’язати написи вибрати кнопку Створити зв’язок із написом
Для розірвання зв’язку необхідно вибрати потрібне текстове поле і на панелі інструментів Зв’язати написи вибрати кнопку Розірвати зв’язок з попереднім
Якщо ж користувач відмовиться від виконання операції авторозливання, то текст буде вставлено в зв’язані текстові поля поточної статті, але під останнім полем буде виведено позначку Текст в області переповнення Для того, щоб у текстових полях статті відображався весь текст, користувачу слід виконати одну із дій: · відредагувати текст, видаливши несуттєві його фрагменти; · відформатувати текст, змінивши значення властивостей символів або абзаців; · змінити розміри текстових полів; · зв’язати тестові поля статті з додатковими на цій або іншій сторінці. Фотографії і малюнки в публікація підписуються. Підписи створюються з використанням кнопки Напис При створенні публікацій слід дотримуватись вимог до збереження авторських прав. Всі статті і графічні матеріали повинні мати посилання на авторів. При використанні матеріалів з інших друкованих чи електронних публікацій слід отримати дозвіл на це їх авторів Додавання таблиць Щоб додати таблицю необхідно у вкладці Главная групи Объекты натиснути кнопку Таблица та вибрати потрібний варіант (рис. 9) або у вкладці Вставка групи Таблицы натиснути кнопку Таблица (рис. 10). Після цього стають активними вкладки Конструктор і Макет роботи з таблицями. З допомогою вкладки Конструктор роботи з таблицями (рис. 15) можна: ð надавати таблиці різного формату та робити заливку до її окремих частин – відповідні кнопки групи Форматы таблиц; ð задавати товщину та колір, робити видимими (невидимими) лінії таблиці – кнопки групи Обрамление; ð застосовувати до таблиці обтікання текстом, переміщення її вперед (назад), вирівнювання, поворот, групування (розгрупування) відповідних елементів – відповідні кнопки групи Упорядочить; ð задавати розміри таблиці – кнопки групи Размер.
Рис. 15. Вкладка Конструктор роботи з таблицями у Publisher
З допомогою вкладки Макет роботи з таблицями (рис. 16) можна: ð виділити відповідні елементи (комірку, стовпець, рядок, усю таблицю) та відобразити сітку таблиці – кнопки групи Таблица; ð видалити, вставити зверху (знизу, зліва, справа) стовпці (рядки, усю таблицю) – відповідні кнопки групи Строки и столбцы; ð об’єднати (розділити), поділити по діагоналі вверх (вниз) вибрані комірки таблиці – кнопки групи Объединение; ð вирівняти вміст комірок, напрямок тексту, поставити (забрати) переноси, задати поля комірки – кнопки групи Выравнивание; ð застосувати буквицю, числові стилі, лігатури, стилістичні набори та стилістичні варіанти, орнаменти – відповідні кнопки групи Оформление.
Рис. 16. Владка Макет роботи з таблицями у Publisher Контрольні питання: 1. Що ви знаєте про поліграфію? Які види друкованих видань розробляють поліграфічні підприємства? 2. Коли і де з’явилися перші друковані видання? 3. Що таке «публікація»? 4. Залежно від способу оприлюднення документу розрізняють …. 5. Що ви знаєте про настільні видавничі системи? 6. Як класифікують програми опрацювання тексту? Що таке видавничі системи? 7. Що таке «верстка»? 8. Як розрізняють верстку за призначенням? 9. Які основні можливості настільних видавничих систем? 10. Які ви знаєте можливості програми Publisher? 11. З яких елементів складається вікно програми Publisher? 12. Як можна створити публікацію? 13. На які групи поділяються усі публікації? 14. Де можна вибрати макет листівки? 15. Які є види макетів листівок? 16. Як можна змінити параметри сторінки для обраного макету листівки? 17. Які види блоків інформації можна розташувати на листівці? 18. Як створити пусту публікацію? 19. Як створити публікацію з набору макетів? 20. Як створити або змінити шаблон публікації? 21. Як додати текстові рамки до сторінок публікації? 22. Як можна додати малюнки до сторінок публікації? 23. Як можна додати таблиці до сторінок публікації? 24. Як можна додати фігури до сторінок публікації? 25. Чи можна відредагувати створені малюнки, таблиці та фігури на сторінках публікації? 26. Якими способами можна змінити колірну схему зразка публікації? 27. Якими способами можна змінити шрифтову схему зразка публікації? 28. Чи можна роздрукувати публікацію і як це зробити? 29. Які ви знаєте кнопки зони перегляду сторінок публікації? 30. Що таке «буклет»? 31. Яке основне призначення буклету? 32. Які ви знаєте види буклетів? 33. Що таке «бюлетень»? 34. Які особливості структури бюлетеня?
Тема:Створення буклетів та бюлетнів
|
|||||||||
|
Последнее изменение этой страницы: 2017-02-05; просмотров: 152; Нарушение авторского права страницы; Мы поможем в написании вашей работы! infopedia.su Все материалы представленные на сайте исключительно с целью ознакомления читателями и не преследуют коммерческих целей или нарушение авторских прав. Обратная связь - 13.58.247.31 (0.076 с.) |







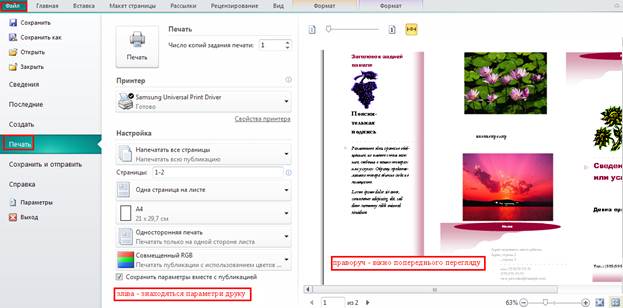



 . Її вибір приводить до виділення напису, в якому продовжується або починається текст.
. Її вибір приводить до виділення напису, в якому продовжується або починається текст. . Вказівник набуде вигляду чашки зі стрілкою вниз –
. Вказівник набуде вигляду чашки зі стрілкою вниз –  . Його слід підвести до текстового поля, з яким планується встановити зв'язок (курсор повинен набути вигляду нахиленої чашки, з якої виливаються літери
. Його слід підвести до текстового поля, з яким планується встановити зв'язок (курсор повинен набути вигляду нахиленої чашки, з якої виливаються літери  ). Поле, з яким створюється зв'язок, повинно бути порожнім.
). Поле, з яким створюється зв'язок, повинно бути порожнім. . Незважаючи на таку назву кнопки, розрив відбувається з наступним текстовим полем.
. Незважаючи на таку назву кнопки, розрив відбувається з наступним текстовим полем. . Це означає, що частина тексту не відображається на екрані, але залишається в пам’яті і її можна відтворити.
. Це означає, що частина тексту не відображається на екрані, але залишається в пам’яті і її можна відтворити. панелі інструментів Об’єкти. Після створення підпису його слід згрупувати з фотографією або малюнком: виділити ці об’єкти і вибрати кнопку Групування
панелі інструментів Об’єкти. Після створення підпису його слід згрупувати з фотографією або малюнком: виділити ці об’єкти і вибрати кнопку Групування  , що з’являється біля виділених об’єктів. Якщо використовуються шаблони графічних об’єктів, то вони вже мають підписи.
, що з’являється біля виділених об’єктів. Якщо використовуються шаблони графічних об’єктів, то вони вже мають підписи.




