
Заглавная страница Избранные статьи Случайная статья Познавательные статьи Новые добавления Обратная связь КАТЕГОРИИ: ТОП 10 на сайте Приготовление дезинфицирующих растворов различной концентрацииТехника нижней прямой подачи мяча. Франко-прусская война (причины и последствия) Организация работы процедурного кабинета Смысловое и механическое запоминание, их место и роль в усвоении знаний Коммуникативные барьеры и пути их преодоления Обработка изделий медицинского назначения многократного применения Образцы текста публицистического стиля Четыре типа изменения баланса Задачи с ответами для Всероссийской олимпиады по праву 
Мы поможем в написании ваших работ! ЗНАЕТЕ ЛИ ВЫ?
Влияние общества на человека
Приготовление дезинфицирующих растворов различной концентрации Практические работы по географии для 6 класса Организация работы процедурного кабинета Изменения в неживой природе осенью Уборка процедурного кабинета Сольфеджио. Все правила по сольфеджио Балочные системы. Определение реакций опор и моментов защемления |
Удаление автофильтра или фильтра по выделенному из поля⇐ ПредыдущаяСтр 16 из 16
· Нажмите синюю стрелку поля, из которого нужно удалить фильтр. · Установите флажок (Все) и нажмите кнопку OK. Удаление условного фильтра из поля. Выберите поле, из которого нужно удалить условный фильтр. На панели инструментов Сводные таблицы нажмите кнопку Показать верхние и нижние элементы и выберите команду Показать все. Если не требуется сохранять фильтры, проверьте перед началом отбора элементов для фильтра, что кнопка Автофильтр не нажата. Если кнопка не выбрана, то отбор новых элементов для фильтра автоматически включает фильтр и удаляет старые настройки фильтра. Отчеты Отчеты являются прекрасным способом упорядочивания и представления данных из базы данных Microsoft Access. Отчеты позволяют форматировать данные в виде привлекательного и информативного макета, предназначенного для печати или просмотра на экране. Отчеты могут сделать данные более полезными.
Рис. П.25 В отчетах предоставляется несколько способов упорядочивания, разбиения по категориям и обобщения данных. Отчеты помогают представить данные наиболее эффективно и в них предоставляются формы отображения данных, которые могут быть новыми для вас. По сложности отчеты варьируются от простого списка (например, отчет о состоянии проекта или отчет о еженедельных продажах) до подробного каталога продуктов. Отчеты также позволяют решать следующие задачи. · Подготовка счетов для заказчика. · Создание почтовых этикеток. · Создание каталога, такого как алфавитный список служащих с их адресами и телефонами. · Представление итоговых данных, например, продаж, сгруппированных по регионам Часто отчеты используются для представления общей картины, выделения основных фактов и тенденций. Группирование и сортировка данных, выполняемые с целью сделать их более значимыми визуально, являются основными достоинствами отчетов. Отчет формируется из элементов управления. В некоторых элементах управления, таких как текстовые блоки, отображаются данные. Другие элементы управления являются частями оформления, например, разделительные линии или эмблема компании. Отчет может состоять из страниц и заголовков. Страница может содержать несколько заголовков, группирующих данные, или один заголовок может включать данные, заполняющие несколько страниц.
Отчет состоит из данных. Данные в базе состоят из полей и записей. Поле, отображаемое в таблице как столбец, является отдельной категорией данных, которая может применяться к каждой записи. Запись, отображаемая в таблице как строка, является набором данных о конкретном лице или объекте. Таким образом, почтовый код для служащих — это поле, тогда как служащий Валентин Белов — это запись.
Рис. П.26 Существует три основных способа создания отчета: с использованием автоотчета, с помощью мастера и в режиме конструктора. Чтобы создать отчет, используются данные из одного или нескольких источников в виде таблиц или запросов. Для использования нескольких таблиц, требуется сначала создать запрос для извлечения данных из этих таблиц. Автоотчет
Рис. П.27 Где одни и те же данные, представленные в виде столбчатого автоотчета(1) и в виде ленточного автоотчета (2). Автоотчет - это самый быстрый способ создания отчета, но он предоставляет минимальные возможности управления структурой отчета и его внешним видом. В автоотчет автоматически вносятся все поля источника данных, будь то таблица или запрос. Структура автоотчета может быть либо столбчатой, либо ленточной. Автоотчет: столбчатый. Каждое поле находится на отдельной строке с обозначением, расположенным слева. В любой момент времени видна только одна запись. Автоотчет: ленточный. Обозначения всех полей отображаются на одной строке вверху отчета, а все записи выводятся под этой строкой. Автоотчет лучше всего подходит для двух типов ситуаций: когда необходим быстрый обзор данных из таблицы или запроса (например, начальнику требуется распечатка для деловой встречи, которая начинается через 10 минут) или когда необходимо быстро создать отчет, который позднее будет дорабатываться.
Рис. П.28 Мастером выводятся вопросы и выполняются действия в соответствии с ответами пользователя. Мастер отчетов выводит вопросы и формирует отчет на основе ответов пользователя. Этот метод лучше всего подходит для ситуаций, когда пользователь желает выполнить пошагово процедуру создания отчета.
Мастер отчетов выводит вопрос о том, на каких таблицах или запросах будет основан отчет и какие поля из этих источников данных должны использоваться. Также выводится вопрос о том, следует ли группировать данные и как выполнять сортировку и обобщение данных. После вопросов о данных мастер отчетов выводит вопросы о внешнем виде отчета: макете, ориентации и выборе одного из шести визуальных представлений. В заключение выводится вопрос о названии отчета и затем на основе полученных ответов генерируется отчет.
Рис. П.29 1.Панель элементов управления. 2.Бланк режима конструктора Режим Конструктора позволяет вносить различные изменения, начиная от источника базовых данных и заканчивая цветом текста. Сведения о настройке отчетов в режиме конструктора приводятся в следующем уроке. Об использовании режима конструктора для создания отчета с самого начала читайте дальше. Если необходимы свобода действий и управление в полном объеме с самого начала (возможно, вы предпочитаете шить без выкройки или готовить без рецепта), тогда вам понравится создавать отчеты в режиме конструктора. В режиме конструктора предоставляется панель элементов, с которой можно перетаскивать выбранные элементы управления и размещать их на бланке. Элементы управления могут быть присоединенными к данным из базы данных, отображая их напрямую, или они могут быть свободными, без связи с источником данных. Описательный текст, разделительные линии, эмблема продукта и другие элементы оформления обычно являются свободными. Просмотр созданных отчетов
Рис. П.30 1.В режиме предварительного просмотра можно в деталях увидеть, как будет выглядеть отчет. 2.В режиме просмотра макета можно быстро получить представление о внешнем виде отчета. Обычно в этом режиме просмотра отображается только несколько записей. При создании отчета с помощью функции автоотчета или мастера отчетов готовый отчет отображается на экране компьютера в том виде, в каком он будет выводиться на экране других компьютеров или на принтерах. Такое представление отображается в режиме предварительного просмотра. Чтобы перейти от одного вида к другому, откройте меню Вид или щелкните стрелку рядом с кнопкой Вид Данные при просмотре или в распечатанном отчете являются статичными. Однако при каждом просмотре или печати отчета выводятся самые последние данные из таблицы отчета или источника данных запроса.
Модификация отчёта Настройка отчетов Отчеты можно настраивать для достижения требуемого вида отчета. После того как отчет создан, может возникнуть необходимость в перемещении его частей и изменении их внешнего вида в соответствии с поставленными целями и предпочтениями. Приложение Access облегчает выбор вида отчета, в котором он будет выводиться на экран компьютера или на принтер. Имеется возможность ручной настройки данных или можно выбрать подходящий автоформат из диапазона применимых стилей.
Рис. П.31 1.Изменение вида заголовков и другого текста.
2.Добавление, удаление разделов и изменение их размеров. Может возникать необходимость в изменении структуры отчета - например, группирование данных по заголовкам или разделение частей отчета. Или может потребоваться изменение внешнего вида - более нерегулярное или компактное расположение данных либо отчет с новыми цветами или шрифтами. Именно в режиме конструктора можно добавлять разделы, группировать данные, задавать свойства отчета для управления внешним видом и содержанием, изменять размер частей отчета или изменять форматирование отчета. Чтобы увидеть, как отчет будет отображаться у других пользователей, просмотрите его в режиме предварительного просмотра. Между этими двумя представлениями можно переключаться до тех пор, пока не получите устраивающий вас отчет.
|
|||||||||||
|
Последнее изменение этой страницы: 2017-01-25; просмотров: 218; Нарушение авторского права страницы; Мы поможем в написании вашей работы! infopedia.su Все материалы представленные на сайте исключительно с целью ознакомления читателями и не преследуют коммерческих целей или нарушение авторских прав. Обратная связь - 18.227.114.125 (0.018 с.) |


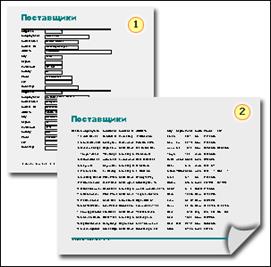



 и выберите соответствующий пункт из появившегося списка.
и выберите соответствующий пункт из появившегося списка.



