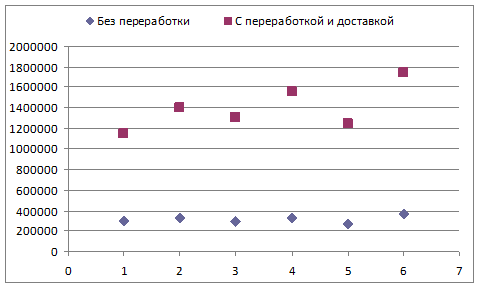Заглавная страница Избранные статьи Случайная статья Познавательные статьи Новые добавления Обратная связь КАТЕГОРИИ: ТОП 10 на сайте Приготовление дезинфицирующих растворов различной концентрацииТехника нижней прямой подачи мяча. Франко-прусская война (причины и последствия) Организация работы процедурного кабинета Смысловое и механическое запоминание, их место и роль в усвоении знаний Коммуникативные барьеры и пути их преодоления Обработка изделий медицинского назначения многократного применения Образцы текста публицистического стиля Четыре типа изменения баланса Задачи с ответами для Всероссийской олимпиады по праву 
Мы поможем в написании ваших работ! ЗНАЕТЕ ЛИ ВЫ?
Влияние общества на человека
Приготовление дезинфицирующих растворов различной концентрации Практические работы по географии для 6 класса Организация работы процедурного кабинета Изменения в неживой природе осенью Уборка процедурного кабинета Сольфеджио. Все правила по сольфеджио Балочные системы. Определение реакций опор и моментов защемления |
Решение №2. Использование контрастного цвета ⇐ ПредыдущаяСтр 5 из 5
Вот еще один способ привлечь внимание наблюдателя к нужному элементу диаграммы - выбрать для этого элемента цвет, контрастирующий со всеми остальными элементами диаграммы. На рис. 23. показан пример, когда все элементы окрашены в белый цвет, и только элемент, который необходимо выделить, окрашен в черный цвет.
Рисунок 32. Круговая диаграмма с выделенными при помощи контрастного цвета элементом Для того чтобы построить диаграмму, показанную на рисунок. 32, выполните следующее: 1) Наберите таблицу, показанную на рисунок 30.; 2) Выберите Вставка ⟶ Круговая (панель Диаграмма) ⟶ Круговая (в списке круговых диаграмм она расположена первой); 3) Выполните шаги 3 - 8 предыдущего решения; 4) Теперь щелкните по кругу на диаграмме, чтобы выделить все его элементы. Зайдите на вкладку Формат. Выберите Заливка фигуры, далее выберите белый цвет. Теперь вы можете видеть, что вся фигура стала белого цвета. Выберите Контур фигуры, далее выберите черный цвет. Теперь "прорисовать" границу круга. Теперь щелкните левой кнопкой мыши по элементу, который хотите выделить и выберите Заливку фигуры, далее выберите черный цвет; 5) Удалите легенду. Итоги Теперь вы умеете создавать круговые диаграммы с выделенным ключевым элементом. При анализе данных это позволит вам привлечь внимание к конкретной области ваших данных. Вопрос: Какие выводы можно сделать анализирую построенные круговые диаграммы? Пример №4. Сравнение данных в графическом виде Снова обратимся к ситуации, описанной в примере №2. Теперь задача стоит та же, но вам необходимо построить кольцевую диаграмму, чтобы сравнить данные о прибыли от продаж (в процентах от прибыли за год) мяса, рыбы, птицы за 2004 и 2005 год - рисунок 33.
Рисунок. 33. Кольцевая диаграмма в Excel 2010 Решение Рассмотрим (по шагам), как построить такую диаграмму. 1) Наберите таблицу из примера №2 - рисунок 22; 2) Выберите Вставка ⟶ Другие диаграммы (на панели Диаграммы) ⟶ Кольцевая (выберите первый в списке кольцевых диаграмм тип); 3) Щелкните правой кнопкой мыши по области построения диаграммы, чтобы вызвать контекстное меню, и в появившемся списке выберите Выбрать данные; 4) В появившемся окне, нажмите Добавить в разделе Элементы легенды (ряда);
5) В появившемся окне выбора данных нажмите кнопку 6) Теперь в окне нажмите 7) Повторяйте шаги 4 - 6, пока не выберите все столбцы (пример №4 выполняется для 2004 и 2005гг), после чего переходите к шагу 8. 8) Нажмите кнопку Изменить в разделе Подписи горизонтальной оси (категории), нажмите 9) В окне Выбор источника данных нажмите кнопку ОК; 10) Расположите легенду в верхней части диаграммы: Контекстное меню ⟶ Формат легенды. Добавьте подписи данных: Контекстное меню ⟶ Добавить подписи данных. Исключите из подписей значения и включите доли: Контекстное меню ⟶ Формат подписей данных. 11) Выделите ряды данных на диаграмме (должно быть выделено любое кольцо) и на вкладке Формат (или Макет) нажмите кнопку Формат выделенного фрагмента; вы увидите окно настройки кольцевой диаграммы (рисунок. 34.).
Рисунок 34. Окна настройки кольцевой диаграммы в Excel 2010 В разделе настроек Параметры ряда данного окна вы можете настроить следующие параметры: · Угол поворота первого сектора. С помощью ползунка (или указывая числовое значение угла поворота) поверните кольцо диаграммы под нужным вам углом (см. рисунок.34); · Разрезанная кольцевая диаграмма. Увеличивая значения данного параметра (с помощью ползунка или вводя числовое значение), вы сможете "разрезать" внешнее кольцо на составляющие и отдалить их от внутренних колец (см. рисунок 35). В случае если выбран один из секторов кольцевой диаграммы, рассматриваемый пример будет называться Вырезанные точки, и при увеличении значения этого параметра от диаграммы будет отделяться только выделенный кусок. (см. рисунок. 36.)
Рисунок. 35. Диаграмма: разрезанное внешнее кольцо
Рисунок.36. Диаграмма: вырезанные точки. · Диаметр отверстия, в % от общего диаметра. С помощью данного параметра вы можете изменять размер отверстия внутри кольцевой диаграммы (чем больше размер отверстия, тем меньше размер колец диаграммы и наоборот). Минимальное значение - 10% (размер отверстия будет минимален), максимальное - 90% (размер отверстия будет максимален, зато сами кольца будут почти незаметны). Значения данного параметра, так же как и предыдущие, задаются с помощью ползунка или посредством указания конкретного числового значения (в процентах) см. рисунок. 37.
Рисунок 37. Диаграммы с разными диаметрами отверстия. Построить кольцевую диаграмму по данным за все годы: 2004-2005. Угол поворота первого сектора =0, остальные параметры не изменяются. Вопрос: Какие выводы можно сделать, анализируя построенные кольцевые диаграммы?
Практическое задание №4 Пример №5 Анализ долей. Внимание: Переименовать лист Excel в соответствии названием примера "Пример №5. Анализ долей" У вас есть большой объем данных о доле различных компаний на рынке (пример - рисунок 38.). Вам необходимо проанализировать, какие фирмы обладают наибольшей долей (в деньгах) продаж на рынке. Если теперь построить круговую диаграмму, вы не сможете даже увидеть долей, отражающих суммарный объем продаж мелких фирм (с небольшой долей денег на рынке) - рисунок 39.
Рисунок. 38. Таблица с данными из условия примера №5
Рисунок. 39. Круговая диаграмма, на которой нельзя увидеть общие данные мелких компаний Внимание: Создать новый лист Excel "Объединенные данные мелких компаний". Как вы можете видеть, наибольшим объемом денежных средств на рынке обладают три компании - нефтяная, газовая и компания по добыче драгоценных металлов. Остальные компании не столь значимы на рынке, поэтому объем денежных средств, которым они обладают по отдельности, вам не важен. В таком случае удобнее всего объединить (просуммировать) объем денежных средств всех незначимых компанией - рисунок 40.
Рисунок 40. Таблица с объединенными о мелких компаниях Если теперь построить диаграмму, то все будет видно, при этом (что самое главное), вы сможете спокойно увидеть долю больших компаний в сравнении с мелкими, которые теперь объединены в отдельную группу (см. рисунок 41.).
Рисунок 41. Круговая диаграмма, построенная по таблица с объединенными данными мелких компаниях. Пример №6. Определение долей малых компаний. Внимание: Задание выполнить в новой книги Excel с наименованием "Пример №6", скопировав лист "Пример №5 Анализ целей" из предыдущей книги Excel.
Рисунок 42. Вторичная круговая диаграмма в Excel 2010 и таблица с данными, к примеру №6 Воспользуемся примером, очень похожим на предыдущий (немного изменим таблицу с начальными условиями - рисунок 42.). Теперь вам необходимо кроме определения доли больших компаний на рынке, проследить долю малых компаний среди всех малых компаний рынка. Как вы уже могли убедиться - проследить долю мелких компаний на рынке с помощью обычной круговой диаграммы практические невозможно. Поэтому в данном примере мы построим вторичную круговую диаграмму (в такой диаграмме строится основанная круговая диаграмма, а затем для одной из долей диаграммы строиться еще одна круговая диаграмма, отображающая детали выбранной доли первой диаграммы). Вторичную круговую диаграмму для нашего случая вы можете видеть на рисунок 42.
Решение Теперь поговорим о том, как строить вторичные круговые диаграммы, а также об их настройках. Начнем с построения: 1) Наберите таблицу, показанную на рисунок 42; 2) Выберите Вставка ⟶ Круговая (на панели Диаграммы)⟶ Вторичная круговая (она расположена третьей в списке круговых диаграмм); 3) Щелкните правой кнопкой мыши по области построения диаграммы, чтобы вызвать контекстное меню, и в появившемся списке выберите Выбрать данные; 4) В появившемся окне нажмите кнопу Добавить в разделе Элементы легенды (ряда); 5) В появившемся окне выбора данных нажмите 6) Нажмите кнопку Изменить в разделе Подписи горизонтальной оси (категории), нажмите 7) В окне Выбор источника данных нажмите кнопку ОК; 8) Добавьте подписи данных. Удалите из подписей значения, добавьте доли и имена категорий; 9) Щёлкните левой кнопкой мыши по диаграмме так, чтобы выделились сами круги. После этого щёлкните по одному из кругов правой кнопкой, чтобы вызвать контекстное меню. В появившемся меню выберите Формат ряда данных, вы увидите окно настроек. В поле Разделить ряд выберите Положение и в поле Вторая область содержит первую укажите значение 6. В окне настроек нажмите кнопку Закрыть. Теперь поговорим о настройках параметров ряда для вторичной круговой диаграммы. · Параметр Разделить ряд задаёт, как будут разделены данные для построения основного и вторичного круга. Данный параметр может принимать четыре значения – Положение, Значение, Процент и Другое. Выбрав значение Положение, вам будет необходимо указать, начиная с какого элемента по номеру (снизу) разделить данные. Все элементы, начиная с элемента под указанным номером (снизу), попадут во вторичный круг, выше указанного элемента – в первичный. Выберите Значение, если хотите во вторичный круг поместить значения, меньшие, указанного вами (Вторая область содержит значения меньше и укажите нужное число). Если вы хотите во вторичный круг поместить значения, которые меньше указанного значения процентов от общего объёма, в качестве значения параметра Разделить ряд выберите Процент и укажите необходимое значение в процентах. Вы так же можете выбрать параметр Другое, в этом случае вы сможете выбрать любую точку на диаграмме (кроме точки Другой) и указать, к какому кругу он будет относиться – это удобно, когда вам нужно во вторничную диаграмму поместить несмежные значения из таблицы (появится параметр Точка относится к, выбрав значение которого вы отнесёте выбранную точку к тому или иному кругу).
· Параметр Разрезанная круговая диаграмма. С этим параметром мы уже знакомы – с его помощью вы можете «разрезать» области построения (круги) на отдельные элементы. · С помощью параметра Боковой зазор вы можете указать расстояние от первого до второго круга. Значение указывается в процентах (от 0 до 500). Данным параметром вы можете управлять с помощью ползунка или вводя конкретное числовое значение. · Параметр Размер второй области построения. По умолчанию первая область построения больше второй, но вы можете сделать их равными или сделать так, чтобы вторая область построения была больше первой. Значения данного параметра измеряются в процентах и изменяются от 0 до 200. Если вы укажите значение 100 – обе области построения будут одинаковых размеров, если меньше 100 – первая область построения будет больше второй, если больше 100 – вторая область построения будет больше, чем первая.
Стоит отметить, что какой бы вариант вы не выбрали – в первичной области построения, кроме всех точек, указанных вами, будет ещё одна – Другой. Эта точка добавляется автоматически (её значение равно сумме значений всех точек во второй области построения). В качестве альтернативы вторичной круговой диаграмме вы можете выбрать вторичную гистограмму – рисунок 43.
Внимание! Для вторичной диаграммы используйте: Формат подписей данных ⟶ Положение ⟶ В центре. Стоит отметить случаи, когда лучше использовать тот или иной тип диаграммы: 1) Используйте обычную круговую диаграмму, когда вам необходимо проанализировать от 2 до 5 значений; 2) Вторичную круговую диаграмму следует использовать, когда вы анализируете от 6 до 10 значений; 3) Вторичную гистограмму следует использовать, когда вы сравниваете от 6 до 15 значений; 4) Используйте кольцевую диаграмму, когда хотите сравнить данные за 2 периода (например, данные о продажах за текущий и предыдущий год); в остальных случаях (когда периодов больше двух) лучше использовать одну гистограмму с накоплением. Пример №7. Анализ связи между двумя факторамi У вас есть данные о количестве автомобилей в населённых пунктах. Данные о количестве автомобилей привязаны к удалённости населённых пунктов от вашего регионального центра – рисунок 44. Значение 0 в первой строчке означает, что в ней содержатся данные о количестве автомобилей в региональном центре.
Рисунок 44. Таблица с данными из условия примера №7
Как вы можете видеть, число автомобилей в населённых пунктах уменьшается в зависимости от удалённости населённых пунктов от регионального центра. Решение Рассмотрим по шагам как построить такую диаграмму: 1. Наберите таблицу, показанную на рисунке 44. 2. Выделите область А2:В11 таблицы. Для этого щёлкните и зажмите левую кнопку мыши на ячейке А1, переместите курсор мыши в ячейку В10 и отпустите левую кнопку мыши; 3. 4. Щёлкните по легенде, чтобы выделить её, и нажмите клавишу Delete, чтобы удалить её; 5. Щёлкните по полю названия диаграммы, чтобы выделить его, и нажмите клавишу Delete, чтобы удалить его; 6. Уменьшите размер области построения диаграмм так, чтобы освободилось место для подписей к осям диаграммы; 7. Войдите на вкладку Вставка и добавьте на диаграмму две надписи (одну около горизонтальной оси, другую около вертикальной). Для этого нажмите кнопку Надпись (в правом верхнем углу панели Вставка) и щёлкните левой кнопкой мыши в нужном месте диаграммы. После этого введите необходимые названия осей и при необходимости сделайте шрифт полужирным (CTRL+B для включения/выключения режима написания текста полужирным шрифтом).
Задание: Скопировать построенную точечную диаграммуи сделать для копии вертикальный вариант подписи вертикальной оси (Работа с диаграммами ⟶ Макет ⟶ Название осей) Итак, теперь вы научились строить точечные диаграммы. В следующем примере мы построим точечную диаграмму с двумя рядами данных. Пример №8. Анализ дополнительного ряда данных
Рисунок 46. Таблица с данными из условия примера №8 Если теперь построить по имеющимся данным точечную диаграмму, то можно сразу увидеть разницу в затратах при реализации первого и второго вариантов заготовки и реализации леса – рисунок 47.
Рисунок 47. Точечная диаграмма с двумя рядами данных Excel 2010 Решение Рассмотрим как построить такую диаграмму. 1) Наберите таблицу, показанную на рисунок 46. Для форматирования используйте: Контекстное меню ⟶ Формат ячеек ⟶ Выравнивание: · По горизонтали ⟶ «По центру» · По вертикали ⟶ «По центру» · Переносить по словам 2) Выделите область А1:С7 таблицы. Для этого щёлкните и зажмите левую кнопку мыши на ячейке А1, переместите курсор мыши в ячейку С7 и отпустите левую кнопку мыши; 3) Войдите на вкладку Вставка и выберите Точечная (на панели Диаграммы) ⟶ Точечная с маркерами (она первая в списке); 4) Войдите на вкладку Макет и выберите Легенда ⟶ Добавить легенду сверху. Или Контекстное меню ⟶ Формат легенды. Строя подобные диаграммы для двух, трёх (и более) рядов данных, вы сможете проанализировать, вокруг какого значения сосредоточены данные в каждом ряду. Если же вы знаете, что данные в каждом ряду имеют большой разброс (внутри ряда), воспользуйтесь для анализа другим типом диаграмм(ы). Вопрос: Какие выводы можно сделать по диаграммам, построенным в примерах 7 и 8? Заключение Работа в Excel, дает возможность создавать различные типы диаграмм. Каждый тип служит для определенных целей и выбирается в зависимости от самих данных и от того, каким образом вы хотите их представить. Вы должны уметь правильно выбрать данные и предугадать конечный результат. Приведем основные типы диаграмм. Большинство указанных диаграмм могут быть трехмерными. С помощью таких диаграмм удобнее анализировать различные наборы данных. Круговая. В диаграммах данного типа отображаются данные только одной серии, т.е. используются для сравнения отдельных значений переменной между собой и с общей их суммой, например, для графической интерпретации одной переменной - поквартального распределения прибыли одним из магазинов. Значения этой переменной представляются в диаграмме секторами круга. Они показывают вклад каждого значения в общую сумму. Для данного типа диаграмм не рекомендуется использовать ряды данных более 10 значений. Необходимо отметить, что для привлечения внимания к отдельному сектору круговой диаграммы можно выделить его и оттащить в сторону от остальных секторов. Также визуально 3-х мерные диаграммы искажают пропорции, увеличивая размер сегментов на переднем плане, и уменьшая размер сегментов на заднем плане. Гистограмма изображает каждое значение переменной как вертикальный столбик. Используется для сравнения нескольких наборов данных в различные моменты времени. Линейчатая. Похожа на гистограмму. В диаграмме данного типа значения каждого данного из серии отображается отдельной горизонтальной полосой. Линейчатая диаграмма позволяет визуально сравнивать отдельные значения данных, и удобна для применения в тех случаях, когда категорией данных не является время. График. Используется тогда, когда необходимо проследить изменение некоторого параметра на протяжении определенного периода времени. Точечная. Похожа на график. Используется для сравнения нескольких (часто экспериментальных) наборов данных, которые выводятся в виде точек. Диаграммы данного типа являются самыми важными из всех существующих в Excel видов. Точечная диаграмма используется для представления научных данных и позволяет визуально анализировать ряды зависимых данных, анализировать взаимосвязь между независимыми рядами данных, экстраполировать линии зависимостей. Точечная диаграмма дает самый большой объём информации рядах данных и их значениях. Для построения точечных диаграмм необходимо выделить диапазон ячеек, содержащий, по крайней мере, 2 ряда данных, связанных между собой причинно-следственными связями, природа которых пока не известна. Данные в рядах должны быть отсортированы в восходящем или нисходящем порядке. С областями. Помогает анализировать изменение значений некоторого параметра на каком-то промежутке времени. В диаграммах данного типа серии данных отображается в виде окрашенных областей, размещенные одна поверх другой. Диаграммы с областями лучше всего отображают изменение во времени вклада каждого ряда данных в суммарном результате. Они позволяют выявить определенные тенденции и закономерности в дальнейшем развитии функции, заданной серией данных. Лепестковые диаграммы. В диаграммах данного типа значения данных отмечаются на радиусах, исходящих из общего центра. Лепестковая диаграмма имеет столько радиальных осей, сколько элементов данных насчитывается в одной серии, а точки значений данных каждой серии объединяется в одну линию, что позволяет сравнивать аналогичные данные в разных сериях и совокупные (итоговые) значения всех серий данных. Поверхности. Наиболее интересные и удобные диаграммы из числа 3-х мерных диаграмм. Отображают 3-х мерную поверхность и дают возможность выявить взаимозависимость между отдельными сериями данных и среди данных одной категории. Отрицательным свойством является затруднённое восприятие серий и категорий данных. При создании объемных диаграмм с областями используется система координат с тремя осями. Объемная гистограмма, объемная линейчатая и объемная круговая диаграммы позволяют достичь эффекта пространственного представления данных. Объемный (трехмерный) график приобретает форму лент. Принцип построения объемных поверхностных диаграмм напоминает применяемый в картографии способ представления на физических картах высоты участка местности над уровнем моря Биржевые диаграммы. Позволяют отобразить в виде специальных линейчатых диаграмм курс на бирже, отмечая верхний и нижний пределы курса. Для отображения используются серии данных из 3-х значений – самый высокий курс, самый низкий курс и курс закрытый. Цилиндрические, конические и пирамидальные диаграммы. Различие этих диаграмм от линейчатых или гистограмм в том, что вместо прямоугольников в качестве маркеров данных используются цилиндры, конусы или пирамиды. Несмотря на внешние отличия этих трех типов диаграмм, используются они аналогично гистограммам или линейчатым диаграммам. Указанные типы диаграмм относятся к стандартным типам. Помимо указанных, наиболее часто используемых для интерпретации электронных таблиц, существует большое количество других типов. В одной диаграмме возможно соединение диаграмм различных типов. Такие диаграммы называются комбинированными.
Литература 1. Информатика: Базовый курс: учебник для студентов / под ред. С. В. Симоновича. СПб.: Питер, 2008. 2. Карлберг, К. Бизнес-анализ с помощью Microsoft Excel.— 2-е испр. изд. — М.: Вильямс, 2010. 4. Леонтьев В. П. Новейшая энциклопедия персонального компьютера 2009 / В. П. Леонтьев. М.: ОЛМА-Пресс, 2009. 5. Системы управления эффективностью бизнеса: [учебное пособие для студентов вузов, обучающихся по направлению "Экономика" и экономическим специальностям] / [Н. М. Абдикеев и др.]; под науч. ред. Н. М. Абдикеева, О. В. Китовой – Москва: ИНФРА- М, 2010 – 280, [1].
|
|||||||||
|
Последнее изменение этой страницы: 2017-01-25; просмотров: 528; Нарушение авторского права страницы; Мы поможем в написании вашей работы! infopedia.su Все материалы представленные на сайте исключительно с целью ознакомления читателями и не преследуют коммерческих целей или нарушение авторских прав. Обратная связь - 3.22.100.180 (0.081 с.) |





 (напротив поля Имя ряда) и, щелкнув левой кнопкой мыши по клетке со значение года (заголовок столбца), нажмите
(напротив поля Имя ряда) и, щелкнув левой кнопкой мыши по клетке со значение года (заголовок столбца), нажмите  ;
; и кнопку ОК;
и кнопку ОК;






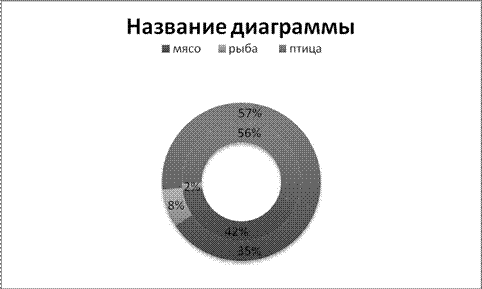








 и кнопку ОК.
и кнопку ОК. Примечание.
Примечание.
 Рисунок 43. Вторичная гистограмма в Excel 2010
Рисунок 43. Вторичная гистограмма в Excel 2010
 Вам необходимо установить зависимость между удалённостью населённых пунктов от регионального центра и количеством автомобилей в этих населённых пунктах. Для анализа данных в этом случае идеально подойдёт точечная диаграмма, на которой по горизонтальной оси будут отложены расстояния населённых пунктов от регионального центра, а по вертикальной оси будут отложены значения количества автомобилей в этих населённых пунктах – рисунок 45.
Вам необходимо установить зависимость между удалённостью населённых пунктов от регионального центра и количеством автомобилей в этих населённых пунктах. Для анализа данных в этом случае идеально подойдёт точечная диаграмма, на которой по горизонтальной оси будут отложены расстояния населённых пунктов от регионального центра, а по вертикальной оси будут отложены значения количества автомобилей в этих населённых пунктах – рисунок 45.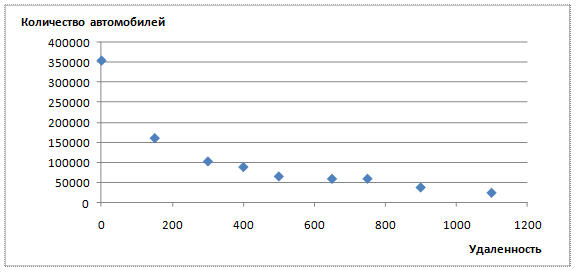 Рисунок 45. Точечная диаграмма в Excel 2010
Рисунок 45. Точечная диаграмма в Excel 2010 Войдите во вкладку Вставка и выберите Точечная (на панели Диаграммы) Точечная с маркерами (она первая в списке);
Войдите во вкладку Вставка и выберите Точечная (на панели Диаграммы) Точечная с маркерами (она первая в списке); Допустим, у вас есть предприятие, занимающиеся заготовкой леса. У вас есть два варианта – заготавливать на делянке круглый лес, затем продавать его на месте (т.е. покупатель сам заботится о транспортировке и переработке леса), либо переработать лес на сортименты и доставить их непосредственно к покупателю. У вас есть данные о шести делянках – ваши затраты для первого и второго случаев (рисунок 46). Вам необходимо проанализировать – насколько сильно будут отличаться затраты при реализации первого и второго вариантов заготовки и реализации леса.
Допустим, у вас есть предприятие, занимающиеся заготовкой леса. У вас есть два варианта – заготавливать на делянке круглый лес, затем продавать его на месте (т.е. покупатель сам заботится о транспортировке и переработке леса), либо переработать лес на сортименты и доставить их непосредственно к покупателю. У вас есть данные о шести делянках – ваши затраты для первого и второго случаев (рисунок 46). Вам необходимо проанализировать – насколько сильно будут отличаться затраты при реализации первого и второго вариантов заготовки и реализации леса.