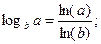Заглавная страница Избранные статьи Случайная статья Познавательные статьи Новые добавления Обратная связь КАТЕГОРИИ: ТОП 10 на сайте Приготовление дезинфицирующих растворов различной концентрацииТехника нижней прямой подачи мяча. Франко-прусская война (причины и последствия) Организация работы процедурного кабинета Смысловое и механическое запоминание, их место и роль в усвоении знаний Коммуникативные барьеры и пути их преодоления Обработка изделий медицинского назначения многократного применения Образцы текста публицистического стиля Четыре типа изменения баланса Задачи с ответами для Всероссийской олимпиады по праву 
Мы поможем в написании ваших работ! ЗНАЕТЕ ЛИ ВЫ?
Влияние общества на человека
Приготовление дезинфицирующих растворов различной концентрации Практические работы по географии для 6 класса Организация работы процедурного кабинета Изменения в неживой природе осенью Уборка процедурного кабинета Сольфеджио. Все правила по сольфеджио Балочные системы. Определение реакций опор и моментов защемления |
Знакомство со средой Turbo PascalСтр 1 из 5Следующая ⇒
Часть 1
ЗНАКОМСТВО СО СРЕДОЙ TURBO PASCAL Цель работы: - познакомиться с основными правилами работы в инструментальной среде программирования Turbo Pascal; - выработать практические навыки работы в ней.
Введение. Язык Pascal, созданный профессором Н. Виртом в начале семидесятых годов, благодаря своей простоте и стройности, получил широкое распространение как средство обучения программированию. В восьмидесятые годы фирмой Borland была разработана инструментальная среда Turbo (Borland) Pascal, позволяющая создавать тексты программ, компилировать их, находить и исправлять ошибки, компоновать программы из отдельных частей, использовать модули, отлаживать и выполнять программу.
Начало работы в среде Turbo Pascal. Вызов Turbo Pascal. Для входа в среду Turbo Pascal необходимо отыскать файл с именем turbo.exe (или bp.exe) После его запуска на экране появится окно программы. В верхней строке экрана расположено «меню» возможных режимов работы Турбо Паскаля, нижняя строка содержит справку о назначении основных функциональных клавиш. (Функциональные клавиши используются для управления средой. Они обозначаются F1,F2...F12, и располагаются в самом верхнем углу клавиатуры.) Вся остальная часть экрана принадлежит окну редактора, очерченному двойной рамкой и предназначенному для ввода и коррекции текстов программ. В верхней строке окна редактора помещается имя файла. Здесь же расположены два специальных поля для работы с мышкой. Войдите в среду Turbo Pascal и внимательно изучите содержимое экрана. Для выхода из Турбо Паскаля следует нажать клавиши Alt + X.
Использование меню. Для перехода в меню следует просто нажать клавишу F10 или, поместив на один из его пунктов (их называют опции) курсор мыши, щелкнуть её левой клавишей. Для возврата в редактор нажмите Esc или щелкните мышью в любом месте экрана. Перемещаться по вариантам меню можно с помощью клавиш «стрелка влево» и «стрелка вправо». Заметим, что в названии каждого пункта меню одна из букв выделена красным цветом. Нажимая эти буквы в комбинации с клавишей Alt – это еще один способ попасть в нужный пункт меню. Потренируйтесь. Если нажать клавишу Enter или «стрелка вниз», находясь на одном из пунктов меню, то появиться дополнительное меню (подменю), обведенное одинарной рамкой. Понажимайте эти клавиши.
Выбрать какой-нибудь пункт из подменю можно, нажав клавишу с соответствующей выделенной буквой, либо установив курсор на нужный пункт и нажав клавишу Enter. Кроме этого некоторые часто используемые опции можно вызвать непосредственно из режима редактирования. Справа от таких опций в меню указывается клавиша или комбинация клавиш, которая позволяет сделать это. Заметим, что некоторые пункты меню бывают светло-серыми. Они не доступны в данный момент. Если Вы их выберете, то никаких действий выполняться не будет. Обратите внимание на содержание нижней строки. В ней отражается краткая информация о предназначении того пункта меню, на котором в данный момент находится курсор. Кстати, есть убедительный повод изучать английский язык. Советуем: записывайте в лабораторный журнал непонятные фразы, а дома попробуйте со словарем разобраться в них. Следует учесть, что детальную информацию о той или иной опции меню можно получить с помощью справочной службы, если клавишами перемещения курсора сместить указатель к этой опции и нажать клавишу F1. Исследуйте самостоятельно все пункты меню используя справочную службу.
Первая программа. Теперь давайте в окне редактора наберем текст небольшой программы на языке Turbo Pascal. Пока не будем комментировать её содержание, а только скажем, что она позволяет вычислять значение функции program Example_01; var x,y:real; begin x:=3.25; y:=x*x-3*x+5; writeln(‘y=’,y); readln end. Теперь откомпилируем программу. В результате компиляции получится исполняемый файл с тем же именем, но расширением exe. Этот файл может выполняться независимо от среды программирования, к примеру, в DOS или Windows. Для компиляции программы достаточно нажать Alt + F9, что соответствует пунктам Compile/Compile. Если при наборе программы не было совершено ошибок, то появится окно информации об успешно откомпилированном файле Compile successful! Press eny key. Теперь можно приступить к запуску программы с помощью комбинации клавиш Ctrl+F9 или, используя меню Run/Run.(Для возврата в среду программирования нажмите Enter)
Поэкспериментируйте с текстом программы, убирая некоторые символы. В каких случаях будут появлятся сообщения: Unexpected end of file; Unknow identifier; Error in expression; ‘;’ expected; BEGIN expected? Работа с файлами Основной формой хранения текстов программ являются файлы. После набора программы, её следует сохранить, т.к. в процессе отладки компилятор может «зависнуть» и набранная информация исчезнуть. Для сохранения текста программы в файле нажмите клавишу F10 и далее, перемещая курсор, выберите пункт File/Save as…. Он отличается от пункта Save тем, что при его исполнении создается файл с новым именем. В появившемся окне сохранения файлов наберём имя нашего файла, к примеру, examp_01.pas. Расширение имени pas указывает на то, что программа написана на языке Pascal. Теперь нажмите клавишу Enter, и среда программирования запишет Ваш файл на диск. Советуем файлы записывать в Ваш рабочий каталог. Для этого надо выбрать пункт меню File/Change dir - в специальном окне Вы увидите дерево каталогов, путешествуя по которому найдите нужный. Познакомимся с подменю File/Open. Три точки в конце названия Open...означают, что при вызове этого пункта подменю высветится панель диалога. Она содержит целый ряд элементов управления. Курсор мигает в строке ввода Name. Сюда можно ввести имя файла, с которым Вы хотите работать. Однако давайте пока с помощью клавиши Tab поперемещаемся между элементами управления панели диалога. Пройдите полный круг в одном направлении, а при нажатой клавише Shift, с помощью той же клавиши Tab – в обратном направлении. Маленькая стрелочка в конце строки Name позволяет вызвать еще одно окно – «окно истории». В нем можно увидеть все, что набиралось во время текущего сеанса работы и, если необходимо, выбрать нужный файл. На панельке “Files” также можно выбрать имя необходимого файла из представленного там списка. Поперемещайтесь по этой панеле, используя клавиши End, Home, PgUp и PgDn, а также воспользовавшись линейкой прокрутки. После имен файлов на панеле Files следуют имена подкаталогов, которые закончиваются символом «\» - обратный слэш. В частности, в самом конце, мы видим “..”, т.е. вышележащий подкаталог. Войдите в него, а для тренировки просмотрите другие подкаталоги. Изучите назначение оставшихся кнопок панели Open. Подробнее рассмотрите возможности пункта Open на основе справочной службы и вспомните про совет о записи в лабораторный журнал.
Меню Edit В меню Edit находятся команды, позволяющие вырезать, копировать и вставлять текст в окнах редактирования.Вы можете также открыть окно буфера обмена,чтобы просматривать или редактировать его содержимое. В меню Edit есть следующие команды: Edit/ Undo (Отменить) Команда Undo отменяет последнюю команду редактирования, которую вы применили к строке. Она может также отменять Ctrl-Y. Отмена работает только для последней измененной или удаленной строки. Edit/ Redo (Повторить) Команда Redo отменяет последнюю команду Undo, которую вы выполнили для строки. Установите Group Undo в диалоговом окне Options|Environment|Editor Editor Options, чтобы применять команду Undo для более чем одного нажатия клавиши. Edit/ Cut (Shift-Del) (Вырезать) Команда Cut удаляет выбранный текст из вашей программы и помещает его в буфер обмена. Затем вы можете выбрать Edit/Paste, чтобы вставить вырезанный текст в любую другую программу (или в другое место данной программы). Текст остается в буфере обмена, так что вы можете вставлять его в программу столько раз, сколько вам нужно.
Edit/ Copy (Ctrl-Ins) (Скопировать) Команда Copy оставляет выбранный текст неизменным и помещает точную копию этого текста в буфер обмена. Чтобы вставить скопированный текст в любую другую программу, выберите Edit/Paste. Вы можете также копировать текст с окна справочной системы. Edit/ Paste (Shift-Ins) (Вставить) Команда Paste вставляет выбранный текст из буфера обмена в текущее окно в позиции курсора. Edit/ Clear (Ctrl-Del) (Очистить) Команда Clear удаляет выбранный текст, но не помещает его в буфер обмена. Это значит, что вы не сможете вставлять этот текст в дальнейшем, как вы могли бы пользуясь командами Cut или Copy. Edit/ Show Clipboard (Буфер обмена) Команда Show Clipboard открывает окно буфера обмена, в котором находится текст, который вы вырезали или копировали с других окон. Любой текст, который вы вырезаете или копируете, добавляется к концу буфера обмена. Текст, который в настоящее время высвечен в буфере обмена - это текст который Turbo Pascal будет использовать по команде Paste (Вставить). Используя перечисленные пункты меню Edit, наработайте приемы, облегчающие набор текста. Введите текст программы, используя эти приёмы. Чтобы выбрать текст, можно использовать клавишу Shift. Нажмите клавишу Shift, и, не отпуская её, понажимайте клавишу "стрелка вправо", выделяя текст. Отметим общий принцип: клавиша Shift в комбинации с клавишами, обеспечивающими перемещение по тексту, производит выделение текста. В этих же целях можно использовать мышь. Для этого, нажав левую кнопку, перетащите курсор мыши через необходимую часть текста. Когда выделен участок текста (в дальнейшем блок), то становятся доступными пункты Cut (вырезать) и Copy (копировать). Поэкспериментируйте с копированием участков текста из одного окна в другое. Умение это делать сослужит Вам хорошую службу, когда Вам захочется при написании новой программы использовать какие-то участки уже имеющейся похожей программы. Система Turbo Pascal помнит, изменялось ли содержимое файла и при закрытии окна будет задан соответствующий вопрос. В нижней части окна редактирования есть специальный признак изменений в тексте - звездочка. Попробуйте с помощью пункта Undo добиться, чтобы этот признак исчез. Теперь поэкспериментируйте с текстом программы, используя клавиши редактора работы с блоком:
Ctrl +K+ B -пометить начало блока; Ctrl +K+ K -пометить конец блока; Ctrl +K +Y -стереть блок; Ctrl +K +C -копировать блок; Ctrl +K +V -переместить блок;
Часть 2
ВВОД И ВЫВОД ИНФОРМАЦИИ Цель работы: - познакомиться со структурой программ на языке Pascal; - научиться создавать, вводить и запускать простейшие программы в режиме диалога с компьютером; - научиться простейшим приемам вывода на экран таблиц, числовых данных; - закрепить навыки работы в инструментальной среде Turbo Pascal. Введение. Процесс создания программы относится к одной из наиболее сложных сфер творческой деятельности человека, требующий больших усилий и специальной технологии разработки. Языки программирования, как средство общения человека и машины, отличаются своей строгостью и лаконичностью. Они имеют жестко определенную грамматику (синтаксис) и не допускают двусмысленностей и неопределенностей. Программирование, как и любое ремесло, необходимо оттачивать и совершенствовать. Но программирование - это не только знание языков, здесь важным является умение логически и в тоже время нестандартно мыслить. Кроме того, нужно помнить, что программирование – это дисциплина, ориентированная не на машину, а в конечном итоге, на человека. Хорошая программа должна быть написана так, чтобы она была понятна другим, её легко можно было бы читать и ею было бы удобно пользоваться. Хорошему стилю программирования тоже надо учиться. Программа для компьютера – это последовательность операторов. Операторы представляют собой команды, следуя которым машина решает поставленную задачу.
Const count = 790; Name = 'Victoria'; Примечание - Числа, строки используемые непосредственно в программе также часто называются константами хотя они и не имеют специального описания. В этом случае говорят что константы представлены своим значением. - Строковые константы заключаются в скобки ‘…’. Значения переменных, в отличие от констант, могут изменяться во время выполнения программы. Как и константы каждая переменная имеет свое имя – идентификатор. Идентификаторы могут иметь любую длину, но только первые 63 символа являются значимыми для компилятора. При этом первый символ идентификатора должен быть буквой, последующие символы, может быть буквами, цифрами или знаком подчеркивания (не пробелом!). Подобно зарезервированным словам, идентификаторы можно записывать в любом регистре, компилятор не чувствителен к регистру. Кроме имени (идентификатора) с каждой переменной и константой связывается ещё одна их характеристика, называемая типом. Приписывая переменной некоторый тип, мы тем самым явно определяем множество значений, которые присваиваются этой переменной, а так же операций, с помощью которых можно манипулировать её значениями. Задание типа переменной осуществляется в разделе описаний с помощью указания некоторого стандартного или определяемого пользователем имени. Стандартные типы не требуют предварительного описания в разделе объявления типов type. К ним относятся:
-целые: shortint, integer, longint, byte, word; -вещественные: real, single, double, extended, comp; -логический: boolean; -литерный: char; -cтроковый: string и некоторые другие типы. Ввод и вывод данных. Любая программа должна выдавать результаты своей работы. Для обмена информацией в Тurbo Рascal используются стандартные (встроенные) процедуры (т.е. процедуры которые не нуждаются в предварительном описании). write(…) – это оператор обращения к стандартной процедуре вывода данных. В круглых скобках указывается список элементов, которые необходимо вывести. Оператор writeln (от Write LiNe – написать строку) отличается от оператора Write тем, что после распечатки списка выражений автоматически переводит каретку или курсор в начало следующей строки. Если, выводимая в последующем информация, должна размещаться в той же строке, то используется оператор write. Ввод информации осуществляется процедурами read или readln. После ввода списка элементов процедурой readln(...) курсор автоматически переводится в начало следующей строки. Этот оператор без параметров требует нажатия клавиши Enter и это можно использовать для просмотра выведенной информации в окне вывода данных.
Часть 3
РАСЧЕТ ПО ФОРМУЛАМ Цель работы: - усвоить некоторые понятия лексики языка Turbo Pascal; - изучить стандартные вещественные типы данных в языке Turbo Pascal; - изучить методы составления алгебраических выражений; - научиться создавать, вводить и запускать простейшие линейные программы расчета по формулам; - научиться создавать собственные пользовательские подпрограммы-функции; - закрепить навыки работы в среде Turbo Pascal.
Оператор присваивания Переменная - это такой "ящичек" с именем, в котором может храниться некое значение. Имя у переменной постоянно и неизменно, значение же может меняться. Переменную можно изменять при помощи операции присваивания: < переменная >:= < выражение >; Выражение справа от символа присваивания состоит из констант, переменных, обращений к функциям и знаков операций. Вначале вычисляется значение выражения. Затем полученное значение заносится в ячейку памяти компьютера, зарезервированную под переменную, имя которой указано в левой части оператора присваивания. Значение выражения должно быть совместимо по типу с указанной переменной. Важно, чтобы все переменные, стоящие справа от знака оператора присваивания (:=) были определены. При попытке использовать в вычислениях неопределенную переменную, работа программы может быть прервана. Что происходит со старыми значениями переменной, когда ей присваивается новое? Оно просто стирается. Например, запись операторов x:=2; x:= x+1; увеличивает значение переменной х на единицу. Выражение x:= x + 1; - не уравнение. Если рассматривать эту строку как математическое уравнение, оно не имеет решений. На самом деле тут написано: 1) "взять значение переменной ИКС" 2) "прибавить к нему 1" 3) "положить новое значение в переменную ИКС" В результате, в ячейке памяти с именем х, будет размещаться число 3, а предыдущее значение переменной равное 2 будет утеряно.
Алгебраические выражения. В языке имеются следующие математические функции, используемые для выполнения математических операций и возвращающие значения типа real: Таблица 4.2 abs(x) – модуль аргумента х; sqr(x) – квадрат аргумента; sqrt(x)- квадратный корень аргумента; sin(x) – функция синус; cos(x) – функция косинус; arctan(x) – функция арктангенса; exp(x) – функция экспоненты; ln(x) – функция натурального логарифма; frac(x) – дробная часть числа; int(x) – целая часть числа Для вычисления значений некоторых других функций следует пользоваться тождествами:
arccos(x) = arcctg(x) =
Порядок выполнения операций определяется их приоритетом: операции умножения и деления (*, /) выполняются перед операциями сложения и вычитания (+, -). Операции одинакового приоритета выполняются в порядке их написания слева направо. Выражение, заключенное в скобки, вычисляется в первую очередь. Таким образом, скобки позволяют изменять порядок выполнения операций. К примеру, (2 + 3) * 3=15, но 2 + 3*3=11. Нельзя размещать два знака операций рядом. Знак минус может употребляется для изображения величины, противоположенной данной: -х, -(f+d*s) и т.п. Не рекомендуется в одном арифметическом выражении использовать данные различных типов. Это приводит к дополнительным затратам машинного времени на преобразование типов и возможны потери в точности.
Часть 1
ЗНАКОМСТВО СО СРЕДОЙ TURBO PASCAL Цель работы: - познакомиться с основными правилами работы в инструментальной среде программирования Turbo Pascal; - выработать практические навыки работы в ней.
Введение. Язык Pascal, созданный профессором Н. Виртом в начале семидесятых годов, благодаря своей простоте и стройности, получил широкое распространение как средство обучения программированию. В восьмидесятые годы фирмой Borland была разработана инструментальная среда Turbo (Borland) Pascal, позволяющая создавать тексты программ, компилировать их, находить и исправлять ошибки, компоновать программы из отдельных частей, использовать модули, отлаживать и выполнять программу.
|
|||||||||
|
Последнее изменение этой страницы: 2017-01-24; просмотров: 215; Нарушение авторского права страницы; Мы поможем в написании вашей работы! infopedia.su Все материалы представленные на сайте исключительно с целью ознакомления читателями и не преследуют коммерческих целей или нарушение авторских прав. Обратная связь - 18.216.239.46 (0.088 с.) |
 для
для  . Откроем через File/New новый файл и введем текст следующей программы.
. Откроем через File/New новый файл и введем текст следующей программы.
 / 2 – arcsin(x);
/ 2 – arcsin(x);