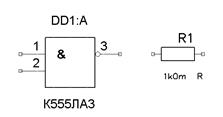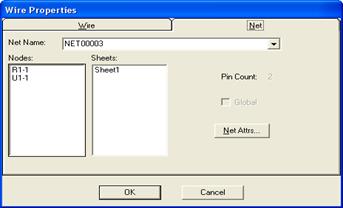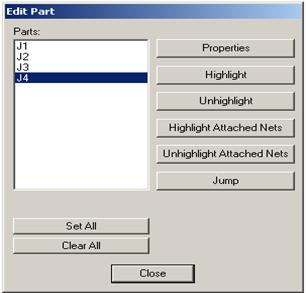Заглавная страница Избранные статьи Случайная статья Познавательные статьи Новые добавления Обратная связь КАТЕГОРИИ: ТОП 10 на сайте Приготовление дезинфицирующих растворов различной концентрацииТехника нижней прямой подачи мяча. Франко-прусская война (причины и последствия) Организация работы процедурного кабинета Смысловое и механическое запоминание, их место и роль в усвоении знаний Коммуникативные барьеры и пути их преодоления Обработка изделий медицинского назначения многократного применения Образцы текста публицистического стиля Четыре типа изменения баланса Задачи с ответами для Всероссийской олимпиады по праву 
Мы поможем в написании ваших работ! ЗНАЕТЕ ЛИ ВЫ?
Влияние общества на человека
Приготовление дезинфицирующих растворов различной концентрации Практические работы по географии для 6 класса Организация работы процедурного кабинета Изменения в неживой природе осенью Уборка процедурного кабинета Сольфеджио. Все правила по сольфеджио Балочные системы. Определение реакций опор и моментов защемления |
Редактирование положения объекта вручную.
Выделенные объекты можно: - перемещать с помощью мыши; - вращать (R); - отображать зеркально (F); - копировать (Copy) с помощью мыши, удерживая клавишу Ctrl; - удалять (Delete) и т.д. - щелчок правой клавиши мыши на выделенном объекте традиционно вызывает контекстно-зависимое меню команд, содержащее все действия, которые можно выполнить над выделенным элементом. Автоматическое выравнивание элементов схемы в рабочей области по горизонтали и вертикали, для этого необходимо: - для выделенной группы компонентов в контекстном меню выбрать команду Selection Point и установитьточку привязки, относительно которой будет производиться выравнивание; - в контекстном меню выбрать команду Align (рисунок 43); - - в области Alignment диалогового окна выбрать одно из трех возможных направлений выравнивания относительно указанной точки привязки: а) горизонтальное Horizontal About Selection Point; б) вертикальное Vertical About Selection Point; в) выравнивание в узловые точки сетки Onto Grid.
Рисунок 45 - диалоговое окно команды выравнивания Align
Если установлен флажок Space Equally в области Component Spacing, то в окне Spacing можно точно установить расстояние между выравниваемыми компонентами в выбранной системе единиц. Просмотр и изменение атрибутов элемента схемы. Условное обозначение элемента кроме самого изображения на схеме включает в себя следующие атрибуты: - позиционное обозначение элемента (RefDes) - DD1:A, R1; - тип элемента (Type) – K555ЛА3, R; - номинальное значение (Value) 1kOm.
Рисунок 46 - Атрибуты условных обозначений элементов на схеме
Доступ к ним осуществляется на вкладке Symbol окна свойств элемента (Properties) контекстного меню. Характеристики можно отредактировать, изменяя значения соответствующих областей (RefDes, Value, Type), вывести на схему (или сделать невидимыми), установив (или удалив) галочки в области Visibility. Перед завершением создания схемы целесообразно переименовать позиционные обозначения компонентов по команде Utils/Renumber.
Рисунок 47 - Окно свойств выбранного компонента
Рисунок 48 - Окно переименования позиционных обозначений
В меню необходимо выбрать RefDes и порядок простановки позиционных обозначений Top to Bottom (сверху вниз) или Left to Right (слева направо). В окне Starting Number вносится начальное значение позиционного обозначения, а в окно Increment Value - величина приращения при перенумерации. Позиционные обозначения будут перенумерованы в заданном порядке.
Изменение электрических цепей производится командой Properties контекстного меню. Имя цепи, присвоенное системой автоматически, можно: - изменить, введя новое значение в область Net Name на вкладке Net; - вывести на схему (или сделать невидимыми), установив (или удалив) галочку в области Display на вкладке Wire; - если группа цепей имеет однородные имена типа А1, А2 и т.д., то для автоматической нумерации таких цепей необходимо выполнить команду Utils/Rename Nets, щелкнуть курсором в любой точке схемы и в открывшемся меню на строке N et Name ввести префикс имени, например In, и выбрать параметр Increment Name (режим приращения имени). После закрытия этого меню щелчком курсора по нужной цепи присвоить ей имя In0, щелчком курсора по второй (следующей) цепи присвоить ей имя In1 и т. д.
Рисунок 49 - Свойства цепи, вкладка Net
Рисунок 50 - Свойства цепи, вкладка Wire
Рисунок 51 - Окно переименования цепи
Быстрый поиск компонентов и цепей. При работе со схемой удобно пользоваться средствами быстрого поиска. При поиске на схеме нужного компонента выполняется команда Edit/Parts: - - выберите в окне Edit Part имя компонента; - - нажмите кнопку Jump.
Рисунок 52 - Окно поиска элемента
При поиске нужной цепи выполняется команда Edit/Nets: - выберите в окне Net Names имя цепи; - последовательно нажмите кнопки Select и Jump to Node. Экран смещается в сторону выбранной цепи, а сама цепь на схеме подсвечивается.
Рисунок 53 - Окно поиска цепи
Экран смещается в сторону нужного компонента, а сам компонент подсвечивается на схеме.
|
|||||
|
Последнее изменение этой страницы: 2017-01-24; просмотров: 154; Нарушение авторского права страницы; Мы поможем в написании вашей работы! infopedia.su Все материалы представленные на сайте исключительно с целью ознакомления читателями и не преследуют коммерческих целей или нарушение авторских прав. Обратная связь - 18.118.1.158 (0.01 с.) |