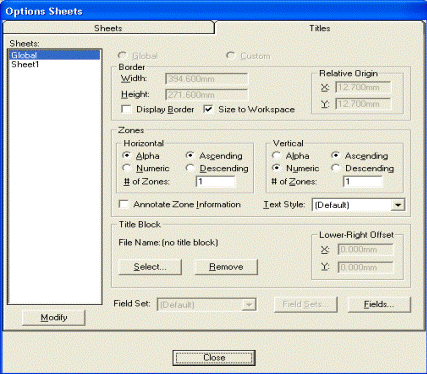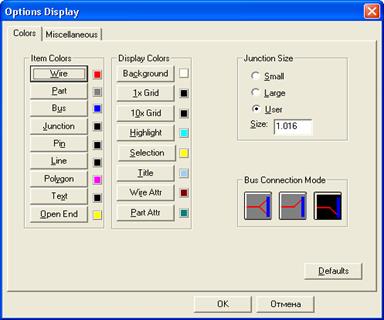Заглавная страница Избранные статьи Случайная статья Познавательные статьи Новые добавления Обратная связь КАТЕГОРИИ: ТОП 10 на сайте Приготовление дезинфицирующих растворов различной концентрацииТехника нижней прямой подачи мяча. Франко-прусская война (причины и последствия) Организация работы процедурного кабинета Смысловое и механическое запоминание, их место и роль в усвоении знаний Коммуникативные барьеры и пути их преодоления Обработка изделий медицинского назначения многократного применения Образцы текста публицистического стиля Четыре типа изменения баланса Задачи с ответами для Всероссийской олимпиады по праву 
Мы поможем в написании ваших работ! ЗНАЕТЕ ЛИ ВЫ?
Влияние общества на человека
Приготовление дезинфицирующих растворов различной концентрации Практические работы по географии для 6 класса Организация работы процедурного кабинета Изменения в неживой природе осенью Уборка процедурного кабинета Сольфеджио. Все правила по сольфеджио Балочные системы. Определение реакций опор и моментов защемления |
Основные этапы создания принципиальной схемы
Основные команды, которые необходимо использовать в P-CAD Schematic для создания принципиальной электрической схемы, можно объединить в 4 группы (см. рисунок 4)
Рисунок 4 - Основные действия, производимые в P-CAD Schematic, необходимые для создания изображения электрической принципиальной схемы
1. Настройка конфигурации программы. После запуска редактора (Пуск/Программы/P-CAD_2001/Schematic) необходимо установить удобную для использования среду – настроить конфигурацию (меню Options). Options/Configure. Диалоговое окно представлено на рисунке 5. В нем необходимо:
Рисунок 5 - Настройка конфигурации P-CAD Schematic
Задать стандартный формат листа в области Workspace Size (нестандартные размеры задаются в области Use). Выбрать систему единиц Units: - mil – милы (1 мил = 0,001 дюйма = 0.0254 мм); - inch - дюймы; - mm – миллиметры; - (для изображения схем в ЕСКД выбираем mm). Установить режим ввода линий и цепей Orthogonal Models: - 90/90 Line-Line ортогональные; - 45/90 Line-Line диагональные. Указывать масштаб изменения изображения по командам Zoom в графе Zoom Factor. Подключить готовую форматку, нажав на кнопку Edit Title Sheets, в появившемся диалоговом окне (рисунок 6) нажать Select и выбрать нужный файл.ttl (файл форматки). Принять изменения, нажав кнопку Modify.
Рисунок 6 - Вкладка Options Sheets
Команда Options/Grids служит для установки шага сетки (Рисунок 7). Размещение элементов схемы удобно производить в узлах решетки – это снимает в дальнейшем проблему стыковки проводников и элементов. Add –добавить новое значение; Delete –удалить выделенное значение. Далее текущее значение шага сетки выбирают непосредственно в строке состояния.
Рисунок 7 - Диалоговое окно Options/Grids
(Для создания схем в ЕСКД добавьте шаг 2,5 и 5,00). Options/Display Устанавливают цвет различных объектов. На закладке Colors (Рисунок 8) задаются: - цвет различных компонентов схемы: Wire – цепь; Part – символ компонента; Bus – шина; Junction - точка соединения цепей; Pin – вывод компонента; Line – линия; Text – текст; Open End – не подсоединенный (открытый) вывод компонента или цепи; Background – фон; 1*Grid – обычная сетка; 10*Grid – сетка с шагом в 10 раз больше обычного; Selection – выбранный объект; Title – форматка схем. Установленные по умолчанию цвета объектов можно изменить, нажимая соответствующую клавишу с именем объекта и выбирая в появившейся палитре нужный цвет.
- стиль подсоединения цепей к шине Bus Connection Mode; - размер точки электрического соединения цепей (точки «пайки») Junction Size: Small – малый (диаметр 20мил); Large – большой (диаметр 30мил); User - задается пользователем (от 1 до 394 mil).
Рисунок 8 - Диалоговое окно Options/Display/Color настройка элементов цепи и дисплея
- в закладке Miscellaneous (рисунок 8) окна Options Display в области Cursor Style выбирается стиль курсора: Arrow — в виде стрелки; Small Cross — в виде маленького перекрестия; Large Cross —в виде большого перекрестия; - команда Options/Text Style служит для определения стиля текста, устанавливаемого по умолчанию, а при необходимости позволяет создать свой стиль текста в добавление к уже существующим. (Например, если необходимо ввести текст на русском языке, надо создать соответствующий стиль). В появившемся диалоговом окне нажать Add (рисунок 9).
Рисунок 9 - Диалоговое окно Text Style
- во вкладке Add Text Style ввести имя нового шрифта (например «12»); - нажать ОК;
Рисунок 10 - Диалоговое окно Text Style Properties
- в появившемся окне Text Style Properties (рисунок 10) установить значения Allow True Type, True Type Font; - активизировать окно Шрифт, нажав кнопку Font. В следующем окне Шрифт (рисунок 11)выбрать: - шрифт Arial; - начертание курсив; - размер 12; - набор символов кириллически; - нажать ОК.
Рисунок 11 - Диалоговое окно Шрифт
Команда Options/Current Line… служит для установки ширины линии. В появившемся диалоговом окне можно выбрать линии стандартной ширины (Thick, Thin), а также в поле Use задать ширину линии по своему усмотрению: - Thick – толстые – 0,762mm; - Thin – тонкие – 0, 254mm; - Use – ширина линии устанавливается пользователем.
В дальнейшем при создании изображений необходимую ширину линии можно выбрать из набора непосредственно в строке состояний. Команда Options/Current Wire… служит для установки ширины проводников, выполняется аналогично предыдущему пункту. Все настройки (стили линий, стили шрифтов т. п.) запоминаются в файле схем *.sch, поэтому становится целесообразным создать шаблоны «пустых» схем (например, templatel.sch, template2.sch) и заносить в них только параметры конфигурации (списки шагов сетки, списки стилей и т. п.). При необходимости шаблоны дополняются новыми данными.
Лабораторная работа №1
|
||||||
|
Последнее изменение этой страницы: 2017-01-24; просмотров: 333; Нарушение авторского права страницы; Мы поможем в написании вашей работы! infopedia.su Все материалы представленные на сайте исключительно с целью ознакомления читателями и не преследуют коммерческих целей или нарушение авторских прав. Обратная связь - 3.146.255.127 (0.011 с.) |