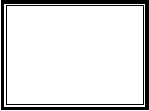Заглавная страница Избранные статьи Случайная статья Познавательные статьи Новые добавления Обратная связь КАТЕГОРИИ: ТОП 10 на сайте Приготовление дезинфицирующих растворов различной концентрацииТехника нижней прямой подачи мяча. Франко-прусская война (причины и последствия) Организация работы процедурного кабинета Смысловое и механическое запоминание, их место и роль в усвоении знаний Коммуникативные барьеры и пути их преодоления Обработка изделий медицинского назначения многократного применения Образцы текста публицистического стиля Четыре типа изменения баланса Задачи с ответами для Всероссийской олимпиады по праву 
Мы поможем в написании ваших работ! ЗНАЕТЕ ЛИ ВЫ?
Влияние общества на человека
Приготовление дезинфицирующих растворов различной концентрации Практические работы по географии для 6 класса Организация работы процедурного кабинета Изменения в неживой природе осенью Уборка процедурного кабинета Сольфеджио. Все правила по сольфеджио Балочные системы. Определение реакций опор и моментов защемления |
Вставка малюнків з колекції Microsoft ClipGallery
1. Встановити курсор в місце документа, де необхідно вставити графічне зображення; 2. Виконати команду Вставка\Объект. На екрані з`явиться список об’єктів; 3. У списку Тип объекта вибрати Microsoft Clip Gallery; 4. На екрані з’явиться перелік розділів з малюнками, що містяться в них; 5. Вибрати необхідний малюнок, натиснути кнопку Вставить. Робота з малюнками в редакторі · Щоб виконати над малюнком будь-які дії, його необхідно виділити, клацнувши по ньому мишею. Після виділення малюнка, в середині кожної з його сторін і по кутах, з'являються маркери виділення. · Текстовий процесор дозволяє змінити масштаб малюнка. Для цього: виділити малюнок, установити покажчик миші на один з маркерів виділення так, щоб він прийняв форму двунаправленної стрілки. Натиснувши клавішу миші, перемістити маркер у нове положення. · Текстовий процесор дозволяє зробити обрамлення малюнка. Для цього: виділити малюнок, виконати команду Формат \ Границы и заливка. · Щоб точно позиціонувати положення малюнка в документі, необхідно вставити його поверх тексту. Для цього необхідно: виділити малюнок, виконати команду Формат\Рисунок, вибрати вкладку Положение і установити параметр Поверх текста; · Для переміщення малюнка: виділити малюнок, перемістити малюнок у нове положення, після чого відпустити кнопку. У процесі переміщення положеннякадру відзначається пунктирною рамкою. · Для вилучення малюнка із документа необхідно: виділити малюнок, натиснути на клавішу Del. Вставка малюнків, зроблених власноруч засобами MS Word Для створення геометричного малюнка у MS Word використовується панель інструментів Рисование, її вмикають за допомогою команд Вид\Панели инструментов\Рисование.
Панель інструментів Рисование 1. – Действия забеспечує команди для групування і розгрупування частин графічного об`єкта, а також його розміщення відносно тексту, вирівнювання, обертання, зміну автофігури та ін; 2. – Выбор объектов – стрілка для активізації графічних об`єктів; 3. – Свободное вращение, для використання цієї функції об`єкт спочатку виділяють, активізують кнопку Свободное вращение (при цьому маркери кінцевих меж об`єкта виділяються іншим кольором), підводять покажчик миші до маркера, натискують на клавішу миші й, не відпускаючи її, повертають об`єкт у потрібному напрямку;
4. – Автофигуры для створення ліній; основних фігур; 5. – Линия для створення прямих ліній; 6. – Стрелка для створення стрілок. Якщо необхідно змінити її вигляд, товщину, колір тощо, відповідні параметри встановлюють після активізації кнопки Вид стрелки (наприклад стрілка); 7. – Прямоугольник для створення прямокутників; 8. – Овал для створення овалів; 9. – Надпись для створення написів. Після активізації такого напису можна змінити встановлені параметри за допомогою команд Формат, Надпись; 10. – Добавить объект WordArt для вибору параметрів розташування тексту, що створюється; 11. – Цвет заливки для визначення кольору заливання поза об`єктом; 12. – Цвет линий для визначення кольору ліній; 13. – Цвет шрифта для визначення кольору шрифту; 14.– Тип линий, Тип штриха, Вид стрелки для встановлення інших параметрів виділеного об`єкта; 15.– Тень для створення і визначення виду тіні об`єкта; 16.– Объем для надання виділеному об`єкту об`ємного вигляду. Після клацання кнопкою миші по відповідній кнопці, вказівник миші (набуває вигляду хрестика) слід розмістити в потрібне місце документа, клацнути і перемістити, щоб створити фігуру заданого розміру. Якщо об’єкт, який треба намалювати, має бути правильним (квадрат, коло, горизонтальна, вертикальна лінії тощо), необхідно виконувати малювання з натиснутою клавішею Shift. Оформлення тексту за допомогою об`єкту WordArt Порядок роботи з WordArt Додаток WordArt запускається кнопкою Добавить объєкт WordArt панелі Рисование. 1. При виборі цієї команди на екрані з'являється список можливих об'єктів додатка; 2. Потім необхідно ввести текст напису, вибравши шрифт, його розмір і накреслення символів. 3. Далі на екрані можна одержати фігурний текст. · Щоб задати заливання і колір контуру, використовують кнопки Цвет заливки і Цвет линии напанелі інструментів Рисование. · Щоб змінити параметри тіні, використовують кнопку Тінь на панелі інструментів Рисование. · Щоб змінити параметри об’єму, використовують кнопку Объем на панелі інструментів Рисование.
Панелі інструментів також виводиться командою Вид\Панели инструментов\WordArt.
Панель інструментів WordArt 1. – Добавить объект WordArt; 2. – Изменить текст; 3. – Коллекция WordArt. Дозволяє змінити оформлення об'єкта, вибравши елемент колекції. 4. – Формат объекта. Викликає діалогове вікно Формат объекта; 5. – Форма объекта; 6. – Свободное вращение. Дозволяє обертати об'єкт навколо однієї з точок обертання; 7. – Выровнять буквы по высоте. Вирівняти букви по висоті. Розтягує букви по висоті рамки; 8. – Вертикальний текст. Дозволяє створити вертикальний фігурний текст; 9. – Виравнивание. Дозволяє вибрати вид вирівнювання тексту в рамці. 10. – Межсимвольное расстояние. Дозволяє змінити міжсимвольну відстань. Для зміни розміру тексту необхідно клацнути мишею в будь-якому місці тексту, у результаті чого об'єкт буде обмежений маркерами виділення. Розміри рамки можна змінювати, пересуваючи її границі за маркери виділення мишею, при натиснутій лівій клавіші. Для зміни тексту вже існуючого об'єкта або його оформлення двічі клацають лівою клавішею миші по об'єкті WordArt. Завдання 1. Запустити текстовий редактор Microsoft Word. 2.
Використовуючи зразок, створити фрагмент малюнка на тему “Ранок”. Колір ліній, колір для заливання вибрати на свій розсуд. Виконуючи завдання користуватися інструкційною картою. Зразок фрагменту малюнка на тему “Ранок”
Малювання сонця
Малювання птаха
Зображення озера
Створення рамки
Підпис над малюнком | 1. Малювання прямокутника – стіни будинку 2. Малювання даху – автофігура 3. Поворот автофігури на 1800 виконується за допомогою команди Действия, Повернуть\Отразить, Отразить сверху вниз 4. Малювання прямокутника – вікна 5. Копіювання вікон: миша+Ctrl 6. Малювання труби (вузький прямокутник). Розміщення труби на будинку 7. Малювання диму виконується за допомогою команди Автофигуры, Линии, Кривая 8. Розфарбовування будинку виконується шляхом виділення елемента (даху) і заливання його за допомогою кнопки на панелі інструментів Рисование 9. Групування елементів будинку: · Виділити об'єкт (будинок) за допомогою кнопки Выбор объектов на панелі інструментів Рисование; · Виконати команду Действия, Группировать 1. Намалювати коло за допомогою панелі інструментів Рисование 2. Вибрати жовтий колір лінії 3. Залити коло жовтим кольором 4. Намалювати промені, використовуючи інструмент Линия панелі інструментів Рисование 5. Виділити промені, використовуючи Shift+миша, і вказати жовтий колір лінії 6. Групування елементів сонця: · Виділити об'єкт (сонце) за допомогою кнопки Выбор объектов на панелі інструментів Рисование; · Виконати команду Действия, Группировать 1. Вставити птаха як об’єкт галереї Microsoft Clip Gallery за допомогою команди Вставка, Объект 2. Зменшити малюнок до потрібних розмірів, використовуючи маркери виділення 3. Встановити параметр Поверх текста за допомогою команди Формат, Рисунок, Положение, Поверх текста 1.Малювання озера виконується за допомогою команди Автофигуры, Линии, Рисованная кривая 2. Вибрати синій колір лінії 3. Вибрати блакитний колір заливання 1. Виділити всі об'єкти малюнка, використовуючи інструмент Выбор объектов 2. Згрупувати об'єкти, користаючись командою Действия, Группировать 3. За допомогою інструмента Прямоугольник створити рамку навколо об'єкта 4. Задати тип лінії – подвійна, користуючись кнопкою на панели інструментів Рисование 5. Використовуючи команди Действия, Порядок, На задний план помістити рамку так, щоб можна було побачити малюнок За допомогою елемента Надпись підписати малюнок власним прізвищем |
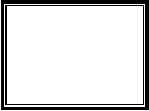

 5. Доповнити малюнок текстом «Малюнок на тему «Ранок»», текст перетворити в об’єкт WordArt над яким виконати: зміну форми об’єкта– Волна 1;обертання; вирівнювання букв по висоті; редагування, з доповненням «виконав студент …».
5. Доповнити малюнок текстом «Малюнок на тему «Ранок»», текст перетворити в об’єкт WordArt над яким виконати: зміну форми об’єкта– Волна 1;обертання; вирівнювання букв по висоті; редагування, з доповненням «виконав студент …».
|
|
6. Документ завершити побудовою блок-схеми за Зразком 5.
7. Документ зберегти у робочій папці з ім’ям Прізвище-5.doc
Контрольні питання
1. Які способи створення ілюстрованих документів вам відомі?
2. Як вставити картинку з галереї ClipGallery?
3. Як змінити розміри графічного об’єкта?
4. Як вивести на екран панель інструментів “Рисование”?
5. За допомогою яких кнопок із панелі інструментів “Рисование” можна зобразити основні геометричні фігури?
6. Як намалювати правильні графічні фігури?
7. Як змінити колір малюнка?
8. Як змінити параметри ліній в уже намальованому об’єкті?
9. Які дії можна виконувати з малюнком?
10. Як відредагувати створений малюнок?
11. Які є способи розміщення текста навколо графічного об’єкта і яким чином їх можна вибрати?
12. Як виконати написи на малюнку?
13. Яке призначення об’єкта WordArt?
14. Як окреме слово з тексту перетворити в об’єктWordArt?
Лабораторна робота №6
Тема: Робота з редактором формул Microsoft Equation 3.0. Створення складних математичних виразів в текстовому редакторі Microsoft Word.
Навчальна мета роботи.
· Ознайомитись з редактором формул Microsoft Equation 3.0;
· Навчитись створювати складні математичні вирази в текстовому редакторі Microsoft Word.
Література: [1,4,7].
Теоретичні відомості
Для створення складних математичних виразів та введення формул, досить часто використовують редактор Microsoft Equation 3.0. Щоб викликати редактор формул, виконують одну з наступних процедур:
· вибирають команду Вставка\Объект… та у полі Тип объекта вкладки Создание вказують Microsoft Equation;
· використовують команду Сервис\Настройка... і розміщують на стандартній панелі інструментів кнопку  , за допомогою якої редактор формул викликається одразу;
, за допомогою якої редактор формул викликається одразу;
|
|
· виділяють формулу та виконують команду Правка\Объект Формула, а потім активізують команду Открыть;
· запускають редактор формул як окремий додаток.
Команди меню редактора формул


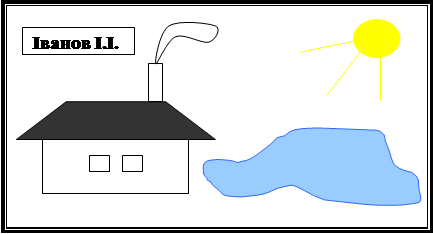





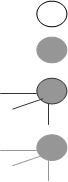

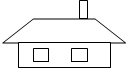
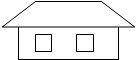
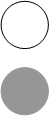 Побудова будинку
Побудова будинку