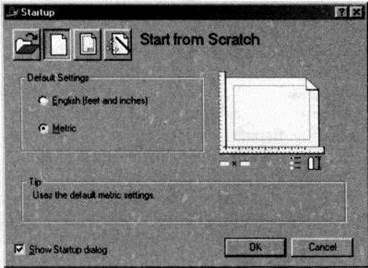Заглавная страница Избранные статьи Случайная статья Познавательные статьи Новые добавления Обратная связь КАТЕГОРИИ: ТОП 10 на сайте Приготовление дезинфицирующих растворов различной концентрацииТехника нижней прямой подачи мяча. Франко-прусская война (причины и последствия) Организация работы процедурного кабинета Смысловое и механическое запоминание, их место и роль в усвоении знаний Коммуникативные барьеры и пути их преодоления Обработка изделий медицинского назначения многократного применения Образцы текста публицистического стиля Четыре типа изменения баланса Задачи с ответами для Всероссийской олимпиады по праву 
Мы поможем в написании ваших работ! ЗНАЕТЕ ЛИ ВЫ?
Влияние общества на человека
Приготовление дезинфицирующих растворов различной концентрации Практические работы по географии для 6 класса Организация работы процедурного кабинета Изменения в неживой природе осенью Уборка процедурного кабинета Сольфеджио. Все правила по сольфеджио Балочные системы. Определение реакций опор и моментов защемления |
Отображение значений координат
В самом низу экрана находится строка состояния. В ее левом углу выведены текущие координаты. Они меняются по мере перемещения перекрестка с помощью мыши в пределах рабочей зоны. AutoCAD позволяет использовать трех формата отображения координат. 1. Динамические абсолютные координаты - абсолютные координаты, показывающие текущее положение графического курсора на поле чертежа, то есть в системе координат чертежа. 2. Статические абсолютные координаты - абсолютные координаты, меняются только в момент нанесения новой точки сборки. Индикатор координат в строке состояния при этом приглушенный. 3. Динамические полярные координаты - полярные координаты, показывающие текущее положение курсора на поле чертежа. Этот формат включается после задания начальной точки в процессе отработки команды построения. На заметку. Переключение между режимами отображения значений координат Control + D.
Полярный и ортогональный режимы В AutoCAD есть возможность установить полярный (POLAR) и ортогональный (ORTHO) режимы, при которых система принудительно проводит линии построения под различными определенными пользователем углами. Ортогональный режим является частным случаем полярного при его установке линии направлены вдоль осей координат под углом 0, 90, 180 или 270 градусов. Установка данного режима также влияет на изменения чертежи, так как объекты можно двигать только параллельно осям координат (по вертикали или горизонтали). Полярный и ортогональный режимы не могут устанавливаться одновременно, то есть во время сеанса работы можно включить или один, или другой. Ортогональный режим действует только в отношении точек, указываются мышью на экране. Если же значения координат точки вводятся с клавиатуры, то получают более высокий приоритет и воспринимаются системой независимо от установки этого режима. привязка координат Применение устройства указания для точного введения координат требует использования специальных команд: • шаговая привязка (SNAP) - привязка координат к узлам невидимой сетки • объектная привязка (OSNAP - object snap) - привязка координат к различным точкам уже созданных объектов.
Шаговая прив’язка Команда SNAP позволяет привязать все точки к узлам воображаемой сетки с определенным пользователем шагом. Эту сетку можно сделать видимой с помощью команды GRID. Присутствие сетки позволяет быстро оценить размеры фрагментов деталей чертежа. Кроме того, сразу становятся значительные потенциальные точки шаговой привязки, хотя шаг видимой на экране вспомогательной сетки не обязательно должен совпасть с сеткой шаговой привязки. Как только вы установите режим шаговой привязки, графический курсор будет передвигаться только между узлами сетки. Регулировать характеристики привязки можно в диалоговом окне Drafting Settings, закладки Snap and Grid (рис. 2.2).
Вызвать окно можно двумя способами: • используя меню Tools => Drafting Settings; • с помощью мыши подвести курсор на кнопки GRID или SNAP, находящихся в статусной строке, и по нажатии правой кнопки выбрать Settings. На заметку Желательно, чтобы шаг сетки в всех случаях совпадал по обеим осям. Тогда при изменении значения интервала по оси Х система автоматически скорректирует и установку интервала по оси Y.
Объектная прив’язка При введении точек можно использовать геометрию объектов, имеющихся в чертеже. В AutoCAD такое средство называется объектной привязкой (OSNAP). Он позволяет задавать новые точки относительно характерных точек уже существующих геометрических объектов. Управление объектной привязкой осуществляется из диалогового окна Drafting Settings, закладки Object Snap (рис. 2.3), что вызывается одним из следующих средств: • используя меню Tools => Drafting Settings; • с помощью мыши подвести курсор на кнопку OSNAP или OTRACK, что находится в статусной строке, и по нажатии правой кнопки выбрать Settings; • используя контекстное меню (рис. 2.3),
Рис. 2.1. контекстное меню выбора режима объектной прив’язки
Рис. 2.2. Диалоговое окно Drafting Settings, Рис. 2.3. Диалоговое окно Drafting Settings, вкладка Object Snap закладка Snap and Grid вызываемое щелчком правой кнопки мыши при нажатой клавише Shift. В табл. 2.1. перечисленные опции команд объектной привязки. Одной из наиболее существенных функций, значительно облегчающих работу, в AutoCAD является AutoSnap (автопривязки). Она позволяет упростить все операции, связанные с объектной привязкой.
Таблица 2.1. Опции команд объектной прив’язки
Когда графический курсор проходит вблизи заданной пользователем точки, система сообщает об этом следующим образом: • точка отмечается маркером, форма которого зависит от типа привязки и ближайшей к курсора точки; • у точки появляется контекстное подсказки привязки (SnapTip) • графический курсор «примагничуеться» к найденной точке. На заметку Переход между активными режимами привязки осуществляется с помощью клавиши Tab. Настройки рабочей среды Перед тем, как начать работу с новым чертежам, необходимо настроить рабочую среду. Для этой цели в AutoCAD 2006-2009 существует мастер настройки рабочей среды, открывается сразу после загрузки системы. В верхней части диалогового окна (рис. 2.4) расположены четыре кнопки, с помощью которых можно создать новый чертеж или открыть существующий для внесения изменений. В зависимости от того, какие кнопки будут выбраны, меняются заголовки отдельных элементов в центре диалогового окна. Существуют следующие режимы: (Open a Drawing) - открывает существующий файл; (Start from Scratch (без шаблона)) - позволяет создать новый чертеж с параметрами, AutoCAD устанавливает по умолчанию;
|
||||||||||||||||||||||||||||||||||
|
Последнее изменение этой страницы: 2017-01-19; просмотров: 112; Нарушение авторского права страницы; Мы поможем в написании вашей работы! infopedia.su Все материалы представленные на сайте исключительно с целью ознакомления читателями и не преследуют коммерческих целей или нарушение авторских прав. Обратная связь - 3.12.161.77 (0.01 с.) |