
Заглавная страница Избранные статьи Случайная статья Познавательные статьи Новые добавления Обратная связь КАТЕГОРИИ: ТОП 10 на сайте Приготовление дезинфицирующих растворов различной концентрацииТехника нижней прямой подачи мяча. Франко-прусская война (причины и последствия) Организация работы процедурного кабинета Смысловое и механическое запоминание, их место и роль в усвоении знаний Коммуникативные барьеры и пути их преодоления Обработка изделий медицинского назначения многократного применения Образцы текста публицистического стиля Четыре типа изменения баланса Задачи с ответами для Всероссийской олимпиады по праву 
Мы поможем в написании ваших работ! ЗНАЕТЕ ЛИ ВЫ?
Влияние общества на человека
Приготовление дезинфицирующих растворов различной концентрации Практические работы по географии для 6 класса Организация работы процедурного кабинета Изменения в неживой природе осенью Уборка процедурного кабинета Сольфеджио. Все правила по сольфеджио Балочные системы. Определение реакций опор и моментов защемления |
Интерфейс программы autocad.Стр 1 из 8Следующая ⇒
МИНИСТЕРСТВО ОБРАЗОВАНИЯ И НАУКИ Донбасская национальная академия строительства и архитектуры Методические указания к выполнению лабораторных работ по курсу «Основы проектирования и САПР» (для студентов специальности 7.092103 «Водоснабжение, водоотведение и охрана водных ресурсов»)
Утверждены: на заседании кафедры «Водоснабжение, водоотведение и охрана водных ресурсов» Протокол № 1 от 02.09.2010
Макеевка 2010 р. УДК 532 Методические указания к лабораторным работам по курсу «Основы проектирования и САПР» (для студентов специальности 7.092103 «Водоснабжение, водоотведение и охрана водных ресурсов») / заключил: Деревянко М.С. - Макеевка: ДонНАСА 2010 - 66 с.
Содержание Занятие 1. ИНТЕРФЕЙС ПРОГРАММЫ AUTOCAD. Основные принципы работы…………………………………………………………………………………… Оболочка программы AutoCAD…………………………………………………. Введение команд…………………………………………………………………. Занятие 2. ВВЕДЕНИЕ КООРДИНАТ ТОЧЕК…………………………………. Системы координат на плоскости……………………………………………….. Полярный и ортогональный режимы……………………………………………. Привязка координат………………………………………………………………. Объектная привязка………………………………………………………………. Настройки рабочей среды………………………………………………………… Занятие 3. СОЗДАНИЕ ПРОСТЫХ графических примитивов Типы примитивов………………………………………………………………… Отрезки…………………………………………………………………………….. Точка…………………………………………………………………………….. Лучи…………………………………………………………………………….. Прямые…………………………………………………………………………….. Окружности……………………………………………………………………… Дуги…………………………………………………………………………….. Использование привязки Parallel Занятие 4. масштабирование изображения ЧЕРТЕЖИ ……………………… Занятие 5. СОЗДАНИЕ СЛОЖНЫХ примитивов …………………………… Полилинии………………………………………………………………………. Полилинии специального вида………………………………………………… Мультилинии…………………………………………………………………… Создание стандартных мультилиний………………………………………… стили мультилиний……………………………………………………………
Эллипсы…………………………………………………………………………….. Сплайны…………………………………………………………………………….. Другие примитивы………………………………………………………………… Штриховки…………………………………………………………………………….. Блоки …………………………………………………………………………….. Занятие 6. НАДПИСИ………………………………………………………………… Создание надписей в чертеже……………………………………………………… текстовые стили……………………………………………………………………
ЗАНЯТИЯ 1. ИНТЕРФЕЙС ПРОГРАММЫ AUTOCAD. Основные принципы работы 1.1 Оболочка программы AutoCAD Интерфейс графического процессора AutoCAD, достаточно полно отвечает современным требованиям характерным для большинства программ операционной среды Windows. В графическом окне AutoCAD (рис. 1.1) можно выделить четыре функциональные зоны: • рабочая графическая зона, непосредственно в которой и происходит создание чертежа • системное меню и панели инструментов; • командную строку; • строка состояния.
Рис. 1.1 Рабочее окно графического редактора AutoCAD ВВЕДЕНИЕ КОМАНД Команды являются важнейшими элементами графического пользовательского интерфейса AutoCAD, поскольку все изменения в системе происходят в результате выполнения той или иной команды. В AutoCAD 2006 существует более 800 команд. Для большинства приложений Windows стандартным средством введения команды манипуляция с системным или контекстным меню. В AutoCAD существует несколько возможностей введения различных команд через использование: • системного меню; • контекстных меню; • панели инструментов; • командной строки.
Рис. 1.3. Пример меню, включающее пункты трех типов Таблица 1.1. Обозначения и надписи в меню AutoCAD
Таблица 1.2. Комбинации «быстрых клавиш»
ЗАНЯТИЯ 2 ВВЕДЕНИЕ КООРДИНАТ ТОЧЕК 2.1 Системы координат на плоскости В AutoCAD введения координат возможно в виде абсолютных и относительных координат. Введение абсолютных координат возможно в таких форматах: • прямоугольных (декартовых) координат (X, Y); • полярных координат r <А, где r - радиус, а А - угол от предыдущей точки, заданный в градусах против часовой стрелки. Относительные координаты задают смещение от последней введенной точки. При введении точек в относительных координатах можно использовать любой формат записи в абсолютных координатах: @ds, dy - для прямоугольных; @ R <A - для полярных. На заметку Обратите внимание: AutoCAD запоминает координаты последней введенной точки. В двухмерном пространстве точка определяется в плоскости XY, называемой плоскостью построения, а соответствующая система координат - прямоугольной. Значения координат независимо от способа введения всегда связаны с благодарностью системой координат. После первой загрузки системы в левом нижнем роговые появляется значок WCS (World Coordinate System - глобальная система координат). Она направлена следующим образом: ось OX - слева направо, ось OY - снизу вверх, ось OZ - перпендикулярно экрану. Для удобства работы может быть определена UCS (User Coordinate System - пользовательские система координат), что можно сдвинуть и / или вернуть под любым углом относительно WCS. Работа в UCS сопровождается изменением на экране пиктограммы системы координат. Таких систем координат одновременно может существовать несколько, и в любой момент возможен переход из одной в другую.
Шаговая прив’язка Команда SNAP позволяет привязать все точки к узлам воображаемой сетки с определенным пользователем шагом. Эту сетку можно сделать видимой с помощью команды GRID. Присутствие сетки позволяет быстро оценить размеры фрагментов деталей чертежа. Кроме того, сразу становятся значительные потенциальные точки шаговой привязки, хотя шаг видимой на экране вспомогательной сетки не обязательно должен совпасть с сеткой шаговой привязки. Как только вы установите режим шаговой привязки, графический курсор будет передвигаться только между узлами сетки. Регулировать характеристики привязки можно в диалоговом окне Drafting Settings, закладки Snap and Grid (рис. 2.2).
Вызвать окно можно двумя способами: • используя меню Tools => Drafting Settings; • с помощью мыши подвести курсор на кнопки GRID или SNAP, находящихся в статусной строке, и по нажатии правой кнопки выбрать Settings. На заметку Желательно, чтобы шаг сетки в всех случаях совпадал по обеим осям. Тогда при изменении значения интервала по оси Х система автоматически скорректирует и установку интервала по оси Y.
Объектная прив’язка При введении точек можно использовать геометрию объектов, имеющихся в чертеже. В AutoCAD такое средство называется объектной привязкой (OSNAP). Он позволяет задавать новые точки относительно характерных точек уже существующих геометрических объектов. Управление объектной привязкой осуществляется из диалогового окна Drafting Settings, закладки Object Snap (рис. 2.3), что вызывается одним из следующих средств: • используя меню Tools => Drafting Settings; • с помощью мыши подвести курсор на кнопку OSNAP или OTRACK, что находится в статусной строке, и по нажатии правой кнопки выбрать Settings; • используя контекстное меню (рис. 2.3),
Рис. 2.1. контекстное меню выбора режима объектной прив’язки
Рис. 2.2. Диалоговое окно Drafting Settings, Рис. 2.3. Диалоговое окно Drafting Settings, вкладка Object Snap закладка Snap and Grid вызываемое щелчком правой кнопки мыши при нажатой клавише Shift. В табл. 2.1. перечисленные опции команд объектной привязки. Одной из наиболее существенных функций, значительно облегчающих работу, в AutoCAD является AutoSnap (автопривязки). Она позволяет упростить все операции, связанные с объектной привязкой.
Таблица 2.1. Опции команд объектной прив’язки
Когда графический курсор проходит вблизи заданной пользователем точки, система сообщает об этом следующим образом:
• точка отмечается маркером, форма которого зависит от типа привязки и ближайшей к курсора точки; • у точки появляется контекстное подсказки привязки (SnapTip) • графический курсор «примагничуеться» к найденной точке. На заметку Переход между активными режимами привязки осуществляется с помощью клавиши Tab. Настройки рабочей среды Перед тем, как начать работу с новым чертежам, необходимо настроить рабочую среду. Для этой цели в AutoCAD 2006-2009 существует мастер настройки рабочей среды, открывается сразу после загрузки системы. В верхней части диалогового окна (рис. 2.4) расположены четыре кнопки, с помощью которых можно создать новый чертеж или открыть существующий для внесения изменений. В зависимости от того, какие кнопки будут выбраны, меняются заголовки отдельных элементов в центре диалогового окна. Существуют следующие режимы: (Open a Drawing) - открывает существующий файл; (Start from Scratch (без шаблона)) - позволяет создать новый чертеж с параметрами, AutoCAD устанавливает по умолчанию;
Открытие нового чертежа с использованием шаблона. Шаблоны очень удобным средством стандартизации чертежей. В шаблоне содержится информация о таких параметрах, как размеры рабочего поля (лимиты чертежа), единицы измерения (десятичные или архитектурные) и др. Чаще всего в шаблонах содержатся не только параметры настройки чертежи, но и стандартные фрагменты, например титульный блок - рамка и штамп с заготовкой основной надписи.
Рис. 2.5. Меню установки базы для отчисления роговых величин Шаг 3: Нулевой направление угла. На этом этапе при необходимости можно переозначиты нулевой направление угла: восток, север, запад, юг (рис. 2.5). Шаг 4: Направление роста смысле рогов. Здесь можно выбрать направление роста значений рогов против часовой стрелки или по часовой стрелки. Шаг 5: Установка лимитов чертежа. Установить лимиты рабочего поля можно аналогично этапу быстрой установки параметров рабочей среды.
Функции слежения AutoTrack.
Функция AutoTrack предназначена для черчения объектов под специфическими рогами или так, чтобы они были по особому расположены относительно других объектов. Когда включен режим автоматического слежения AutoTrack, можно генерировать временные вспомогательные линии на основании любого числа точек и параметров объектной привязки, обеспечивающий создание объектов в точных положениях и под точными рогами.
AutoTrack включает две опции слежения: полярное слежения и слежения объектной привязки. Визуальный показ временных вспомогательных линий и производных графических точек значительно экономит время редактирования, так как отпадает необходимость делать реальные геометрические построения вспомогательных линий. В функции слежения AutoTrack и Polar также включены режимы AutoSnap, Ortho и фильтры точек XY, еще более сокращая время создания чертежа.
ЗАНЯТИЯ 3 Отрезки Начнем с рисования отрезков. Для этого введите на клавиатуре команду ОТРЕЗОК (LINE). Данную команду можно вызвать также указателем мыши или из ниспадающего меню Рисование (Draw), либо с панели инструментов Рисование (Draw), в которой кнопка с нужной командой является первой (рис. 3.1).
Первый вопрос, который задает система AutoCAD в командной строке (далее приводятся два варианта запроса; верхнюю строчку - это форма запроса в русской версии, нижняя строка - в английской): Первая точка: (Specify first point:) замечания AutoCAD ждет ответа только на тот вопрос, который им задан в командной строке. Если вы хотите перейти к другому команде, отмените действующую, нажав клавишу <Esc>. Самый простой способ задача первой точки отрезка - указать ее с помощью мыши на видимой части графического экрана, а затем зафиксировать нажатием левой кнопки мыши. При выборе точки можно ориентироваться на счетчик координат в левом нижнем роговые. После указания первой точки AutoCAD выводит очередной запрос: Такая точка или [Отменить]: (Specify next point or [Undo]:) Часть вопроса заключена в квадратные скобки. Это означает, что нужно или указать на экране такую точку (конечную точку отрезка) или выбрать опцию (то есть вариант такого шага команды). В качестве опции AutoCAD предлагает Отменить (Undo). Она отменяет ранее введенную начальную точку отрезка. Чтобы воспользоваться опцией, необходимо ее набрать в командной строке с помощью клавиатуры в верхнем или нижнем регистре и нажать <Enter>. Если в наименовании опции какая-то часть выделена прописными буквами (в данном случае это буква О (U)), то достаточно на клавиатуре ввести только эту часть имени опции, причем сделать это в верхнем или нижнем регистре (т.е. О (U) или о (u)) и все-таки нажать клавишу <Enter>. В дальнейшем будем считать, что пользователь уже привык любое введение на клавиатуре завершать клавишей <Enter>. Если вы выберете опцию Отменить (Undo), то AutoCAD отменит предыдущую точку и снова попросит ввести первую. Если вы отметили на экране с помощью мыши такую точку, то на экране появится отрезок (рис. 3.2), проведенный с первой точки в другую. Команда ОТРЕЗОК (LINE) на этом не закончится и будет запрос:
Рис. 3.2. К побудуванню одного отрезка
Рис. 3.3. Построение замкнутой ломаной из отрезков Такая точка или [Отменить]: (Specify next point or [Undo]:) Появление данного запроса означает, что одной командой можно нарисовать поочередно несколько отрезков, образующих на экране одну ломаную линию. Укажите на экране третью точку. На этот раз очередной запрос будет выглядеть так: Такая точка или [Замкнуть / Отменить]: (Specify next point or [Close / Undo]:) Здесь, кроме опции Отменить (Undo), появилась опция Замкнуть (Close). Если есть выбор из нескольких опций, то они разделяются символом "/". После введения на клавиатуре С (С), в верхнем или нижнем регистре, и нажатия клавиши <Enter> AutoCAD нарисует еще один отрезок, идущий с конца предыдущего отрезка в начало первого (рис. 3.3). Если вы не хотите строить замыкания отрезков, а хотите просто завершить команду ОТРЕЗОК (LINE), нажмите клавишу <Enter>, что всегда является признаком конца циклических операций. Разумеется, можно было нажать <Enter> после введения второй точки. Тогда третий отрезок не был бы построен, и команда ОТРЕЗОК (LINE) завершилась, а в командной строке появилось бы приглашение Команда: (Command:), что всегда означает правильное завершение любой команды в системе AutoCAD. Есть еще один вариант завершения команды ОТРЕЗОК (LINE). Вместо <Enter> можно поместить указатель мыши внутрь графического экрана и нажать правую кнопку мыши. При этом на месте, где находился конец указателя, возникает контекстное меню соответствующей команде ОТРЕЗОК. Если нажать <Enter> вместо указания второй точки, то команда ОТРЕЗОК (LINE) также завершится, Не построив никакого объекта. А вот если нажать <Enter> уже вместо задача первой точки, то в качестве ее будет взята конечная точка последнего построенного объекта (отрезка, полилинии или дуги), а если рисунок пустой и предыдущий объект не о том будет выдано сообщение об ошибке Нет ни дуги, ни отрезка, можно продолжить. Первая точка: (No line or arc to continue. Specify first point:) замечания В случае, если последнее построенным объектом был примитив, у которых нет конечной точки (например, текст), тоды AutoCAD ищет предпоследний и т.д.. пока не найдет отрезок, полилинию или дугу. Если последнее подходящим объектом был отрезок или полилиния, в которой только что введена участок прямолинеен сегментом, то дальше система запрашивает такую точку. Однако если последнее найденным объектом оказалась дуга или полилиния, в которой только что введена участок является дуговым, то AutoCAD дальше строит отрезок, является продолжением найденной дуги, и выдает запрос: Длина отрезка: (Length of line:) На этот вопрос вам нужно либо ввести с помощью клавиатуры число или задать на экране временную точку, к которой AutoCAD вычислит расстояние от предыдущей точки. Полученное число одним из двух средств станет длиной в миллиметрах будущего отрезка, является продолжением дуги по касательной. Таким образом, одной командой ОТРЕЗОК (LINE) можно нарисовать один или несколько последовательно расположенных отрезков. Признаком окончания команды является нажатие клавиши- <Enter> или введение опции замыкания - символа С (С). В любой момент времени, когда вам даются какие-то опции для выбора (в команде ОТРЕЗОК (LINE) это Отменить (Undo) и Замкнуть (Close)), можно нажать на правую кнопку мыши (если указатель находится в зоне графического экрана) и вызвать контекстное меню, в котором эти опции можно выбирать с помощью мыши. Кроме опций, в контекстном меню могут присутствовать и некоторые вспомогательные операции. Таким образом, работа с клавиатурой сведена к минимуму. По любому из построенных отрезков можно получить справочную информацию: координаты концов, угол наклона и т.п. Точка Интересным примитивом системы AutoCAD является точка. Для его построения используется команда ТОЧКА (POINT), что, кроме набора на клавиатуре, может быть вызвана из панели Рисование (Draw) (рис. 3.4) или из ниспадающего меню Рисование (Draw) - пункт меню Точка (Point), Одиночная (Single Point). Команда ТОЧКА (POINT) при вызове ее из панели инструментов Рисование (Draw), работает в цикле, выдавая вопрос: Текущие режимы точек: PDMODE = O PDSIZE = 0. 0000 Укажите точку: (Current point modes: PDMODE = 0 PDSIZE = 0. 0000 Specify point:) Укажите с помощью мыши точку на экране. В указанном вами месте образуется точка, изображается в соответствии с теми установок, вам выдала система AutoCAD. Далее AutoCAD снова выдает вышеприведенное вопрос об указании точки, и вы можете задать такую точку и т.д. Когда вам нужно прервать команду ТОЧКА (POINT), то следует воспользоваться клавишей <Esc>.
Если PDMODE = 0 и PDSIZE = 0, то точка отображается в виде пикселя (то есть одной точки экрана), что чаще всего неудобно. Поэтому в ниспадающем меню Формат (Format) есть пункт Отображение точек (Point Style), что вызывает диалоговое окно Отображение точек (Point Style) (рис. 3.5). Необходимо с помощью левой кнопки мыши отметить ту форму точки, вы хотите получить. Рекомендую выбрать форму в виде символа "х". В том же окне можно задать и размеры символа точки, которые могут быть или в процентах от размера экрана, или в абсолютных единицах - лучше сохранить те установки, которые показаны на рис. 2.25 5% от размера экрана. Завершив установки, закройте окно. Система AutoCAD автоматически перерисуйте ранее заданные точки в новой форме. замечания В более ранних версиях системы AutoCAD для перерисовки старых точек приходилось пользоваться пунктом Регенерировать (Regen) ниспадающего меню Вид (View). Представленные таким образом точки могут быть использованы для построении новых объектов с помощью функции объектной привязки Узел (Node). А сами точки поэтому очень часто называются узловыми точками. Рассмотрим следующую задачу: пусть необходимо построить отрезок, у которого концы есть ранее созданными узловыми точками. Для этого вызываем команду ОТРЕЗОК (LINE) и на запрос Первая точка: (Specify first point:) с помощью левой кнопки мыши выберем кнопку Узел (Node) панели Объектная привязка (Object Snap). Затем устанавливаем указатель мыши на первую узловую точку (обнаружив ее, AutoCAD обводит точку кружочком). После этого снова обращаемся к функции объектной привязки Узел (Node) и указываем вторую узловую точку (рис. 3.6).
Рис. 3.5. Диалоговое окно Отображение точек
Рис. 3.6. Строительство отрезка по двум узловым Лучи Луч - это примитив, бесконечный в одну сторону и начинается в некоторой точке. Для его построения служит команда ПРИЕМНАЯ (RAY). Команда может быть введена с клавиатуры или вызвана с помощью пункта Луч (Ray) ниспадающего меню Рисование (Draw). Первый запрос команды: Начальная точка: (Specify start point:) После задания первой точки AutoCAD циклически спрашивает другие точки и строит лучи, проходящие с первой точки через другие (Рис. 3.7): Через точку: (Specify through point:) Окончание команды - нажатие на клавишу <Enter> или правую кнопку мыши.
прямые Прямые, в отличие от отрезков и лучей, - это бесконечные в обе стороны линии. Для их построения используется команда ПРЯМАЯ (XLINE), что может быть введена с клавиатуры, с ниспадающего меню Рисование (Draw) или с панели инструментов Рисование (Draw) (рис. 3.8).
Рис. 3.8. Строительство пучка прямих Первый вопрос команды: Укажите точку или [Гор / Сен / Угол / Биссект / Сдвиг]: (Specify a point or [Hor / Ver / Ang / Bisect / Offset]:) Если в этот момент вы укажете точку (мышью или любым другим из рассмотренных выше средств), о том AutoCAD будет строить пучок прямых, проходящих через первую точку. Для фиксации положения прямой на плоскости достаточно двух точек, через которые она проходит, что тому следует такой запрос:
Через точку: (Specify through point:) Можно задать несколько точек, через которые пройдет пучок прямых (рис. 3.8). Для окончания команды используйте клавишу <Enter> или правую кнопку мыши. Такие пять опций, вам доступны в начале работы команды, позволяющие рисовать специальной воображением расположены прямые: горизонтальные (Гор (Ноr)) вертикальные (Вер (Ver)) под определенным углом (Рог (Ang)): образующую биссектрису некоторого угла, для которого нужно отметить вершину и стороны (Бисект (Bisect)) параллельные к другой прямой (Смещение (Offset)). Каждая из перечисленных опций вводится с помощью тех букв, в наименовании опции выделены в верхнем регистре. Опция Гор (Ноr) выдает запрос: Через точку: (Specify through point:) Можно задать точки, через которые пройдут горизонтальные прямые. Аналогично работает и опция Вер (Ver) (рис. 3.9).
Рис. 3.9. Строительство горизонтальных и вертикальных прямих При использовании опции Рог (Ang) выдается запрос: Рог прямой (0) или [Базовая линия]: (Enter angle of xline (0) or [Reference]:) В этот момент нужно задать угол наклона, что измеряется относительно положительного направления оси X. Если нажать <Enter> то углом наклона будет нулевой. Рог можно задать числом (в действующих угловых единицах, конечно градусах) или указав мышью одну точку. Система выдает запрос: Вторая точка: (Specify second point:) На это необходимо задать другую точку, между которыми AutoCAD построит невидимый отрезок и измерит рог наклона относительно положительного направления оси X. Если использовать опцию Базовая линия (Reference), то тогда AutoCAD выдает следующий запрос: Выберите линейный объект: (Select a line object:) Нужно отметить отрезок, от которого будет взят угол наклона. После задания угла появляется знакомый нам вопрос Через точку: (Specify through point:) и вам необходимо отметить точки (или точку), через которые пройдут прямые с заданным углом наклона. Опция Бисект (Bisect) строит прямую, является биссектрисой угла, для которого нужно отметить точку вершины, точку на первой стороне угла и точки (точку) на второй стороне угла. Поэтому первый запрос системы таков: Укажите вершину угла: (Specify angle vertex point:) Такой запрос о точке на первой стороне угла; Точка на первом лучи угла: (Specify angle start point:) Затем выдается повторяющийся запрос о точке на другой стороне угла: Точка на втором лучи угла: (Specify angle end point:) Если вы зададите несколько точек (и закончите введения нажатием клавиши <Enter> или правой кнопки мыши), то будут построены биссектрисы рогов, у которых одинаковые вершина и первая сторона угла, а вторая сторона угла изменится. На рис. 3.10 приведен пример построения биссектрисы одного угла. Точки указания оформлены как узловые точки. Опция Смещение (Offset) строит прямые линии, параллельные отрезкам, лучам и другим прямым. Она выдает следующий запрос: Размер смещения или [Точка] <1. 0000>: (Specify offset distance or [Through] <1. 0000>:) Здесь необходимо либо ввести число, станет расстоянием между параллельными линейными объектами, или нажать клавишу <Enter>. если вы согласны с предложенной по умолчанию размером смещения, или ввести букву Т (Т). Если вы отметили размер сдвига (может быть, нажав клавишу <Enter>), то такой запрос системы таков: Выберите линейный объект: (Select a line object:) Нужно отметить отрезок, луч или прямую. Далее: Укажите сторону смещения: (Specify side to offset:) Поскольку в линейного объекта на плоскости могут быть построены две параллельные линии, то необходимо отметить любую точку, расположенную по ту же сторону от базового линейного объекта, где и будет строиться параллельная. После построения одной параллельной прямой система AutoCAD готова построить параллельную прямую к другому линейному объекту с тем же смещением, поэтому далее повторяется вопрос о стороне смещения. На это вы можете либо указать другой объект и его сторону смещения, или нажать на <Enter> (или правую кнопку мыши) и выйти из команды ПРЯМАЯ (XL1NE). Если в опции Смещение (Offset) в ответ на запрос Размер смещения или [Точка] <1. 0000>: (Specify offset distance or [Through] <1. 0000>:) вы ответили Т (Т), то тогда AutoCAD спрашивает: Выберите линейный объект: (Select a line object:) А потом просит точку, через которую нужно провести параллельную линию: Через точку: (Specify through point:) Вам нужно отметить соответствующую точку. Затем снова повторяется запрос Выберите линейный объект: (Select a line object:), в ответ на который можно отметить новый объект для параллельности или закончить команду (с помощью клавиши <Enter> или правой кнопки мыши).
Рис. 3.10. Строительство биссектрисы Круги Рисование кругов выполняется командой КРУГ (CIRCLE). Команду можно выбрать из панели Рисование (Draw) (рис. 3.11) или из ниспадающего меню Рисование (Draw), в котором пункт Круг (Circle) детализированный шестью подпунктами.
Если вы в ответ на этот запрос указываете точку, то она становится центром будущей окружности, и кажется такой запрос: Радиус окружности или [Диаметр]: (Укажите радиус окружности или [Диаметр]:) В этот момент можно ввести число, будет радиусом окружности. Радиус можно задать и точкой (AutoCAD измеряет расстояние от центра окружности до новой точки и берет его в качестве радиуса). Если ввести символ Д (D), то это означает, что вы выбираете опцию Диаметр (диаметр). Тогда выдается запрос на введение диаметра: Диаметр круга: (Указать диаметр круга) диаметр можно задать числом или указанием точки (AutoCAD в этом случае измеряет расстояние от центра до новой точки и берет это расстояние в качестве размера диаметра). После задания радиуса или диаметра построение окружности заканчивается (рис. 3.12). Если вместо центра окружности выбрать опцию ЗТ (ЗР), то AutoCAD построит окружность по трем точкам плоскости. По очереди задаются запросы на первую, вторую и третью точки и после правильной их указания (а они не должны лежать на одной прямой) окружность появляется на экране. Если выбрана опция 2Т (2Р), то тогда запрашиваются всего две точки, но считается, что обе точки принадлежат диаметра будущей окружности (расстояние между ними равен диаметру). Система AutoCAD выдает такие запросы: Первая конечная точка диаметра круга: (Specify first end point of circle's diameter:) и Вторая конечная точка диаметра круга: (Specify second end point of circle's diameter:) Интересная опция ККР (Ttr), что позволяет построить окружность, касающуюся двух других объектов и имеет заданный радиус. Соответственно меняются настройки и запросы системы. Первый запрос: Укажите точку на объекте задает первую касательную: (Specify point on object for first tangent of circle:) Второй запрос: Укажите точку на объекте задает вторую касательную: (Specify point on object for second tangent of circle:) Третий запрос: Радиус окружности: (Specify radius of circle:)
Чаще всего существует несколько вариантов решения задачи построения окружности, касающейся двух объектов и имеет заданный радиус (например, для двух пересекающихся отрезков). В таком случае из всех возможных решений AutoCAD выбирает такое, что ближе всего к тем точкок, в которых вы замечали объекты для касания. Поэтому с указанием точек при выборе объектов следует подходить достаточно внимательно. В ниспадающего меню Рисование (Draw) пункт Круг (Circle) имеет подпункт 3 точки касания (Tan, Tan, Tan). Однако это не новая самостоятельная опция команды КРУГ (CIRCLE), а отдельные случаи опции ВТ (ОР), когда все три точки указываются с помощью функции объектной привязки Касательная (Tangent). Функция Касательная (Tangent) - это еще одна очень удобная функция, позволяющая облегчить ряд построений.
Вызвать команду ОТРЕЗОК (LINE). Отметим первую точку на свободном месте рисунка. После запроса на вторую точку нажмем сначала мышью на кнопку с функцией объектной привязки Касательная (Tangent), а затем отметим окружность (рис. 3.14). Точка касания вычисляется системой AutoCAD как ближайшая к тому месту, в котором мы показали окружность (из двух решений выбирается наиболее подходящее). Еще один пример. Есть две окружности и надо построить отрезок, касается обоих. В заключение напомню, что в любой момент времени, когда вы стоите перед необходимостью выбора опции, вы можете сделать это, пользуясь не только клавиатурой, но и правой кнопкой мыши соответственно при этом контекстном меню появляется. Дуги Дуга - это примитив, что является частью окружности. Для его построения используется команда ДУГА (ARC). Команда может быть введена с клавиатуры, вызвана из панели инструментов Рисование (Draw) (рис. 3.15) или из ниспадающего меню Рисование (Draw), в котором пункт Дуга (Arc) детализированный десятью подпунктами (рис. 3.16).
Рассмотрим общий вариант команды. Первый вопрос команды ДУГА (ARC): Начальная точка дуга или [Центр]: (Specify start point of arc or [CEnter]:) В ответ можно задать начальную точку дуги или выбрать опцию Центр (CEnter).
|
|||||||||||||||||||||||||||||||||||||||||||||||||||||||||||||||||||||||||||||||||||||||||||||||||||||||||||||||||||||||||||||||||||||||||||||||||||||||||
|
Последнее изменение этой страницы: 2017-01-19; просмотров: 105; Нарушение авторского права страницы; Мы поможем в написании вашей работы! infopedia.su Все материалы представленные на сайте исключительно с целью ознакомления читателями и не преследуют коммерческих целей или нарушение авторских прав. Обратная связь - 18.191.46.36 (0.146 с.) |
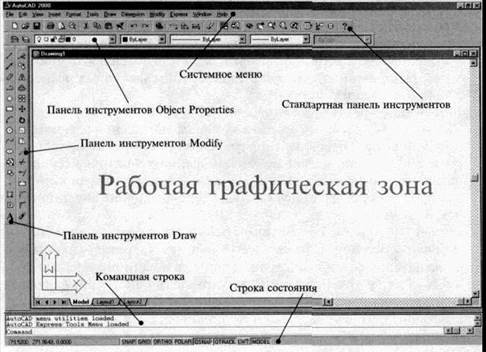



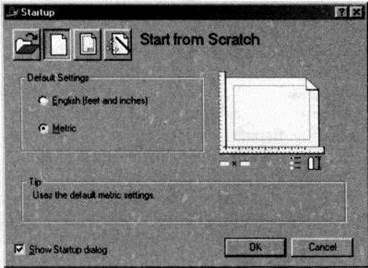
 Рис. 3.1. Кнопка, отвечающая команде ОТРЕЗОК (LINE).
Рис. 3.1. Кнопка, отвечающая команде ОТРЕЗОК (LINE).
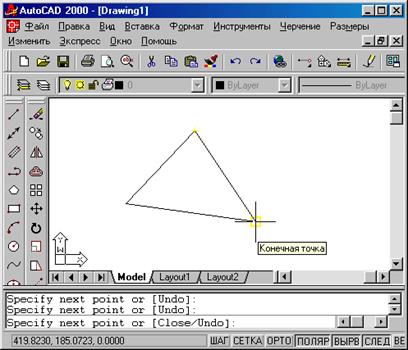
 Рис. 3.4. Кнопка команди ТОЧКА (POINT)
Рис. 3.4. Кнопка команди ТОЧКА (POINT)

 Рис. 3.8. Кнопка команды ПРЯМАЯ (XLINE)
Рис. 3.8. Кнопка команды ПРЯМАЯ (XLINE)


 Рис. 3.11. Кнопка команди КРУГ (CIRCLE)
Рис. 3.11. Кнопка команди КРУГ (CIRCLE) При вызове команды AutoCAD выдает запрос: Центр кола або [ЗТ / 2Т / ККР (дот дот радіус)]: (Укажите центральную точку для окружности или [3Т / 2Т / ККР (загар загар радиус)]:)
При вызове команды AutoCAD выдает запрос: Центр кола або [ЗТ / 2Т / ККР (дот дот радіус)]: (Укажите центральную точку для окружности или [3Т / 2Т / ККР (загар загар радиус)]:) Радиус можно задать числом или двумя точками, расстояние между которыми и станет его размером. Если построение с указанными данными невозможно, то система выдает соответствующее сообщение (обычно это бывает, когда радиус слишком мал или слишком велик). Пример результата построения приведен на рис. 3.13.
Радиус можно задать числом или двумя точками, расстояние между которыми и станет его размером. Если построение с указанными данными невозможно, то система выдает соответствующее сообщение (обычно это бывает, когда радиус слишком мал или слишком велик). Пример результата построения приведен на рис. 3.13. Рассмотрим такой пример. Есть окружность и нужно построить отрезок, начинающийся за окружностью и касается ее.
Рассмотрим такой пример. Есть окружность и нужно построить отрезок, начинающийся за окружностью и касается ее. Рис. 3.15. Кнопка команди ДУГА (ARC)
Рис. 3.15. Кнопка команди ДУГА (ARC)


