
Заглавная страница Избранные статьи Случайная статья Познавательные статьи Новые добавления Обратная связь КАТЕГОРИИ: ТОП 10 на сайте Приготовление дезинфицирующих растворов различной концентрацииТехника нижней прямой подачи мяча. Франко-прусская война (причины и последствия) Организация работы процедурного кабинета Смысловое и механическое запоминание, их место и роль в усвоении знаний Коммуникативные барьеры и пути их преодоления Обработка изделий медицинского назначения многократного применения Образцы текста публицистического стиля Четыре типа изменения баланса Задачи с ответами для Всероссийской олимпиады по праву 
Мы поможем в написании ваших работ! ЗНАЕТЕ ЛИ ВЫ?
Влияние общества на человека
Приготовление дезинфицирующих растворов различной концентрации Практические работы по географии для 6 класса Организация работы процедурного кабинета Изменения в неживой природе осенью Уборка процедурного кабинета Сольфеджио. Все правила по сольфеджио Балочные системы. Определение реакций опор и моментов защемления |
Система управління базами даних Ms Office Access 2003
При розв'язуванні багатьох інформаційних задач сьогодні широко використовуються системи управління базами даних (СУБД) (DATA BASE). Система управління базами даних – це комплекс програмних і мовних засобів, призначених для створення баз даних, оновлення та організації пошуку в них необхідної інформації. База даних (БД) – це поіменована сукупність структурованих даних, що відносяться до визначеної предметної області. Під предметною областю прийнято розуміти частину реального світу, яку вивчають з метою організації автоматизації керування. Типові приклади інформації, яка може зберігатися в комп'ютерних БД: - інформація про працівників установи; - облік продукції; - робочі плани; - відомості про покупців; - облік продажів; - постачальники; - накладні. В усіх наведених прикладах підкреслюється функція зберігання і маніпулювання даними, а не розрахунки. В БД можна виконувати багато фінансових, статистичних та інших розрахунків, але останні здійснюються не так швидко, як, приміром, в електронних таблицях. Наприклад, СУБД - не найкраща програма для автоматизації розрахунків податку з прибутку: для розв'язування цієї задачі більш придатна електронна таблиця. Однак якщо користувачеві необхідно відслідковувати, аналізувати і зберігати інформацію про податки за кілька років, то БД краще підходить для збирання та збереження цієї інформації. Структурування – це набір правил про способи представлення і організацію даних. В структурованих СУБД реалізується реляційна модель організації даних (Relational database management systems) - зображення їх у табличному вигляді. Рядок такої таблиці називають записом файлу бази даних (БД), а стовпчик - полем запису. Доступ до елемента даних здійснюється за допомогою зв'язку потрібного рядка (запису) з потрібним стовпчиком (полем). Структура і вміст компонентів СУБД визначає її призначення і коло потенційних користувачів. Залежно від рівня підготовки і діапазону розв'язуваних завдань користувачів персональних комп'ютерів можна поділити на три групи: тих, яким для розв'язання своїх завдань потрібен порівняно невеликий набір функцій пакета СУБД (створення файлів даних, введення і поновлення даних, виведення на друк нескладних вихідних документів тощо);
тих, яким необхідно знати багато функцій пакета СУБД, у тому числі і елементи командної мови, але не потрібно створювати складні програми; програмістів, в завдання яких входить розробка складних прикладних програм з управління і обробки файлів БД. Останні версії СУБД Access for Windows, розроблені фірмою Miсrosoft, відповідають вимогам усіх перелічених груп користувачів. Microsoft Access - це система управління реляційними БД, призначена для роботи в середовищі Windows. Працючи з Access, користувач може розв'язувати наступні завдання: - розбивати дані на логічно пов'язані між собою частини; - вводити, змінювати, видаляти необхідні дані; - знаходити підмножини даних за заданими умовами; - створювати форми і звіти; - автоматизувати виконання стандартних завдань; - графічно встановлювати зв'язки між даними; - вставляти рисунки у форми і звіти; - створювати власні, готові до роботи з БД форми, які вміщують меню, діалогові вікна і командні кнопки. Проектування бази даних Перш ніж приступати до створення бази даних, користувачеві необхідно витратити якийсь час на проектування БД. Основні правила, яких слід дотримуватися при розробці БД: - проаналізуйте існуючі БД (створені вручну або за допомогою комп'ютера); перегляньте форми і звіти, що використовуються; визначте джерело даних (якщо це комп'ютер, з'ясуйте, чи не можна імпортувати дані); перегляньте задачі, які розв'язуються за допомогою БД (і обміркуйте ті, які необхідно розв'язати в майбутньому), наприклад, створення щотижневих звітів, експортування даних, сортування і аналіз (обробка); - поділить дані і задачі, які необхідно розв'язати, їх на групи (наприклад, розмежуйте інформацію про клієнтів і інформацію про платіжні документи), ці групи потім стануть таблицями; - визначіть типи даних, які будуть зберігатися в кожній таблиці (таблиця студентів, наприклад, може вміщувати прізвища, дати народження, адреси і номери телефонів), ці групи даних таблиці називаються полями; - перегляньте загальні елементи таблиць (прізвище студента може бути загальним елементом таблиці студентів і таблиці екзаменів), ці загальні елементи називаються ключовими полями;
- продумайте оформлення форм і звітів; - визначте умови вибірки для запитів. Створення бази даних Програма Access 2003 дозволяє створювати бази даних двома способами: за допомогою спеціальної програми - майстра створення бази даних або поетапно – поступово створюючи об'єкти (таблиці, запити, форми та інші).
Створити свою базу даних на основі існуючого шаблону можна наступним чином. Відкрити вікно СУБД Access.
Після цього відкриється діалогове вікно, в якому на вкладці Базы данных вибрати шаблон, за яким повинна створюватись база даних.
Вказівки та запитання майстра допомагають вибрати поля таблиць шаблону БД, які будуть використовуватися в новій базі. Такий спосіб створення бази даних не потребує спеціальних умінь та знань. Другий спосіб дозволяє користувачеві самому визначити структуру бази даних та кожного окремого об'єкта, використовуючи або шаблони окремих об'єктів, або майстри проектування, або режим конструктора. У цьому випадку спочатку створюють у файловій системі комп'ютера порожній файл бази даних. Для цього у діалоговому вікні запуску програми встановлюють перемикач біля опції Новая база данных. Після натискання кнопки ОК відкриється діалогове вікно Файл новой базы данных. За мовчазною згодою програма присвоює кожному новому файлу бази даних ім'я db1, db2 і т.д. У списку Папка вибирають папку чи диск, де знаходитиметься файл бази даних, у полі Имя файла задають назву файлу та натискають кнопку Создать. Після цього відкриється вікно нової (порожньої) бази даних, в якому можна розпочинати процес створення об'єктів БД.
Об'єкти бази даних В Access поняття БД віднесено до одного файлу, що вміщує всю інформацію. Кожна БД Access складається з таких об'єктів: таблиць, запитів, форм, звітів, макрокоманд і модулів.
Таблиці Створення таблиць Перед створенням нової таблиці необхідно точно визначити, які поля вона буде вміщувати. Створити таблицю можна зразу ж після відкриття бази даних, вибравши вкладку Таблицы.
Тут є три пункта для створення нової таблиці: Создание таблицы в режиме конструктора, Создание таблицы с помощью мастера, Создание таблицы путём ввода данных. Створити таблицю можна і клацнувши по кнопці Создать вікна бази даних: з’явиться вікно Новая таблица, в правій частині якого вказані можливі способи створення таблиці (Режим таблицы, Конструктор, Мастер таблиц, Импорт таблиц, Связь с таблицами).
Режим таблиці.
Перейменувати стовпець можна двічі клацнувши по назві стовпця та ввівши нове ім’я, або виділивши поле, вибрати в його контекстному меню команду Переименовать столбец. Конструктор. Режим конструктора дозволяє створювати структури таблиці самому користувачеві, задаючи тип кожного поля та відповідні властивості. У вікні Новая таблица, вибрати елемент Конструктор та натиснути кнопку OK. Відкриється вікно конструктора.
Структура таблиці формується в області проекту, яка складається з трьох стовпців – Имя паля, Тип данных, Описание. Нижня частина вікна конструктора (Свойства поля) стає доступною лише після введення назви поля та вибору зі списку, який відкривається, його типу.
Трикутний маркер у першому стовпці верхньої частини конструктора (стовпці маркування) визначає активне поле. Переміщатися по області проекту в будь-якому напрямку можна за допомогою клавіш керування курсором. Активізувати потрібну комірку можна також встановивши у ній курсор миші. У рядки стовпця Имя поля вводять назви полів майбутньої таблиці. Імена полів можуть мати довжину не більше від 64 символів і вміщувати букви, цифри, пропуски і знаки пунктуації. Бажано віддавати перевагу коротким іменам. Оскільки за замовчуванням імена полів використовуються як мітки полів у формах і як заголовки граф у звітах, це може створити деякі незручності при розробці звіту, бо графи для розміщення полів будуть занадто широкими. За допомогою клавіші Enter та Tab переміщають курсор у наступний стовпець Тип данных, де за мовчазною згодою встановлюється тип поля Текстовый. Щоб змінити тип даних, клацніть мишкою на стрілці в правій частині клітинки і з вікна списку, що з'явилося,виберіть необхідний тип.
В Access є вісім типів даних і Мастер подстановок. Текстовый. В икористовується для збереження будь-якої послідовності символів, включаючи букви, цифри, розділові знаки, пропуски і спеціальні символи. Текстові поля можуть вміщувати до 255 символів. MEMO. Використовується для збереження тексту великого обсягу (наприклад, цілих параграфів). В полях MEMO може вміщуватися до 32000 символів. Числовой. Застосовується для збереження числових значень. В числових полях містяться значення, які можуть брати участь у розрахунках. Якщо ці числа не будуть брати участь у розрахунках (наприклад, поштові індекси або номери телефонів), то краще використовувати для збереження текстові поля. Дата/Время. Служить для збереження дати і/або часу. Значення дати й часу можна зберігати і в текстових полях, однак використання цього поля має свої переваги. Наприклад, перевірка правильності дат і часу виконується автоматично (дата 13/42/97 і час 25:47 недопустимі), з вмістом цих полів можна робити обчислення.
Денежный. Використовується для збереження числових значень, які служать виключно для указання грошових сум. Автоматично додається фіксована кількість цифр після десяткової коми, щоб запобігти помилкам округлення. Счетчик. Використовується для автоматичної нумерації запису, що додається. Наприклад, полю першого запису присвоюється значення 1, полю наступного запису - 2 тощо. Зверніть увагу на те, що після додавання запису значення цих полів змінити не можна. Логический. Використовується для збереження логічних даних типу Да/Нет. Поле объекта OLE. Вміщує об'єкт OLE. Об'єкт OLE - це документ іншого додатка Windows, що підтримує OLE (Object linking and embedding - зв'язування і впровадження об'єктів). Об'єкт OLE може вміщувати звук, зображення, відео, робочі таблиці або документи текстового процесора. Мастер подстановок. Використовується для задання значення з фіксованого набору, або з поля іншої таблиці. Для цього у списку типів полів конструктора вибирають елемент Мастер подстановок, який завантажує програму майстра створення поля підстановок. На першому кроці вибираємо одну із опцій: Объект «столбец подстановки» будет использовать значения из таблицы или запроса або Будет введен фиксированный набор значений (залежно від того, які дані будуть міститися в полі: чи такі, що вже існують у полі іншої таблиці, чи новий фіксований набір значень). Для створення фіксованого набору значеньпісля включення відповідного перемикача та натискання кнопки Далее в наступному діалоговому вікні необхідно сформувати стовпець (чи декілька стовпців) з даними, які братимуть участь у заповненні таблиці. Кнопка Далее відкриє останнє вікно майстра, де задається підпис для створеного поля, який відображатиметься при перегляді таблиці. Для використання даних поля іншої таблиціу першому діалоговому вікні майстра активізують перемикач Объект «столбец подстановки» будет использовать значения из таблицы или запроса. На наступних кроках вибирають об'єкт (таблицю чи запит) та поле (чи поля), де знаходяться потрібні дані. Після цього майстра запропонує задати підпис для поля. В області Свойства поля на вкладці Подстановка з’являться нові властивості, які співпадають з властивостями стовпця, на основі якого утворилося поле підстановки. Тут можна побачити джерело, з якого беруться дані для поля (властивість Источник строк). Вибравши необхідний тип даних, натисніть клавішу <Tab> для переміщення курсора в графу Описание. В цю графу вводиться необов'язковий опис поля. У стовпчику Описание можна вводити додаткову інформацію, яка може бути використана у вигляді підказки при роботі з БД. В нижній частині вікна конструктора таблиці розміщений розділ Свойства поля, в якому розміщено сукупність значень параметрів, встановлених за мовчазною згодою для даного типу поля. Переходячи від однієї властивості до іншої, користувач може змінити ці параметри, вибравши зі списку, який відкривається, потрібний, або ввівши відповідне значення з клавіатури.
В процесі розробки таблиці на цей розділ можна не звертати уваги, оскільки Access не вимагає обов'язкових змін у ньому. Але після створення таблиці визначення властивостей полів значно спроститься контроль за введенням даних. Наприклад, у текстових полях можна змінювати розмір поля, який за замовчуванням дорівнює 50 символам, а також визначати інші характеристики, наприклад, формат даних поля або правила, які мають задовольняти дані. Властивості залежать від типу даних, вибраних для конкретного поля.
Можна встановити будь-яку властивість поля, якщо виконати такі дії. В режимі Конструктортаблиц клацніть мишкою на полі, властивості якого бажано встановити. В розділі Свойстваполя виберіть вкладку Общие і клацніть мишкою на потрібній властивості. Якщо з правого боку від властивості з'явиться кнопка зі стрілкою, клацніть мишкою на цій кнопці, щоб відкрити список властивостей, і виберіть необхідне значення. Зменшувати значення Размер поля, яке за замовчуванням дорівнює 50 символам не обов'язково, оскільки Access для збереження тексту використовує так звані поля змінної довжини, тобто кожне текстове поле використовує саме той обсяг пам'яті, який потрібен для збереження введених даних. Одними з найбільш могутніх властивостей полів є ФорматіУсловиеназначение. Властивість поля Формат служить для визначення зовнішнього вигляду даних у полі таблиці. (Вказана властивість використовується для будь-якого типу поля, крім объекта OLE.) Вибравши поле, клацніть мишкою на властивості Формат і/або виберіть стандартний формат, або створіть особистий. В Access є цілий набір стандартних форматів для числових полів, полів дати і часу та логічних полів. Для текстових полів і полів MEMO можно використовувати символи, наведені в таблиці:
Для числових або грошових полів можна скористатися символами, наведеними в таблиці:
За допомогою властивості Условиеназначение відбувається контроль за даними, що вводяться в поля таблиці. Ці умови (встановлюються користувачем) визначають, припустиме чи ні значення, введене в поле. Для введення умови спочатку виберіть потрібне поле. Потім у полі Условие на значение розділу Свойства поля введіть умову. В полі Сообщение об ошибке введіть текст повідомлення, яке буде відтворюватися при введенні даних, що не відповідають визначеній умові. Условия на значение задаються як вирази. Вирази вміщують в собі стандартні математичні символи, а дані у виразах вміщують у символи #. Приклади деяких виразів, що використовуються в умовах, наведені в таблиці:
Умови можуть включати вирази, що вміщують інші поля цієї таблиці. Наприклад, якщо необхідно, щоб значення в полі «Підвищена стипендія» не перевищувало вдвічі значення в полі «Стипендія», для цього поля можна використати таку умову: <=[Стипендія]*2 Мастер таблиц. Майстер створення таблиці – це спеціальна програма, яка допомагає користувачеві, послідовно виконуючи вказівки, створювати таблицю на основі існуючих шаблонів. Для запуску програми потрібно на вкладці Таблицы активізувати ярлик Создание таблицы с помощью мастера або у вікні Новая таблица вибрати елемент Мастер таблиц та натиснути кнопку ОК. Відкриється вікно Создание таблиц, в якому необхідно, вибрати зразок таблиці, та поля, які будуть у новоствореній таблиці.
При цьому можна вибирати поля з декількох шаблонів. Для того, щоб назва поля шаблону опинилася в структурі нової таблиці, потрібно двічі клацнути по ній лівою кнопкою миші. Для перенесення всіх полів зразка можна використовувати кнопки, яки розміщені між вікнами Образцы полей та Поля новой таблицы. Майстер дозволяє змінити назви полів у списку нової таблиці. Дляцього потрібно активізувати поле нової таблиці та натиснути кнопку Переименовать поле.
На другому кроці майстра задають ім’я нової таблиці та вибирають один із способів визначення ключового поля. Третій крок дозволяє задати типи зв’язків (якщо такі потрібні) з уже існуючими таблицями бази даних. Завершальний крок дозволяє вибрати подальші дії після створення таблиці, а саме: змінити структуру таблиці, ввести дані безпосередньо в таблицю чи ввести дані за допомогою форми, яку також створить майстер. У цьому ж вікні можна задати опцію для виведення довідки про роботу з таблицею. Після натискання кнопки Готово на вкладці таблиць з’явиться піктограма нового об’єкту. Импорт таблиц. Запускає майстра, який дозволяє використовувати таблицю, що зберігається в другому форматі, як основу для нової таблиці; Связь с таблицами. Запускає майстра, який дозволяє встановлювати зв'язки з іншими таблицями. Додавання ключового поля При розробці таблиці Access дозволяє визначити одне або більше полів як ключові. Клюсове поле - це поле, за яким однозначно ідентифікуються записи в таблиці. Ключові поля досить корисні (настільки, що якщо спробувати зберегти таблицю без визначення ключового поля на екрані з'явиться діалогове вікно, яке вимагатиме його створення). Для ключового поля завжди необхідно використовувати дані, які ніколи не будуть повторюватися. Як ключове не можна використовувати таке поле, як прізвище, оскільки неможливо буде мати два записи для одного прізвища. Для встановлення ключового поля в режимі Конструктор таблиц виберіть поле, яке бажано зробити ключовим. В меню Правка виберіть опцію Ключове поле або клацніть мишкою на кнопці Ключове поле панелі інструментів (на ній зображено ключ). Поруч з вибраним полем відобразиться піктограма ключа.
Зміна структури таблиці До зміни структури таблиці належать: зміна назви поля, його типу або властивостей; вставка пропущеного поля; вилучення введеного поля; зміна послідовності полів у таблиці; копіювання полів. Ці зміни вносять в режимі конструктора. Структуру таблиці можна змінювати лише до наповнення її даними. Якщо в таблицю вже введено дані, то зміни в структурі можуть зумовити втрату даних або змінити структуру таблиці буде неможливо. Зміна назви поля. Виділити стару назву, знищити її та ввести нову. Зміна типу поля. Потрібно помістити курсор у ячейку, яка знаходиться в стовпці Тип данных у рядку з назвою поля та вибрати зі списку, який розкриється, елемент відповідного типу даних. Зміна властивостей поля. При активізації рядка з назвою поля у верхній частині вікна конструктора, у нижній частині Свойства поля відображається перелік доступних властивостей певного типу поля, а також їх значення, встановлені за мовчазною згодою. Для зміни параметра потрібно помістити курсор у ячейку з назвою властивості та вибрати відповідне значення зі списку, який відкриється, чи ввести його з клавіатури.
Видалення поля. Щоб видалити поле, спочатку необхідно його виділити, потім виконати команду Зміна послідовності полів у таблиці. Виділити поле, яке необхідно перемістити, і, тримаючи натиснутою ліву кнопку миші (вказівник миші при цьому набуде форми прямокутника), переміщають його так, щоб контрастна лінія опинилась між тими полями, де повинно знаходитись виділене поле. Дія закінчується відпусканням кнопки миші. Поле переміститься на нове місце. Копіювання полів. Іноді доцільно не переміщати поля, а копіювати їх. Це економить час формування таблиці, у якій багато полів мають однакові параметри. Для того, щоб при створенні нового поля повторно не задавати усі параметри, достатньо скопіювати існуюче поле, тобто: • виділити поле, яке копіюємо; • вибрати команду меню Правка–Копировать; • встановити курсор у рядок проекту таблиці, який буде знаходитись після скопійованого нового поля; • активізувати команду меню Правка–Вставить. Після вставки копії необхідно змінити ім’я поля, оскільки Access-таблиця не може містити поля з однаковими іменами. Збереження таблиці. Для збереження структури таблиці потрібно:
• вибрати з меню Файл команду Сохранить как..., у вікні Сохранение ввести відповідне ім'я таблиці та вибрати зі списку поля Как слово Таблица, натиснути кнопку ОК. Після виконання цих дій у вікні бази даних на вкладці Таблицы з'явиться піктограма створеної таблиці. Копіювання таблиці Копіювати можна цілу таблицю з даними або лише структуру таблиці (без даних). У програмі Access передбачено можливість доповнення даних однієї таблиці даними іншої (як окремий спосіб копіювання). Для будь-якого способу копіювання потрібно виділити на вкладці Таблицы піктограму таблиці, копію якої потрібно створити, та виконати команду меню Правка–Копировать (або скористатися буфером обміну). Далі, залишаючись на цій самій вкладці, виконати команду Правка–Вставить, після цього відкриється діалогове вікно Вставка таблицы, в якому потрібно вибрати спосіб копіювання та ввести назву нової таблиці. Після натискання кнопки ОК у базі даних з'явиться нова таблиця. Додавання даних в таблицю Додавання записів в існуючу таблицю здійснюється в режимі таблиці. Щоб відкрити таблицю в цьому режимі, необхідно двічі клацнути мишкою на імені потрібної таблиці у вікні БД або виділити ім'я таблиці, а потім клацнути мишкою на кнопці Открыть. Вибрана таблиця відкриється в режимі таблиці, який використовується для додавання нових або редагування вже введених в таблицю даних. Для додавання нових даних необхідно просто ввести їх у поля робочої таблиці. У кінці кожної таблиці завжди є ще один порожній запис, помічений зірочкою. Коли починається введення даних у порожній запис, під ним з'явиться новий порожній запис. Тепер можна помістити курсор в будь-яке поле і ввести дані. Натискання клавиші <Tab> після закінчення введення переміщує курсор в наступне поле. Натискання клавиші <Tab> в кінці останнього поля дає змогу перейти до наступного порожнього запису.
|
|||||||||||||||||||||||||||||||||
|
Последнее изменение этой страницы: 2016-12-30; просмотров: 471; Нарушение авторского права страницы; Мы поможем в написании вашей работы! infopedia.su Все материалы представленные на сайте исключительно с целью ознакомления читателями и не преследуют коммерческих целей или нарушение авторских прав. Обратная связь - 3.145.163.58 (0.066 с.) |
 Перший спосібдозволяє на основі вибраного зразка (шаблону) створити файл нової бази даних з таблицями, формами та звітами, при цьому користувач не втручається у процес налаштування майбутньої бази даних (присвоєння властивостей полям, проектування форм чи звітів).
Перший спосібдозволяє на основі вибраного зразка (шаблону) створити файл нової бази даних з таблицями, формами та звітами, при цьому користувач не втручається у процес налаштування майбутньої бази даних (присвоєння властивостей полям, проектування форм чи звітів). В Області задач вибрати Создать файл.
В Області задач вибрати Создать файл. В області Шаблоны вибрати пункт На моем компьютере.
В області Шаблоны вибрати пункт На моем компьютере.




 Відкривається таблиця, схожа на електронну таблицю, поля якої за мовчазною згодою мають назви «Поле1», «Поле2» і в яку можна вводити дані.
Відкривається таблиця, схожа на електронну таблицю, поля якої за мовчазною згодою мають назви «Поле1», «Поле2» і в яку можна вводити дані.
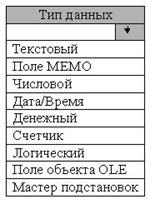


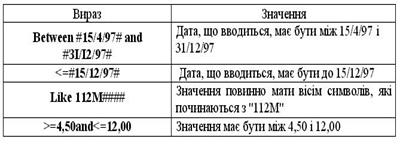



 Вставка пропущеного поля. Виділити поле, перед яким слід вставити нове поле, клацнувши мишкою на кнопці ліворуч від назви поля, вибрати команду меню Вставка–Строки, скористатися кнопкою Добавить строки панелі інструментів вікна програми, вибрати команду Добавить строки з контекстного меню або натиснути клавішу <lnsert>.
Вставка пропущеного поля. Виділити поле, перед яким слід вставити нове поле, клацнувши мишкою на кнопці ліворуч від назви поля, вибрати команду меню Вставка–Строки, скористатися кнопкою Добавить строки панелі інструментів вікна програми, вибрати команду Добавить строки з контекстного меню або натиснути клавішу <lnsert>. • клацнути по кнопці закриття вікна конструктора таблиці і ввести назву таблиці у поле Имя таблицы діалогового вікна Сохранение
• клацнути по кнопці закриття вікна конструктора таблиці і ввести назву таблиці у поле Имя таблицы діалогового вікна Сохранение або
або


