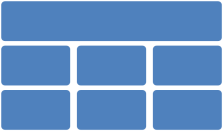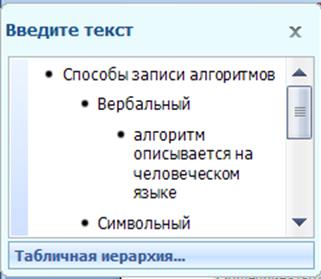Заглавная страница Избранные статьи Случайная статья Познавательные статьи Новые добавления Обратная связь КАТЕГОРИИ: ТОП 10 на сайте Приготовление дезинфицирующих растворов различной концентрацииТехника нижней прямой подачи мяча. Франко-прусская война (причины и последствия) Организация работы процедурного кабинета Смысловое и механическое запоминание, их место и роль в усвоении знаний Коммуникативные барьеры и пути их преодоления Обработка изделий медицинского назначения многократного применения Образцы текста публицистического стиля Четыре типа изменения баланса Задачи с ответами для Всероссийской олимпиады по праву 
Мы поможем в написании ваших работ! ЗНАЕТЕ ЛИ ВЫ?
Влияние общества на человека
Приготовление дезинфицирующих растворов различной концентрации Практические работы по географии для 6 класса Организация работы процедурного кабинета Изменения в неживой природе осенью Уборка процедурного кабинета Сольфеджио. Все правила по сольфеджио Балочные системы. Определение реакций опор и моментов защемления |
Часть 3. Вставка рисунка из стандартной коллекции картинок Microsoft Office ⇐ ПредыдущаяСтр 6 из 6
Технология работы 1. Откройте вкладку Вставка. 2. В группе Иллюстрации выберите подгруппу Клип. Обратите внимание! Загрузку стандартной коллекции картинок Microsoft Office можно осуществить и не из Word (Пуск/Все программы/Microsoft Office/Средства Microsoft Office/Коллекция картинок). 3. В открывшейся области задач Клип (правая часть экрана) щелкните ссылку Упорядочить клипы.
Рис. 2. Окно Организатор клипов 4. В появившемся окне Организатора клипов (рис. 2) в списке коллекций откройте папку Коллекции Microsoft Office. 5. Выберите тематику клипов, например, Профессия (рис. 3).
Рис. 3. Выбор категории рисунков 6. Скопируйте подходящую картинку и вставьте ее в 3-ю ячейку таблицы
Часть 4. Экспорт рисунков с веб-узла Office Online в свою коллекцию картинок Microsoft Office с последующей вставкой в документ [1] Технология работы Стандартные картинки коллекции Microsoft Office используются при оформлении текстовых документов, к примеру, рекламы так часто, что это уже мешает восприятию. Чтобы обновить коллекцию картинок можно использовать коллекции картинок из Интернета 1. Закройте окно Организатора клипов (если оно открыто). 2. В области задач Клип щелкните ссылку Клипы на веб-узле Office Online. 3. По ссылке откроется веб-ресурс бесплатных рисунков, фотографий, анимаций и пр. (рис. 4).
Рис. 4. Веб-ресурс бесплатных рисунков 4. Выберите категории или задайте поиск по ключевым словам (рис. 5).
Рис. 5. Выбор категории или поиск по ключевому слову
5. Выберите интересующие вас картинки (рис. 6) и выполните команду Добавить в подборку. Можно сделать выборку из разных категорий, каждая из которых насчитывает более 1000 картинок. 6. В области задач Подборка (рис. 7) щелкните Загрузить (имеется в виду подборка, сделанная вами).
7. Следуйте указаниям в области Загрузка: щелкните на кнопке Загрузить; Открыть. Экспортируемые рисунки будут размещены в папке Загруженные клипы. 8. Откройте папку Загруженные клипы с рисунками, выберите и скопируйте рисунок, вставьте его в 4-ю ячейку таблицы. 9. Уберите границы таблицы. 10. На рисунке представлен образец выполненного задания (рис. 8)
Рис. 8. Образец выполненного задания 1
11. Сохраните файл под именем 2-1Картинки в тексте, добавив к названию файла свою фамилию.
Задание 2. Создание схем при помощи векторных объектов с использованием полотна
Можно самостоятельно создать любую схему из векторных объектов, наборы которых представлены на вкладке Вставка в группе Иллюстрации. На рисунке представлен образец схемы, которую надо создать (рис. 9).
Рис. 9. Образец выполненного задания 2 Технология работы 1. Откройте новый документ. 2. Подключите Полотно: вкладка Вставка, группа Иллюстрации, откройте Фигуры, выберите команду Новое полотно (в конце меню). Обратите внимание! Полотно – рамка для размещения изображения. Некоторые объекты внутри полотна приобретают дополнительные свойства, например, соединительные линии «приклеиваются» к объектам, с которыми они соединяются, и изменяют свое положение при их перемещении. 3. Прорисуйте центральный объект: на появившейся вкладке Средства рисования/Формат в группе Вставить фигуры выберите шестиугольник. 4. Назначьте ему следующие свойства с помощью команд группы Стили фигур: заливка градиент (кнопка Заливка фигуры); рамка синяя, трехконтурная (кнопка Контур фигуры) 5. Прорисуйте фигуру Скругленный прямоугольник. 6. Назначьте ему следующие свойства: заливка текстура; рамка синяя, двухконтурная; тень. 7. При помощи клавиши Ctrl создайте еще 5 копий настроенной фигуры и разместите их как на образце. 8. Соедините при помощи инструмента Скругленная линия со стрелкой объекты схемы. Для этого в меню фигур выберите нужный тип стрелок, наведите курсор на середину одной фигуры и мышкой с нажатой клавишей проведите линию к другой фигуре. 9. Проверьте, что каждая соединительная линия «приклеилась» к объекту. Для этого выделите линию и убедитесь, что концы отмечены красными маркерами. При необходимости захватите конец и присоедините го к середине фигуры. 10. Выделите при помощи клавиши Shift все соединительные линии и для всей группы установите следующие свойства: Толщина 1,5; Цвет красный; Тип пунктир. 11. Передвиньте объекты схемы, сверяясь с образцом и следя за соединительными линиями. 12. При помощи команды Добавить текст контекстного меню внесите надписи в фигуры. 13. Добавьте объект WordArt в центр композиции.
14. Сгруппируйте объекты схемы и «перетащите» их за пределы полотна. 15. Выделите и удалите полотно (Delete). 16. Сохраните документ с именем 2-2Схема1. Добавьте к названию свою фамилию. Задание 3. Для самостоятельной работы. Схема приложения В задании требуется создать общую схему окна приложения по образцу, приведенному на рисунке (рис. 10). При выполнении задания необходимо: · использовать указанные автофигуры; · воспроизвести цветовое оформление; · воспроизвести тип рамок блоков и стрелок. Выполненное задание сохраните под именем 2-3Схема приложения, приписав к имени файла свою фамилию.
Рис.10. Схема приложения
Задание 4. Рисунок из разнотипных графических объектов На рисунке представлена реклама фирмы, оказывающей образовательные услуги (рис. 11). Для создания такой графической композиции использовались различные инструменты графики (вставка готовых векторных фигур, объектов WordArt, надписей) и различные способы их настройки (заливка градиентом, текстурой, рисунком, тень, объем, границы, эффекты).
Рис. 11. Образец выполненного задания 4 Технология работы 1. Откройте файл-заготовку Приглашение, в котором вы будете выполнять задание. В файле приведен небольшой отрывок текста о создании векторных изображений. 2. Поскольку файл-заготовка имеет формат более ранней версии Word, преобразуйте его к формату Word 2007 (кнопка Office, команда Преобразовать). Только в формате Word 2007 можно воспользоваться всеми описанными ниже технологиями. 3. Перейдите в конец текста. После заголовка «Пример изображения из разных графических элементов» на пустой части страницы вы будете создавать изображение. 4. Вставьте клип с изображением компьютера (см. Задание 1). После вставки рисунок имеет положение «в тексте». 5. Выделите рисунок. Обратите внимание, какими маркерами отмечены его границы. 6. В группе Стили рисунков выберите для выделенного рисунка форму (прямоугольник с округлением) и границу (толщина и цвет). 7. Вставьте новое полотно: на вкладке Вставка в группе Иллюстрации выберите Фигуры и в конце открывшегося списка команду Новое полотно. Увеличьте размер полотна на весь лист. В дальнейшем при создании отдельных элементов изображения следите, чтобы все фигуры располагались внутри полотна. Иначе не получится группировка. 8. Вырежьте рисунок из текста и вставьте его в полотно. Обратите внимание, что маркеры границ теперь имеют другой вид, т.е. рисунок превратился в фигуру. Теперь уже для этого изображения недоступно меню Стили рисунков. 9. На появившейся вкладке Средства рисования/Формат (рис. 12) в группе Вставить фигуры в категории Основные фигуры выберите ромб и прорисуйте его:
Рис. 12. Команды вкладки Формат 10. В группе Стили фигур откройте меню кнопки Заливка и выберите Текстура (подберите подходящую текстуру). 11. Так как ромб появился в полотне после клипа, переместите его на задний план (за рисунок). 12. Добавьте художественный текст в виде объекта WordArt, для чего: а) Щелкните внутри полотна (этим мы показываем, где надо вставлять объект); б) откройте вкладку Вставка и выберите группу Текст; в) откройте меню кнопки WordArt, выберите стиль надписи и введите текст; г) настройте местоположение надписи и ее размер;
13. Добавьте еще один художественный текст в виде объекта WordArt. 14. Добавьте к композиции стрелку (вкладка Вставка, группа Иллюстрации, откройте меню Фигуры, выберите фигурную стрелку и прорисуйте ее). Откроется вкладка Формат с инструментами настройки стрелки. 15. Настройте объем фигуры (группа Объем). 16. При помощи клавиши Ctrl получите еще 2 копии стрелки, для чего: д) выделите стрелку; е) нажмите и удерживайте клавишу Ctrl; ж) удерживая нажатой кнопку мыши, перетащите стрелку; з) отпустите клавишу Ctrl; и) повторите операцию для 3-й стрелки. 17. Вставьте 3 объекта Надпись (вкладка Вставка, группа Текст, кнопка Надпись, команда Нарисовать надпись). 18. Введите текст надписей в объекты. 19. Выберите для объектов эффект тени (вкладка Формат, кнопка Эффекты тени). 20. Залейте объекты градиентом, выбрав для них разные типы градиентов (левый, правый верхний угол, от центра). Примечание. Для придания изображению большей гармоничности рекомендуется сделать все прямоугольники надписей одинаковыми по размеру. Увидеть разницу в размерах объектов можно, наложив их один на другой. Изменить размер можно, потянув объект за угол. Либо можно было сначала создать один объект с самой большой надписью, а затем сделать две копии объекта и изменить в них текст. 21. Расположите надписи под стрелками (рис. 11). 22. При помощи инструмента Надпись создайте блок для номеров телефонов, введите текст, измените форму блока (вкладка Формат, группа Стили надписей, кнопка Изменить фигуру). Примечание. Фигуру в виде шестиугольника можно сразу выбрать из меню фигур, а затем добавить на нее текст. 23. Задайте заливку фигуре в виде рисунка, подберите цвет текста. 24. Выделите все графические объекты, входящие в состав изображения (таблица 2). 25. Сгруппируйте все графические объекты при помощи команды Группировать Обратите внимание! Если сгруппировались не все элементы рисунка, повторите группировку для частично сгруппированного объекта и не вошедшего элемента. Если не удалось сгруппировать все объекты, внимательно прочитайте теорию о группировке, т.к. эта операция имеет особенности. Для того чтобы проводить новое редактирование всего сгруппированного графического объекта, необходимо его сначала разгруппировать. Для этого воспользуйтесь инструментом Разгруппировать. 26. Сохраните файл под названием 2-4Приглашение, добавив к имени файла свою фамилию. Задание 5. Форматирование текста при помощи графических средств
Учебный текст должен обладать большей наглядностью, чем текст обычного документа. На рисунке представлен вариант оформления фрагмента учебного текста. Фрагмент оформлен при помощи инструмента SmartArt, предназначенного специально для визуального представления информации (рис. 13).
Рис. 13. Образец выполнения задания 5
Технология работы 1. Откройте файл 2-5Способы записи алгоритма с исходным текстом. 2. Преобразуйте файл к формату Word 2007 – кнопка MS Office, команда Преобразовать. Если команда недоступна, значит, нужный формат уже установлен. 3. Создайте пустую строку перед текстом, который будет «визуализироваться». 4. На вкладке Вставка в группе Иллюстрации щелкните на кнопке Вставить рисунок SmartArt (рис. 14):
Рис. 14. Вызов окна Выбор рисунка SmartArt
5. В появившемся окне Выбор рисунка SmartArt (рис. 15) выберите группу Связь и тип связи - Табличная иерархия
Рис. 15. Окно Выбор рисунка SmartArt
6. Появившаяся форма не совсем соответствует образцу, на 2-ом уровне не хватает блока. Для настройки параметров рисунка при его выделении в верхней строке окна появляется подгруппа Работа с рисунками SmartArt 7. Приведите форму в соответствие с образцом, для чего:
Рис. 16. Образец формы для преобразования текста
к) выделите 1-ый блок во второй линии; л) откройте подгруппу Работа с рисунками SmartArt и выберите команду Добавить фигуру (после); м) выделите 2-й блок в 3-й линии и удалите его (Delete); н) выделите 2-й блок в 2-й линии и добавьте фигуру (ниже), чтобы получилась нужная структура (рис. 16). 8. Щелкните на стрелку на левой границе рисунки и заполните форму (рис. 17) текстом, копируя его из расположенного под рисунком документа
Рис. 17. Область заполнения формы текстом
9. В подгруппе Стили SmartArt инструментов настройки рисунка выберите цветовую гамму. 10. Выделяя при помощи Shift группы блоков, настройте шрифт и начертание текста блоков. 11. Сохраните файл с именем 2-5Способы записи алгоритма, добавив в имя файла свою фамилию.
Задание 6. Для самостоятельной работы. Визуализация текстов Откройте файл 2-6Визуализация. Самостоятельно преобразуйте текст приведенных фрагментов при помощи различных инструмента SmartArt и настройте его, например: · для фрагмента 1 тип Цикл; · для фрагмента 2 тип Список; · для фрагмента 3 тип Иерархия;
Задание 7. Создание схемы при помощи инструментария SmartArt В Office 2007 имеется прекрасный инструмент SmartArt для создания различных организационных схем и диаграмм. На рисунке 18 представлен образец схемы, которую надо создать.
Рис. 18. Образец выполненного задания 7 Технология работы 1. Создайте новый документ. 2. На вкладке Вставка выберите группу Иллюстрации и щелкните SmartArt. 3. Откроется окно Выбор рисунка SmartArt (рис. 19).
Рис. 19. Окно выбора объекта SmartArt 4. Выберите тип диаграммы Связь и подтип Радиальный список. ОК. Выбрав подтип, вы получите в правой части окна полную справку об его использовании.
5. Заполните шаблон текстов, появившийся при щелчке на левый граничный маркер шаблона:
Рис. 20. Шаблон радиального списка 6. Вставьте подходящий рисунок в главный объект, щелкнув на значке в центре. 7. Сохраните документ, дав ему название 2-7Схема2. Добавьте к названию свою фамилию.
Задание 8. Обработка копий экрана («скриншотов») средствами Word Создайте таблицу, поясняющую работу с графическими объектами в Word 2007 (рис. 21) и содержащую фрагменты копии экрана монитора.
Рис. 21. Образец выполненного задания 8 Технология работы 1. Создайте новый документ. 2. В первой строке на пустой странице введите название Вставка копии экрана. 3. Вставьте таблицу 2х4. 4. Заполните таблицу текстовой информацией по образцу. 5. Откройте вкладку Вставка. В группе Иллюстрации выберите объект Рисунок. 6. В свободную область листа вставьте любой рисунок из файла. 7. Выделите рисунок и откройте вкладку Формат в меню работы с рисунком. 8. Сделайте копию экрана, нажав клавишу PrtSc (Print Screen) – копия будет сохранена в буфере обмена. 9. Вставьте копию экрана в ячейку таблицы (см. образец). 10. Выделите вставленную копию экрана. 11. Выберите инструмент Обрезка в группе Размер и обрежьте фрагмент, оставив только инструменты вкладки Формат. 12. После обрезки вы видите только часть рисунка. Однако, при необходимости можно этим же инструментом увеличить размеры рисунка и отобразить скрытую часть. На практике скрытая часть рисунка не нужна и только увеличивает объем файла, поэтому необходимо удалить обрезанную часть. На вкладке Формат в группе Изменить выберите инструмент Сжатие рисунков. Познакомьтесь с настройкой инструмента. Примените инструмент к рисунку (кнопка ОК). 13. Чтобы вкладка поместилась в строку таблицы, подберите нужную ширину с помощью команды Ширина. 14. На вкладке Вставка в группе Иллюстрации выберите объект Фигуры. 15. Прорисуйте в свободной области листа любой векторный объект, чтобы подключились инструменты работы с рисунком. 16. Повторите п.п. 8-12 для этого фрагмента. 17. Откройте вкладку Вставка. В группе Текст выберите объект WordArt. 18. Повторите п.п. 7-12 для этого фрагмента. 19. Удалите все объекты за пределами таблицы. 20. Сохраните документ под именем Копии экранов, приписав к имени файла свою фамилию. Задание 9. Использование дополнительных графических возможностей Word 2007 при оформлении текстовых документов В Word 2007 имеется возможность создать подложку или фон под текстом. Подложка может быть текстовой и определять состояние или назначение документа (например, надписи Черновик или Образец). Но часто подложки и фон используются для увеличения привлекательности документа. Подложки отображаются в режиме разметки и режиме полноэкранного чтения или в напечатанном документе. Если в качестве подложки используется текст, то можно выбрать любую из готовых фраз или создать собственную. Если в качестве подложки используется изображение, его можно высветлить или размыть таким образом, чтобы оно не мешало восприятию текста документа (подобие водяных знаков). Для отображения фона можно использовать градиенты, узоры, изображения, чистые цвета или текстуру.
|
|||||||||
|
Последнее изменение этой страницы: 2017-01-20; просмотров: 4195; Нарушение авторского права страницы; Мы поможем в написании вашей работы! infopedia.su Все материалы представленные на сайте исключительно с целью ознакомления читателями и не преследуют коммерческих целей или нарушение авторских прав. Обратная связь - 18.224.246.203 (0.097 с.) |






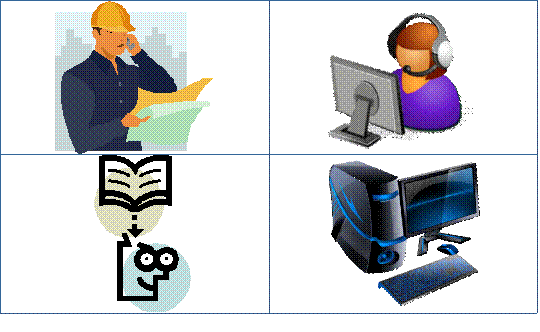
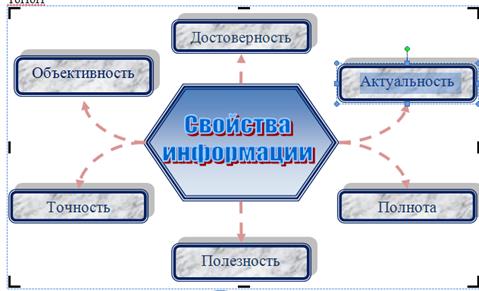




 .
.