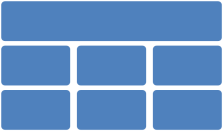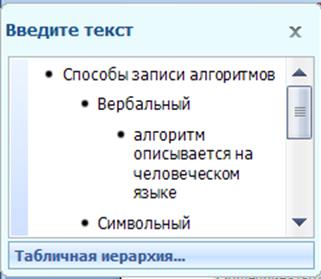Заглавная страница Избранные статьи Случайная статья Познавательные статьи Новые добавления Обратная связь КАТЕГОРИИ: ТОП 10 на сайте Приготовление дезинфицирующих растворов различной концентрацииТехника нижней прямой подачи мяча. Франко-прусская война (причины и последствия) Организация работы процедурного кабинета Смысловое и механическое запоминание, их место и роль в усвоении знаний Коммуникативные барьеры и пути их преодоления Обработка изделий медицинского назначения многократного применения Образцы текста публицистического стиля Четыре типа изменения баланса Задачи с ответами для Всероссийской олимпиады по праву 
Мы поможем в написании ваших работ! ЗНАЕТЕ ЛИ ВЫ?
Влияние общества на человека
Приготовление дезинфицирующих растворов различной концентрации Практические работы по географии для 6 класса Организация работы процедурного кабинета Изменения в неживой природе осенью Уборка процедурного кабинета Сольфеджио. Все правила по сольфеджио Балочные системы. Определение реакций опор и моментов защемления |
Тема 2. Графические объекты в текстовом документеСтр 1 из 6Следующая ⇒
Тема 2. Графические объекты в текстовом документе Цели: · ознакомиться с видами графических объектов текста; · научиться вставлять, создавать, форматировать графические объекты в тексте. ОГЛАВЛЕНИЕ 2.1. Виды графики. 1 2.2. Положение графического изображения в тексте. 5 2.3. Действия с графическим объектом.. 6 Полотно как среда для работы с графическим объектом. 6 Создание векторного изображения. 8 Общие действия с графическими объектами. 11 2.4. Работа с внедренными графическими объектами. 14 Вставка рисунка из файла. 14 Вставка клипа. 15 Вставка объекта SmartArt 17 Создание и вставка фигурного текста WordArt 20 Создание и вставка в документ копии экрана. 22 Практикум2 В этой теме рассматриваются следующие информационные объекты текстового документа: графические изображения, формулы, фигурный текст. Эти объекты могут быть созданы непосредственно в среде текстового процессора или в других средах, а затем внедрены в документ. Виды графики Будем называть графикой рисунки, схемы, чертежи, цифровые фотографии, сканированные изображения, художественные надписи, полученные самыми различными способами. Примечание. В текстовый документ можно также вставить формулы, созданные при помощи специальной программы Microsoft Equation или средствами самого текстового процессора (для Word 2007 это кнопка Несмотря на такое разнообразие типов графических изображений, и способов их создания, существует два принципиально различных подхода к созданию компьютерной графики и соответственно два вида графики: растровая и векторная.
Изображение растровой графики представляет собой совокупность пикселей – маленьких цветных точек. Растровое изображение можно самостоятельно построить с помощью редактора растровой графики, путем сканирования бумажного изображения или с помощью цифрового фотоаппарата. В растровом изображении можно получить очень точное отражение оригинала, за счет чередования точек различных оттенков. Это очень напоминает приемы художника по смешиванию красок для получения нужного оттенка. Особенно хорошо это можно разглядеть на цифровой фотографии, если рассмотреть ее под сильным увеличением.
Векторная или объектная графика представляет собой изображение, полученное из простейших геометрических фигур: отрезков, дуг, кругов, прямоугольников и пр., которые называются графическими примитивами. В таблице (таблица 1) приведена сравнительная характеристика двух видов графики. Таблица 1. Сравнительная характеристика видов графики
Команда Рисунок предоставляет возможность вставить изображения, созданные заранее и сохраненные в виде файлов. С помощью кнопки Клип можно вставить точечные и векторные рисунки, созданные в различных графических редакторах, фильмы, звуки, фотографии из коллекции клипов. Выбирая объекты из списка Фигуры, можно создать изображение векторной графики непосредственно в текстовом документе. Для создания сложных организационных диаграмм, схем процессов и графических списков используется кнопка SmartArt. Кроме графических файлов, в документы Word можно вставлять диаграммы разного типа. Для этого служит кнопка Диаграмма. При ее нажатии в документе появится список диаграмм на выбор и откроется окно табличного процессора Excel c таблицей для ввода данных, необходимых для построения диаграммы. Таким образом, в среда MS Word 2007 позволяет вставить в документ четыре типа графических изображений: · Рисунок (Клип); · Фигура; · Объект Smart Art; · Объект Диаграмма. Рисунок (Клип) является внедренным объектом, т.е. созданным в другой среде и вставляемым из графического файла. Остальные объекты создаются непосредственно в среде Word. Среда Word также позволяет создать составное изображение из объектов нескольких типов. После создания изображения любого типа на ленте появляется меню работы с объектом, которое имеет название соответствующее объекту: · Работа с рисунками, · Средства рисования (для автофигур), · Работа с рисунками SmartArt и т.д. Инструменты меню расположены на вкладке Формат. Набор меняется в зависимости от типа изображения. На (рис. 2) приведен пример вкладки Формат, которая появляется при выделении готовых изображений (рисунков).
Рис. 2. Вкладка Формат для работы с готовым изображением Но есть команды, присутствующие почти на всех вкладках Формат – это команды, связанные с положением графического объекта в тексте, группировкой объектов, изменением размера объекта, поворотом объекта. При работе с изображениями очень важно уметь распознавать, с объектом какого типа вы работаете. При щелчке на изображение границы выделяются маркерами, которые также отличаются в зависимости от типа изображения. Маркеры рисунков и клипов – пустые кружки (рис. 3а), маркеры фигур – голубые кружки по углам и голубые квадраты по центрам сторон (рис. 3б), для объектов Smart Art сплошные границы и группы точек по границам (рис. 3в) и т.д.
а) Рисунок (клип) б) Фигура в) Объект Smart Art Рис. 3. Маркеры границ изображений Команды группы Упорядочить Команды группы Упорядочить позволяют регулировать порядок расположения объектов относительно друг друга, размещение их на странице, способ обтекания текстом, выравнивание относительно границ. С их помощью можно группировать объекты и поворачивать (рис. 13).
Рис. 13. Команды группы Упорядочить
При создании рисунка из графических объектов они располагаются на полотне в виде слоев. Каждый новый объект появляется на переднем плане перед всеми остальными объектами. Порядок расположения объектов особенно хорошо заметен при наложении одной фигуры на другую (рис. 14).
Рис. 14. Наложение объектов
Пока объекты не заслоняют друг друга, порядок не важен. Однако, если необходимо частично закрыть одну фигуру другой, то можно изменить порядок расположения объектов командами На передний план или На задний план группы Упорядочить, так чтобы нужная фигура находилась на переднем или заднем плане.
Фигуры, части рисунка и рисунок в целом можно повернуть или сделать зеркальное отражение командами Повернуть/Отразить Команды, связанные с положением графического объекта в тексте можно выбрать из списков Положение и Обтекание текстом. В первом случае добавляется автоматический просмотр размещения выделенного объекта на странице. Выбор способа обтекания объекта текстом был рассмотрен выше. С помощью команды Выровнять
Группировка объектов Во время работы над рисунком рекомендуется группировать объекты. Группировка преобразует несколько объектов в единое целостное изображение. Оно становится новым объектом. Так можно создавать свои графические объекты, чтобы использовать их в дальнейшем. Объекты, составляющие это изображение уже невозможно сдвинуть друг относительно друга. Изменения параметров применяются одновременно ко всем составным элементам. Очень часто составное графическое изображение создается из изображений различных типов. Следует иметь в виду, что среда Word не позволяет группировать объекты разного типа. Поэтому перед группировкой их надо преобразовать в фигуры. Для этого используется объект «полотно». Все элементы составного изображения надо разместить в одном полотне. Все объекты, находящиеся в полотне преобразуются к типу «фигура». Технология группировки объектов: 1. Вставьте полотно для рисования: на вкладке Вставка в группе Иллюстрации нажмите кнопку Фигуры и выберите пункт Новое полотно. Примечание. Рекомендуется вставлять полотно еще перед началом создания составного рисунка. 2. Вырежьте фигуры или объекты, не находящиеся в полотне и которые требуется сгруппировать, и вставьте их в одно полотно. Примечание. Иногда вы видите, что объект находится внутри границ полотна, но на самом деле он расположен вне полотна (за ним). 3. Выделите фигуры или другие объекты, которые следует сгруппировать. Убедитесь визуально, что после выделения у каждого объекта появились маркеры типа «фигура».
Примечание. Если у какого-то объекта маркеры не появились, значит, либо вы не охватили полностью объект при выделении, либо объект расположен вне полотна. 4. На вкладке Формат в группе Упорядочить нажмите кнопку 5. Перетащите сгруппированные фигуры или объекты за пределы полотна. 6. Выделите полотно и нажмите клавишу Delete.
7. При необходимости сделать изменения отдельных элементов группы надо их выделить и выбрать команду Разгруппировать из контекстного меню или в группе Упорядочить.
Поворот объекта С помощью команды Повернуть или отразить
Вставка рисунка из файла Среда текстового процессора Word 2007 позволяет вставлять в текстовый документ рисунки и отсканированные фотографии с помощью кнопки Рисунок группы Иллюстрации. Технология вставки рисунка: 1. Откройте текстовый документ. Выполните команду Вставка/Иллюстрации/Рисунок. 2. В открывшемся диалоговом окне Вставка рисунка выберите нужный файл с рисунком. 3. Нажмите кнопку Вставить или дважды щелкните мышью по файлу.
Рис. 17. Вкладка Формат для рисунков 4. Для редактирования изображения необходимо его выделить и выбрать вкладку Работа с рисунками/Формат (рис. 17). 5. Характерными для рисунка являются группы команд Изменить и Стили рисунков. Пояснения к этим командам находятся в таблице (таблица 4). Остальные команды были рассмотрены выше. Таблица 4. Действия с рисунками
Вставка клипа
Технология вставки клипа: 1. Выберите команду Вставка/Иллюстрации/Клип. 2. В отобразившейся области задач Клип (рис. 18) в поле Искать укажите ключевое слово (например, «компьютер», «бизнес» и т.д.). 3. В раскрывающемся списке Просматривать укажите коллекции, в которых будет произведен поиск (по умолчанию – во всех коллекциях). 4. В раскрывающемся списке Искать объекты выберите тип файла мультимедиа.
5. Нажмите кнопку Начать. 6. После завершения поиска, вставить нужное изображение можно несколькими способами: 7. щелчком мыши выбрать нужный клип, его изображение появится в документе. 8. в контекстном меню, связанном с каждой картинкой, выбрать команду Вставить. 9. перетащить клип в открытый документ. 10. Закройте окно Клип. После вставки рисунка надо установить ему наиболее удобное положение по отношению к тексту (обтекание текстом). Если вы хотите узнать параметры вставляемого клипа, то достаточно навести указатель мыши на изображение. Щелчок мышью по правой границе картинки (по треугольной стрелке) открывает контекстное меню со списком возможных действий с картинкой. Используя команду Просмотр и свойства контекстного меню (рис. 19), можно не только увидеть параметры выбранного изображения, но и пролистать все клипы выбранной коллекции.
Рис. 19. Окно Просмотр и свойства клипа Для редактирования клипа используется та же вкладка Формат, что и при редактировании рисунков. Вставка объекта SmartArt Объекты SmartArt – новый тип графических элементов, доступный пользователям Word 2007. Они дают возможность представить информацию в виде удобных графических списков, схем процессов или более сложных организационных диаграмм. Следует иметь в виду, что описанная далее технология вставки объекта SmartArt может быть реализована только в файлах формата Word 2007. В более ранних версиях технологии реализуются в существенно ограниченном виде. Технология вставки в документ объекта SmartArt: 1. Перейдите на вкладку Вставка и в группе Иллюстрации нажмите кнопку SmartArt.
Рис. 20. Окно вставки объекта SmartArt
2. В открывшемся окне выберите в левой части тип объекта, а в средней – вид объекта указанного типа (рис. 20).
Обратите внимание! В окне выбора объекта приводится его описание. Например, вариант Воронка из раздела Связь предназначен для акцентирования внимания на концепциях, которые сходятся в единое целое, а объект Расходящиеся стрелки предназначен для оформления двух противоположных по смыслу идей, между которыми нужно сделать выбор. 3. Введите текст в поля, отмеченные как [Текст]. Это можно делать как непосредственно в области объекта, так и используя специальную область задач Введите текст (рис. 21). 4. Для редактирования и форматирования объекта SmartArt используйте вкладки, которые активизируются одновременно с выделением рисунка. Это контекстная вкладка Работа с рисунками SmartArt, включающая в себя две вкладки Конструктор и Формат.
Рис. 21. Ввод текста в объект SmartArt
Вкладка Конструктор (рис. 22) позволит видоизменить выбранный рисунок, добавив фигуру или изменив ее уровень, выбрать другое представление макета из данной категории или совсем поменять макет, выбрать стиль из коллекции готовых стилей или вернуть первоначальное форматирование объекта.

В таблице (таблица 5) представлены команды создания клипа и основные действия с клипом, расположенные на вкладках Конструктор и Формат, требующие пояснения. Таблица 5. Действия с клипом
Задание 1. Способы вставки готовых рисунков в текстовый документ
Задание 2. Создание схем при помощи векторных объектов с использованием полотна Можно самостоятельно создать любую схему из векторных объектов, наборы которых представлены на вкладке Вставка в группе Иллюстрации. На рисунке представлен образец схемы, которую надо создать (рис. 9).
Рис. 9. Образец выполненного задания 2 Технология работы 1. Откройте новый документ. 2. Подключите Полотно: вкладка Вставка, группа Иллюстрации, откройте Фигуры, выберите команду Новое полотно (в конце меню). Обратите внимание! Полотно – рамка для размещения изображения. Некоторые объекты внутри полотна приобретают дополнительные свойства, например, соединительные линии «приклеиваются» к объектам, с которыми они соединяются, и изменяют свое положение при их перемещении. 3. Прорисуйте центральный объект: на появившейся вкладке Средства рисования/Формат в группе Вставить фигуры выберите шестиугольник. 4. Назначьте ему следующие свойства с помощью команд группы Стили фигур: заливка градиент (кнопка Заливка фигуры); рамка синяя, трехконтурная (кнопка Контур фигуры) 5. Прорисуйте фигуру Скругленный прямоугольник. 6. Назначьте ему следующие свойства: заливка текстура; рамка синяя, двухконтурная; тень. 7. При помощи клавиши Ctrl создайте еще 5 копий настроенной фигуры и разместите их как на образце. 8. Соедините при помощи инструмента Скругленная линия со стрелкой объекты схемы. Для этого в меню фигур выберите нужный тип стрелок, наведите курсор на середину одной фигуры и мышкой с нажатой клавишей проведите линию к другой фигуре. 9. Проверьте, что каждая соединительная линия «приклеилась» к объекту. Для этого выделите линию и убедитесь, что концы отмечены красными маркерами. При необходимости захватите конец и присоедините го к середине фигуры. 10. Выделите при помощи клавиши Shift все соединительные линии и для всей группы установите следующие свойства: Толщина 1,5; Цвет красный; Тип пунктир. 11. Передвиньте объекты схемы, сверяясь с образцом и следя за соединительными линиями. 12. При помощи команды Добавить текст контекстного меню внесите надписи в фигуры. 13. Добавьте объект WordArt в центр композиции. 14. Сгруппируйте объекты схемы и «перетащите» их за пределы полотна. 15. Выделите и удалите полотно (Delete). 16. Сохраните документ с именем 2-2Схема1. Добавьте к названию свою фамилию. Задание 3. Для самостоятельной работы. Схема приложения В задании требуется создать общую схему окна приложения по образцу, приведенному на рисунке (рис. 10). При выполнении задания необходимо: · использовать указанные автофигуры; · воспроизвести цветовое оформление; · воспроизвести тип рамок блоков и стрелок. Выполненное задание сохраните под именем 2-3Схема приложения, приписав к имени файла свою фамилию.
Рис.10. Схема приложения
Задание 4. Рисунок из разнотипных графических объектов На рисунке представлена реклама фирмы, оказывающей образовательные услуги (рис. 11). Для создания такой графической композиции использовались различные инструменты графики (вставка готовых векторных фигур, объектов WordArt, надписей) и различные способы их настройки (заливка градиентом, текстурой, рисунком, тень, объем, границы, эффекты).
Рис. 11. Образец выполненного задания 4 Технология работы 1. Откройте файл-заготовку Приглашение, в котором вы будете выполнять задание. В файле приведен небольшой отрывок текста о создании векторных изображений. 2. Поскольку файл-заготовка имеет формат более ранней версии Word, преобразуйте его к формату Word 2007 (кнопка Office, команда Преобразовать). Только в формате Word 2007 можно воспользоваться всеми описанными ниже технологиями. 3. Перейдите в конец текста. После заголовка «Пример изображения из разных графических элементов» на пустой части страницы вы будете создавать изображение. 4. Вставьте клип с изображением компьютера (см. Задание 1). После вставки рисунок имеет положение «в тексте». 5. Выделите рисунок. Обратите внимание, какими маркерами отмечены его границы. 6. В группе Стили рисунков выберите для выделенного рисунка форму (прямоугольник с округлением) и границу (толщина и цвет). 7. Вставьте новое полотно: на вкладке Вставка в группе Иллюстрации выберите Фигуры и в конце открывшегося списка команду Новое полотно. Увеличьте размер полотна на весь лист. В дальнейшем при создании отдельных элементов изображения следите, чтобы все фигуры располагались внутри полотна. Иначе не получится группировка. 8. Вырежьте рисунок из текста и вставьте его в полотно. Обратите внимание, что маркеры границ теперь имеют другой вид, т.е. рисунок превратился в фигуру. Теперь уже для этого изображения недоступно меню Стили рисунков. 9. На появившейся вкладке Средства рисования/Формат (рис. 12) в группе Вставить фигуры в категории Основные фигуры выберите ромб и прорисуйте его:
Рис. 12. Команды вкладки Формат 10. В группе Стили фигур откройте меню кнопки Заливка и выберите Текстура (подберите подходящую текстуру). 11. Так как ромб появился в полотне после клипа, переместите его на задний план (за рисунок). 12. Добавьте художественный текст в виде объекта WordArt, для чего: а) Щелкните внутри полотна (этим мы показываем, где надо вставлять объект); б) откройте вкладку Вставка и выберите группу Текст; в) откройте меню кнопки WordArt, выберите стиль надписи и введите текст; г) настройте местоположение надписи и ее размер; 13. Добавьте еще один художественный текст в виде объекта WordArt. 14. Добавьте к композиции стрелку (вкладка Вставка, группа Иллюстрации, откройте меню Фигуры, выберите фигурную стрелку и прорисуйте ее). Откроется вкладка Формат с инструментами настройки стрелки. 15. Настройте объем фигуры (группа Объем). 16. При помощи клавиши Ctrl получите еще 2 копии стрелки, для чего: д) выделите стрелку; е) нажмите и удерживайте клавишу Ctrl; ж) удерживая нажатой кнопку мыши, перетащите стрелку; з) отпустите клавишу Ctrl; и) повторите операцию для 3-й стрелки. 17. Вставьте 3 объекта Надпись (вкладка Вставка, группа Текст, кнопка Надпись, команда Нарисовать надпись). 18. Введите текст надписей в объекты. 19. Выберите для объектов эффект тени (вкладка Формат, кнопка Эффекты тени). 20. Залейте объекты градиентом, выбрав для них разные типы градиентов (левый, правый верхний угол, от центра). Примечание. Для придания изображению большей гармоничности рекомендуется сделать все прямоугольники надписей одинаковыми по размеру. Увидеть разницу в размерах объектов можно, наложив их один на другой. Изменить размер можно, потянув объект за угол. Либо можно было сначала создать один объект с самой большой надписью, а затем сделать две копии объекта и изменить в них текст. 21. Расположите надписи под стрелками (рис. 11). 22. При помощи инструмента Надпись создайте блок для номеров телефонов, введите текст, измените форму блока (вкладка Формат, группа Стили надписей, кнопка Изменить фигуру). Примечание. Фигуру в виде шестиугольника можно сразу выбрать из меню фигур, а затем добавить на нее текст. 23. Задайте заливку фигуре в виде рисунка, подберите цвет текста. 24. Выделите все графические объекты, входящие в состав изображения (таблица 2). 25. Сгруппируйте все графические объекты при помощи команды Группировать Обратите внимание! Если сгруппировались не все элементы рисунка, повторите группировку для частично сгруппированного объекта и не вошедшего элемента. Если не удалось сгруппировать все объекты, внимательно прочитайте теорию о группировке, т.к. эта операция имеет особенности. Для того чтобы проводить новое редактирование всего сгруппированного графического объекта, необходимо его сначала разгруппировать. Для этого воспользуйтесь инструментом Разгруппировать. 26. Сохраните файл под названием 2-4Приглашение, добавив к имени файла свою фамилию. Задание 5. Форматирование текста при помощи графических средств Учебный текст должен обладать большей наглядностью, чем текст обычного документа. На рисунке представлен вариант оформления фрагмента учебного текста. Фрагмент оформлен при помощи инструмента SmartArt, предназначенного специально для визуального представления информации (рис. 13).
Рис. 13. Образец выполнения задания 5
Технология работы 1. Откройте файл 2-5Способы записи алгоритма с исходным текстом. 2. Преобразуйте файл к формату Word 2007 – кнопка MS Office, команда Преобразовать. Если команда недоступна, значит, нужный формат уже установлен. 3. Создайте пустую строку перед текстом, который будет «визуализироваться». 4. На вкладке Вставка в группе Иллюстрации щелкните на кнопке Вставить рисунок SmartArt (рис. 14):
Рис. 14. Вызов окна Выбор рисунка SmartArt
5. В появившемся окне Выбор рисунка SmartArt (рис. 15) выберите группу Связь и тип связи - Табличная иерархия
Рис. 15. Окно Выбор рисунка SmartArt
6. Появившаяся форма не совсем соответствует образцу, на 2-ом уровне не хватает блока. Для настройки параметров рисунка при его выделении в верхней строке окна появляется подгруппа Работа с рисунками SmartArt 7. Приведите форму в соответствие с образцом, для чего:
Рис. 16. Образец формы для преобразования текста
к) выделите 1-ый блок во второй линии; л) откройте подгруппу Работа с рисунками SmartArt и выберите команду Добавить фигуру (после); м) выделите 2-й блок в 3-й линии и удалите его (Delete); н) выделите 2-й блок в 2-й линии и добавьте фигуру (ниже), чтобы получилась нужная структура (рис. 16). 8. Щелкните на стрелку на левой границе рисунки и заполните форму (рис. 17) текстом, копируя его из расположенного под рисунком документа
Рис. 17. Область заполнения формы текстом
9. В подгруппе Стили SmartArt инструментов настройки рисунка выберите цветовую гамму. 10. Выделяя при помощи Shift группы блоков, настройте шрифт и начертание текста блоков. 11. Сохраните файл с именем 2-5Способы записи алгоритма, добавив в имя файла свою фамилию.
Задание 6. Для самостоятельной работы. Визуализация текстов Откройте файл 2-6Визуализация. Самостоятельно преобразуйте текст приведенных фрагментов при помощи различных инструмента SmartArt и настройте его, например: · для фрагмента 1 тип Цикл; · для фрагмента 2 тип Список; · для фрагмента 3 тип Иерархия;
Задание 7. Создание схемы при помощи инструментария SmartArt В Office 2007 имеется прекрасный инструмент SmartArt для создания различных организационных схем и диаграмм. На рисунке 18 представлен образец схемы, которую надо создать.
Рис. 18. Образец выполненного задания 7 Технология работы 1. Создайте новый документ. 2. На вкладке Вставка выберите группу Иллюстрации и щелкните SmartArt. 3. Откроется окно Выбор рисунка SmartArt (рис. 19).
Рис. 19. Окно выбора объекта SmartArt 4. Выберите тип диаграммы Связь и подтип Радиальный список. ОК. Выбрав подтип, вы получите в правой части окна полную справку об его использовании. 5. Заполните шаблон текстов, появившийся при щелчке на левый граничный маркер шаблона:
Рис. 20. Шаблон радиального списка 6. Вставьте подходящий рисунок в главный объект, щелкнув на значке в центре. 7. Сохраните документ, дав ему название 2-7Схема2. Добавьте к названию свою фамилию.
Задание 8. Обработка копий экрана («скриншотов») средствами Word Создайте таблицу, поясняющую работу с графическими объектами в Word 2007 (рис. 21) и содержащую фрагменты копии экрана монитора.
Рис. 21. Образец выполненного задания 8 Технология работы 1. Создайте новый документ. 2. В первой строке на пустой странице введите название Вставка копии экрана. 3. Вставьте таблицу 2х4. 4. Заполните таблицу текстовой информацией по образцу. 5. Откройте вкладку Вставка. В группе Иллюстрации выберите объект Рисунок. 6. В свободную область листа вставьте любой рисунок из файла. 7. Выделите рисунок и откройте вкладку Формат в меню работы с рисунком. 8. Сделайте копию экрана, нажав клавишу PrtSc (Print Screen) – копия будет сохранена в буфере обмена. 9. Вставьте копию экрана в ячейку таблицы (см. образец). 10. Выделите вставленную копию экрана. 11. Выберите инструмент Обрезка в группе Размер и обрежьте фрагмент, оставив только инструменты вкладки Формат. 12. После обрезки вы видите только часть рисунка. Однако, при необходимости можно этим же инструментом увеличить размеры рисунка и отобразить скрытую часть. На практике скрытая часть рисунка не нужна и только увеличивает объем файла, поэтому необходимо удалить обрезанную часть. На вкладке Формат в группе Изменить выберите инструмент Сжатие рисунков. Познакомьтесь с настройкой инструмента. Примените инструмент к рисунку (кнопка ОК). 13. Чтобы вкладка поместилась в строку таблицы, подберите нужную ширину с помощью команды Ширина. 14. На вкладке Вставка в группе Иллюстрации выберите объект Фигуры. 15. Прорисуйте в свободной области листа любой векторный объект, чтобы подключились инструменты работы с рисунком. 16. Повторите п.п. 8-12 для этого фрагмента.
|
|||||||||||||||||||||||||||||||||||||||||||||||||||||||||||||||||||||||||||||||||||||||||||||||||||||||||||||||||||||||||||||||
|
Последнее изменение этой страницы: 2017-01-20; просмотров: 5528; Нарушение авторского права страницы; Мы поможем в написании вашей работы! infopedia.su Все материалы представленные на сайте исключительно с целью ознакомления читателями и не преследуют коммерческих целей или нарушение авторских прав. Обратная связь - 18.222.200.143 (0.217 с.) |
 ). Действия с формулой как объектом текстового документа такие же, как и с любым графическим объектом. Поэтому в данной теме формулу будем считать одним из видов графических объектов.
). Действия с формулой как объектом текстового документа такие же, как и с любым графическим объектом. Поэтому в данной теме формулу будем считать одним из видов графических объектов.
 Для работы с графикой в среде Word используются кнопки группы Иллюстрации вкладки Вставка (рис. 1).
Для работы с графикой в среде Word используются кнопки группы Иллюстрации вкладки Вставка (рис. 1).




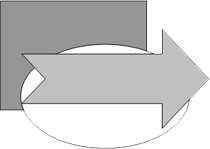
 группы Упорядочить.
группы Упорядочить. можно осуществить выравнивание границ нескольких выделенных объектов. Очень важно, что в списке команд Выровнять находятся команды, связанные с сеткой: Отображать сетку и Параметры сетки.
можно осуществить выравнивание границ нескольких выделенных объектов. Очень важно, что в списке команд Выровнять находятся команды, связанные с сеткой: Отображать сетку и Параметры сетки. и выберите команду Группировать. Эту же команду можно выбрать в контекстном меню (рис. 15).
и выберите команду Группировать. Эту же команду можно выбрать в контекстном меню (рис. 15).
 можно повернуть объект вправо или влево, отразить сверху вниз или слева направо.
можно повернуть объект вправо или влево, отразить сверху вниз или слева направо.











 В комплект поставки Word входит коллекция профессионально выполненных рисунков и других файлов мультимедиа, предназначенных для оформления документов.
В комплект поставки Word входит коллекция профессионально выполненных рисунков и других файлов мультимедиа, предназначенных для оформления документов.





























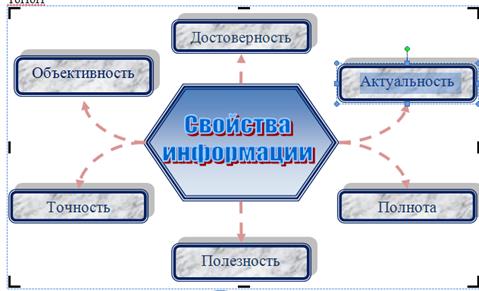




 .
.