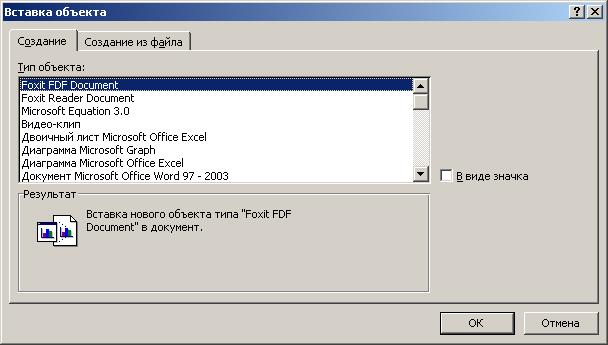Заглавная страница Избранные статьи Случайная статья Познавательные статьи Новые добавления Обратная связь КАТЕГОРИИ: ТОП 10 на сайте Приготовление дезинфицирующих растворов различной концентрацииТехника нижней прямой подачи мяча. Франко-прусская война (причины и последствия) Организация работы процедурного кабинета Смысловое и механическое запоминание, их место и роль в усвоении знаний Коммуникативные барьеры и пути их преодоления Обработка изделий медицинского назначения многократного применения Образцы текста публицистического стиля Четыре типа изменения баланса Задачи с ответами для Всероссийской олимпиады по праву 
Мы поможем в написании ваших работ! ЗНАЕТЕ ЛИ ВЫ?
Влияние общества на человека
Приготовление дезинфицирующих растворов различной концентрации Практические работы по географии для 6 класса Организация работы процедурного кабинета Изменения в неживой природе осенью Уборка процедурного кабинета Сольфеджио. Все правила по сольфеджио Балочные системы. Определение реакций опор и моментов защемления |
Форматирование многоуровневого списка ⇐ ПредыдущаяСтр 8 из 8
Обратите внимание! Среда воспринимает многоуровневый список, как единый целостный объект. Если многоуровневый список создан технологически грамотно, то для изменения параметров списка не надо выделять все пункты списка, а достаточно щелкнуть внутри списка (в любом месте). Технология выполнения задания 1. На вкладке Вставка в группе Страницы выберите Разрыв страницы. 2. Сделайте копию только что оформленного списка, и вставьте ее на чистую страницу документа. 3. Отмените нумерацию с 1-го пункта списка (Предисловие). 4. Для остальных пунктов списка установите нумерацию с 1. 5. Щелкните в любом месте внутри списка, не выделяя пункты. 6. Откройте библиотеку стилей многоуровневых списков, и выберите команду Определить новый многоуровневый список. 7. Рассмотрите окно Определение нового многоуровневого списка. 8. Для установления маркеров на 3-м уровне выполните следующие установки · в поле Уровень выделите номер 3; · в поле Нумерация выберите символ любого предлагаемого маркера;
Рис. 41. Образец форматирования 3-го уровня многоуровневого списка
9. Сделайте копию списка и вставьте ее на новой странице. 10. Откройте окно Определение нового многоуровневого списка. 11. Выделите 1-й уровень списка. 12. В поле Формат напишите слева от номера слово «Раздел» с пробелом. 13. Щелкните по кнопке Шрифт. 14. Установите шрифт – Arial, начертание полужирный, размер 16 пт, цвет (по усмотрению). 15. Выделите 2-й уровень списка. 16. В поле Формат напишите слева от номера слово «Тема» с пробелом. 17. Щелкните по кнопке Шрифт. 18. Установите шрифт – Monotype Corsiva, начертание полужирный курсив, размер 14 пт, цвет (по усмотрению). 19. Выделите3-й уровень списка. 20. В поле Нумерация выберите пункт Новый маркер. 21. В открывшемся окне Символ выберите тип маркера из графических шрифтов. 22. Сравните полученный результат с образцом на рис. 42.
Рис. 42. Образец отформатированного многоуровневого списка 10_3. Сквозная автонумерация многоуровневого списка (для самостоятельной работы) Будем считать, что представленный многоуровневый список представляет заголовки в учебном пособии. Как правило, нумерация разделов, тем и параграфов в этом случае является сквозной (рис. 43). Требуется переформатировать список согласно образцу.
Рис. 43. Образец со сквозной нумерацией тем и параграфов Технология выполнения задания 1. Щелкните внутри списка. 2. Выполните команду Определить новый многоуровневый список. 3. Выделите 2-й уровень. 4. Удалите в поле Формат номера «1.1» первую «1» с точкой, обозначающую принадлежность к 1-ому разделу. 5. Щелкните на кнопке Больше в левом нижнем углу окна, чтобы открылась область дополнительных настроек. 6. Отключите флажок Нумеровать заново. 7. Выделите 3-й уровень. 8. Выберите в списке Нумерация для этого уровня нумерацию арабскими цифрами (1, 2, 3). 9. При помощи ранее назначенной комбинации клавиш Alt+P (см. Задание 1) вставьте перед номером символ § (параграф) и пробел. 10. Отключите флажок Нумеровать заново. 11. Закройте окно и посмотрите результат изменений, сравнив его с образцом (рис. 43). 12. Сохраните файл, добавив в имя файла свою фамилию.
Задание 11. Табуляция в тексте Форматировать текст и придавать ему удобочитаемый вид можно при помощи табуляции. В задании предлагается оформить текст в соответствии с образцом (рис. 44), используя табуляцию.
Рис. 44. Использование табуляторов в тексте Технология выполнения задания 1. Создайте новый документ. 2. Вызовите горизонтальную и вертикальную линейку, щелкнув мышью на значке Линейка в верхней части вертикальной полосы прокрутки. 3. На линейке установите позицию табуляции, как показано на рисунке (рис. 44). Для этого: · выберите вид табулятора в верхней части вертикальной линейки – По левому краю · щелкните мышью на горизонтальной линейке, указав место табулятора - 6 см; · передвиньте на эту же позицию маркер Отступ (нижний на горизонтальной линейке). 4. Набирайте построчно текст, распределяя его по позициям табуляции нажатием клавиши Tab на клавиатуре. 5. Сохраните документ с именем Табуляция, добавив в имя файла свою фамилию. Часть 3. Работа с формулами Задание 12. Текст с формулами Задание выполняется на основе файла Формулы. Простые формулы создаются как фрагмент текста с элементами форматирования символа (надстрочный, подстрочный). По необходимости используется вставка математических и других символов. В задании требуется создать формулы, используя форматирование текста надстрочным и подстрочным видоизменением знака (рис. 45).
где
k - количество разрядов в целой части числа N; n - количество разрядов в дробной части числа N; Максимальное число, которое может быть представлено в к разрядах
Минимальное число, которое может быть представлено в n разрядах
Имея в целой части числа к разрядов, а в дробной n разрядов, можно записать всего С учетом этих обозначений запись числа N в любой позиционной системе счисления с основанием p имеет вид:
Рис. 45. Образец формул к заданию 12 Технология выполнения задания 1. Прочтите тему 3.2.6. 2. Откройте файл Формулы. 3. Установите для основного текста размер 14, отступ 1-ой строки 0,5см, выравнивание по ширине. 4. В 1-ом фрагменте замените все рисунки формул – текстовыми формулами, для чего: · наберите черновой текст формулы символами, не форматируя их (в одну строку); · установите для текста формулы размер на 2 пункта больше основного текста и курсивное начертание; · используя клавишу Ctrl, выделите все символы, которые в формуле имеют надстрочное начертание; · щелкните на кнопке Надстрочный знак · используя клавишу Ctrl, выделите все символы, которые в формуле имеют подстрочное начертание; · щелкните на кнопке Подстрочный знак 5. Сохраните файл, добавив в имя файла свою фамилию. Задание 13. Формулы в Microsoft Equation 3.0 Редакторы формул, представителем которых является приложение Microsoft Equation 3.0, позволяют создать многоярусную формулу сложной структуры со специальными символами, знаками и пр. Объект, созданный в редакторе формул, является внедренным, и при двойном щелчке на него открывается приложение, позволяющее отредактировать формулу. В задании необходимо создать формулы с помощью редактора формул Microsoft Equation 3.0, согласно приведенному образцу (рис. 46).
Рис. 46. Образцы формул к заданию 13 Технология выполнения задания 1. Откройте ранее сохраненный файл Формулы с частично выполненным заданием, если он был закрыт. 2. Во 2-ом фрагменте замените все рисунки формулами, выполненными при помощи вставки объекта OLE. Для этого: · установите курсор в пустой строке; · откройте вкладку Вставка; · в группе Текст выберите и откройте список Объект; · выберите команду вставки внедренного объекта Объект… Появится окно выбора приложения для вставляемого объекта (рис. 47):
Рис. 47. Окно Вставка объекта · выберите приложение Редактор формул: Microsoft Equation 3.0 (рис. 47). ОК. · при помощи инструментов на панели Формула (рис. 48) редактора формул создайте 3 простых формулы, заменив ими рисунки, представленные во Фрагменте 2.
Рис. 48. Инструменты Microsoft Equation 3.0 3. Сохраните файл с выполненными заданиями. Задание 14. Конструктор Формулы В задании требуется создать формулы, используя инструменты на меню Формула (вкладка Вставка группа Символы) согласно образцу (рис. 49).
Рис. 49. Образец формул к заданию 14 Технология выполнения задания 1. Откройте ранее сохраненный файл Формулы с частично выполненным заданием, если он был закрыт.
2. Во 3-ем фрагменте замените все рисунки формул - формулами, выполненными инструментами группы Формулы. Для этого: · установите курсор в пустой строке; · откройте вкладку Вставка; · в группе Символы выберите и откройте список Формула; Обратите внимание! Если список Формула неактивен, значит - ваш Word работает в режиме ограниченной функциональности. Чтобы это препятствие устранить, щелкните на кнопке Office и выберите из списка Преобразовать. · выберите команду Вставить новую формулу: появится объект Место для формулы и одновременно откроются инструменты Конструктора формул (рис. 50).
Рис. 50. Конструктор формул · откройте структуру Дробь в открывшемся конструкторе; · выберите среди предложенных шаблонов простую дробь; · щелкните в числителе и наберите с помощью клавиатуры dx; · щелкните в знаменателе и наберите dt; · щелкните за чертой, отделяющей числитель от знаменателя, и наберите · подобным образом наберите поочередно всю группу формул; · открыв список Параметры формулы справа от формулы, установите выравнивание По левому краю. 3. Выделите формулу, созданную в предыдущем задании (в 1-ом фрагменте). 4. Откройте библиотеку (коллекцию) формул: Вставка/Символы/Формула. 5. Выберите команду Сохранить выделенный фрагмент в коллекцию формул, дав ей имя «Число в ПСС» (рис. 51).
Рис. 51. Запись формулы в коллекцию 6. Убедитесь, что формула с таким названием появилась в коллекции в категории Общие. 7. Вставьте новую формулу из коллекции в конец 1-ого фрагмента, чтобы проверить возможность использования формул из коллекции. Обратите внимание, что хотя формула и вставлена из коллекции она не выглядит как внедренная и сохранила форматирование из 1-ого фрагмента. 8. Для преобразования формулы в стандартный вид коллекции выделите ее и выберите команду Вставить новую формулу. Объект приобретет вид внедренного, например как на рис. 52.
Рис. 52. Вид внедренного объекта коллекции формул с открытым меню 9. Подправьте формулу, т.к. она потеряла некоторые элементы форматирования. 10. Выберите из списка команду Сохранить как новую формулу, дав новое название объекту. 11. Откройте коллекцию и, убедившись, что новый объект коллекции сохранен, удалите предыдущий с нестандартным форматированием, выбрав команду Упорядочить и удалить в контекстном меню удаляемого объекта
12. Сохраните файл.
[1] IQ (произносится ай-кью, сокращение от англ. Intelligence Quotient) - коэффициент интеллекта. IT (произносится ай-ти, сокращение от англ. Information Technology) - информационные технологии.
|
||||||||
|
Последнее изменение этой страницы: 2017-01-20; просмотров: 202; Нарушение авторского права страницы; Мы поможем в написании вашей работы! infopedia.su Все материалы представленные на сайте исключительно с целью ознакомления читателями и не преследуют коммерческих целей или нарушение авторских прав. Обратная связь - 3.144.48.135 (0.044 с.) |
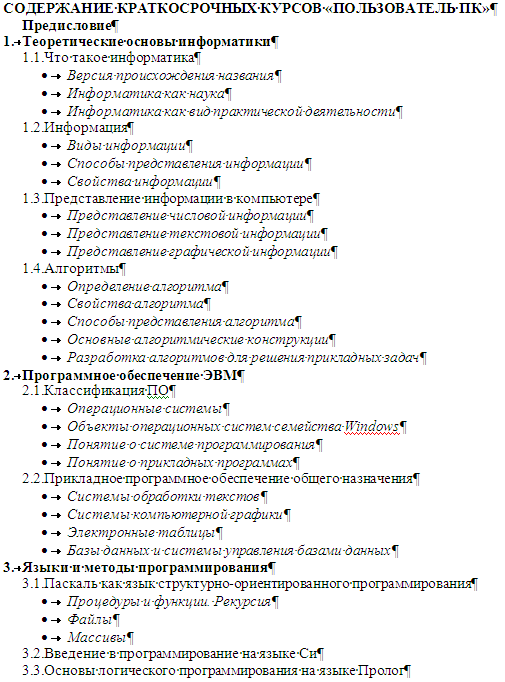

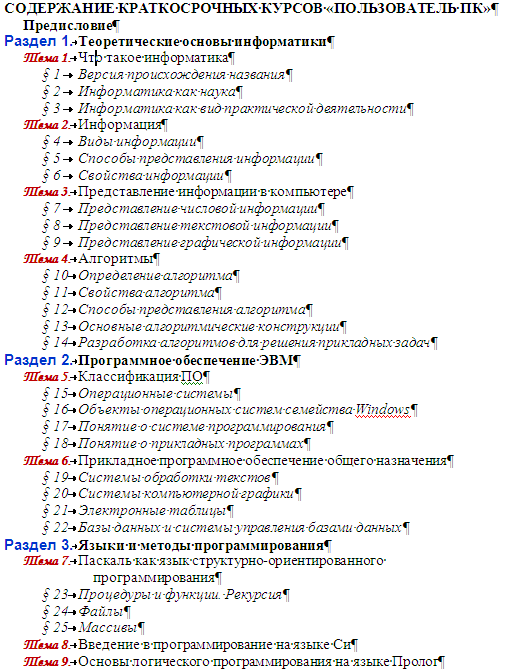

 ;
;
 - (k –1)-ая цифра целой части числа N, записанного в системе счисления с основанием p;
- (k –1)-ая цифра целой части числа N, записанного в системе счисления с основанием p; - n-ая цифра дробной части числа N, записанного в системе счисления с основанием p;
- n-ая цифра дробной части числа N, записанного в системе счисления с основанием p; .
.
 разных чисел.
разных чисел.
 в группе Шрифт;
в группе Шрифт; в группе Шрифт.
в группе Шрифт.