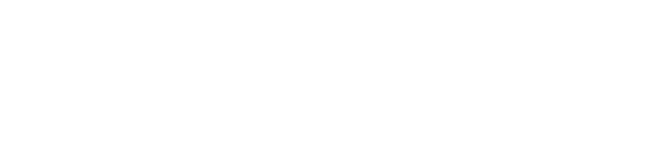Заглавная страница Избранные статьи Случайная статья Познавательные статьи Новые добавления Обратная связь КАТЕГОРИИ: ТОП 10 на сайте Приготовление дезинфицирующих растворов различной концентрацииТехника нижней прямой подачи мяча. Франко-прусская война (причины и последствия) Организация работы процедурного кабинета Смысловое и механическое запоминание, их место и роль в усвоении знаний Коммуникативные барьеры и пути их преодоления Обработка изделий медицинского назначения многократного применения Образцы текста публицистического стиля Четыре типа изменения баланса Задачи с ответами для Всероссийской олимпиады по праву 
Мы поможем в написании ваших работ! ЗНАЕТЕ ЛИ ВЫ?
Влияние общества на человека
Приготовление дезинфицирующих растворов различной концентрации Практические работы по географии для 6 класса Организация работы процедурного кабинета Изменения в неживой природе осенью Уборка процедурного кабинета Сольфеджио. Все правила по сольфеджио Балочные системы. Определение реакций опор и моментов защемления |
Практикум 3.2. Форматирование объектов текста
Цель: Освоить технологию · вставки и форматирования символа; · форматирования абзаца; · создания и форматирования списков; · внедрения объектов различной природы. Часть 1. Форматирование символов и абзацев Задание 1. Вставка символов В задании предлагается научиться вставлять в текст символов, которых нет на клавиатуре. Технология выполнения задания 1. Создайте новый документ. 2. Выберите группу Символы на вкладке Вставка и наберите группы символов (шрифт Обычный текст или Symbol), представленные на рисунках: · символы, обозначающие денежные единицы других государств с указанием соответствующих государств:
· экономические и юридические символы с расшифровкой:
· знаки операций сравнения, часто используемые в технических и математических текстах, с названиями:
· знаки логических операций с названиями:
· символы греческого алфавита, часто используемые в математике и физике, с названиями:
· символы декоративных шрифтов («дингбатсов»), содержащих наборы различных графических изображений (шрифты Webdings, Wingdings, Wingdings 2, Wingdings 3)
3. Наберите сочетания символов, которые используются в электронной переписке для отображения эмоций: · двоеточие, тире, закрывающаяся круглая скобка; · двоеточие, закрывающаяся круглая скобка; · двоеточие, тире, открывающаяся круглая скобка. При вводе указанных последовательностей происходит их автозамена общепринятыми смайликами. 4. Примените другие автозамены, для чего: · в группе Символы вкладки Вставка выберите команду Другие символы; · в появившемся диалоговом окне Символ щелкните на кнопке Автозамена; · в начале списка автозамен найдите сочетания символов, которые следует ввести для получения экономических и юридических символов:
· введите указанные символы, используя не вставку, а автозамену. 5. Справа от кнопки Сочетание клавиш в диалоговом окне Символ указываются «горячие» сочетания клавиш (клавиатурные эквиваленты) для выделенного символа, если они есть. Чтобы ввести собственные «горячие» клавиши для ввода часто используемых символов, проделайте следующее: · Выберите в окне Символ нужный символ или знак, например «>» (больше); · нажмите кнопку Сочетание клавиш; · в появившемся окне Настройка клавиатуры в поле новое сочетание клавиш введите сочетание (в данном случае: Alt+б - от слова «больше»);
· Щелкните Назначить, затем Закрыть. · Проверьте работу вновь назначенных «горячих» клавиш для вставки символа «>» в текст. 6. Назначьте «горячие» клавиши для символов «<», «§» и других по своему усмотрению. 7. Сохраните документ с именем Вставка символов. Добавьте в имя файла свою фамилию. Задание 2. Специальные символы В задании предлагается научиться вставлять в текст специальные символы. Технология выполнения задания 1. Прочитайте тему 3.2.3. 2. Откройте файл-заготовку История обработки текстовых документов. 3. На указанных в тексте местах вставьте указанные в скобках символы, для чего: · щелкните в месте вставки для установки текстового курсора; · вызовите диалоговое окно Символ (Вставка/Символ/Символ); · переключитесь на вкладку Специальные знаки; · выберите нужный знак и нажмите Вставить. 4. Сохраните документ в папке с выполненными работами, добавив в имя файла свою фамилию. Задание 3. Русифицированные шрифты Не все шрифты можно использовать для оформления русскоязычных документов. Чтобы определить, поддерживает ли некоторый шрифт русский алфавит, используйте следующий алгоритм: Технология выполнения задания 1. Наберите фразу: «Скорость восприятия отдельных знаков и текста в целом при чтении определяет удобочитаемость шрифта». 2. Выделите фразу (тройным щелчком) 3. Откройте диалоговое окно Шрифт, щелкнув на кнопке со стрелкой в правом нижнем углу группы Шрифт (рис. 30).
Рис. 30. Открытие окна настройки параметров символов
4. Выберите интересующий шрифт в списке шрифтов. 5. Посмотрите в поле Образец (в нижней части окна Шрифт), как будет выглядеть выделенная фраза. Если шрифт не поддерживает русский алфавит, то русские символы превратятся в непонятные знаки. Определите, сколько шрифтов (установленных в среде) поддерживают русский алфавит. Задание 4. Размер символа Подготовьте плакат с девизом вузовской олимпиады студентов 1-ого курса по информатике. В задании используются настройки параметров символа (размер, контурный). Размер символа вводится вручную. Для просмотра размещения текста используется масштаб 10%.
Технология выполнения задания 1. Установите шрифт Times New Roman. 2. Наберите текст плаката: ЧЕРЕЗ IT К IQ![1] 3. Выделите набранный текст и впишите в поле размера символа: 720 (в списке размеров максимальный из имеющихся равен 72). 4. Просмотрите все страницы, установив масштаб документа 10%.Если не все символы умещаются на страницу, измените в нужную сторону размер символов. 5. Установите для выделенного текста контурный вид, чтобы при печати символов экономно использовать картридж. Для этого: · откройте окно Шрифт (см. предыдущее задание); · установите видоизменение Контур (рис. 31), на котором представлен вид страниц);
Рис. 31. Вид документа с символами в размер страницы
· сделайте пробную печать листа (для создания плаката остается только вырезать символ по контуру и укрепить на цветном фоне). 6. Сохраните документ в папке с выполненными работами под именем Плакат. Добавьте в имя файла свою фамилию. Задание 5. Определение параметров текста В задании определяются параметры имеющегося текста. Это умение необходимо для того, чтобы оформлять документы «по образу и подобию», добиваясь строгости и делового стиля. Задание выполняется на основе файла Шрифты Windows. Технология выполнения задания 1. Откройте файл Шрифты Windows. 2. Включите режим отображения непечатаемых символов. 3. Определите параметры форматирования символов для приведенных групп шрифтов (с 1 до 5). Результаты исследований внесите в соответствующие строки таблицы 1, находящейся в конце документа. 4. Определите параметры форматирования символов для заголовка и основного текста. 5. Определите параметры форматирования абзаца для 1, 2 и 10 абзацев. Результаты исследований запишите в таблице 2 в конце документа. 6. Найдите и подсчитайте по всему документу количество пустых абзацев. Запишите результат в конце текста. 7. Сохраните файл в папке с выполненными работами, добавив в имя файла свою фамилию. Задание 6. Установка параметров текста На Рис. 32 приведен пример форматирования учебного текста. Новые термины выделены курсивом. Определение выделяется на фоне основного текста. Подобное форматирование можно осуществить, используя разные средства. Задание состоит из двух частей: · ручного форматирования (6_1); · форматирования при помощи копирования формата по образцу (6_2). Задание выполняется на основе файла Что такое информатика.
Рис. 32. Образец выполненного задания 6_1 Ручное форматирование Технология выполнения задания 1. Откройте файл Что такое информатика. 2. Включите режим отображения непечатаемых символов. 3. Разбейте исходный текст на абзацы, согласно образцу (рис. 32). 4. Выделите весь текст и установите шрифт Arial, выравнивание по ширине. 5. Установите параметры текста в соответствии с таблицей (таблица 3). 6. Выделите термины курсивом согласно образцу. Таблица 3. Параметры текста для форматирования
7. Установите для всех абзацев, кроме 1-го и 4-ого, одинаковые отступы первой строки 0,5 см. 8. Установите для 4-го абзаца: отступ первой строки: 0; отступ слева: 1,25 см; отступ справа: 1 см; интервал перед: 12 пт; интервал после: 12 пт. 9. Текст 4-ого абзаца оформите в рамку со следующими параметрами: Рамка только Левая граница; цвет синий; толщина линии 1,5 пт. Для настройки рамки выполните следующее: · В группе Абзац/ кнопка Границы и заливка / выберите команду Границы и заливка; · Установите требуемые параметры рамки; · Установите заливку текста по своему усмотрению. 10. Создайте копию текста и измените на ней форматирование по своему усмотрению. 11. Сохраните документ в папке с выполненными заданиями, добавив к нему свою фамилию. 6_2. Форматирование при помощи копирования формата образца (для самостоятельной работы) При оформлении документов одного назначения используются одни и те же параметры форматирования, например, термины и определения в учебном тексте выделяются курсивом, объекты определения - полужирным и курсивом, основной текст – выравнивается по ширине с постоянным отступом 1-ой строки. Как минимизировать действия по форматированию? Для форматирования по ранее оформленному документу или его фрагменту существует специальный инструмент Формат по образцу, входящий в группу Буфер обмена (рис. 33).
Рис. 33. Инструмент Формат по образцу
При помощи этого инструмента можно копировать формат символов, абзацев, границ и заливок, графики, объектов и пр. Обратите внимание! Если выделен весь абзац со знаком абзаца, то копироваться будут и параметры символов, и параметры абзаца, если выделить часть абзаца (символ, слово), то копироваться будет только формат символов. Технология выполнения задания 1. Откройте ранее оформленный файл Что такое информатика, если он был закрыт. 2. Перейдите на 2-ую страницу с фрагментом Что такое информация (он уже разбит на абзацы). 3. Скопируйте формат заголовка 1-ого фрагмента на заголовок 2-ого. Для этого: · Выделите текст заголовка 1-ого фрагмента (со знаком абзаца). Быстрее всего выделять текст абзаца тройным щелчком мыши внутри абзаца. · Выберите инструмент Формат по образцу (указатель примет вид кисти). · «Проведите» кистью по заголовку 2-ого фрагмента. Обратите внимание! Если инструмент Формат по образцу выбирать двойным щелчком, то он не отменяется сразу после применения, и его можно использовать на другие подобные фрагменты, пока не будет нажата клавиша ESC.
4. Примените поочередно все форматы 1-ого фрагмента ко 2-му фрагменту, как это описано в п.3 (рис. 32): 5. Сохраните документ Задание 7. Граница и Заливка В задании 6 для выделения определения была использована левая граница. Но инструментарий Word предоставляет широчайшие возможности в обрамлении текста рамками (рис. 34)
Рис. 34. Образец выполнения фрагмента задания 7 Задание выполняется на основе файла Объем информации в Интернете. Технология выполнения задания 1. Откройте файл Объем информации в Интернете. 2. Включите режим отображения непечатаемых символов. 3. Исследуйте возможности параметров для границ и заливок. Для этого: · для каждого абзаца (применить к абзацу) установите различные параметры границы и заливки по собственному выбору (сплошная граница, граница сверху и снизу, справа и слева, различная толщина, цвет, тип линии и пр.); · выделить по своему усмотрению несколько текстовых фрагментов (1 буква, 1 слово, 1 предложение) и оформить границу и заливку применительно к тексту. Обратите внимание! Для вызова окна Границы и заливка с полным набором параметров следует открыть список Границы в группе Абзац и выбрать в нем последнюю команду «Границы и заливка». Если на экране отображается сокращенный список – нажмите стрелку продления. 4. Сохраните файл, добавив в имя файла свою фамилию.
|
|||||||||||||||||||||||||
|
Последнее изменение этой страницы: 2017-01-20; просмотров: 1333; Нарушение авторского права страницы; Мы поможем в написании вашей работы! infopedia.su Все материалы представленные на сайте исключительно с целью ознакомления читателями и не преследуют коммерческих целей или нарушение авторских прав. Обратная связь - 3.145.8.42 (0.045 с.) |