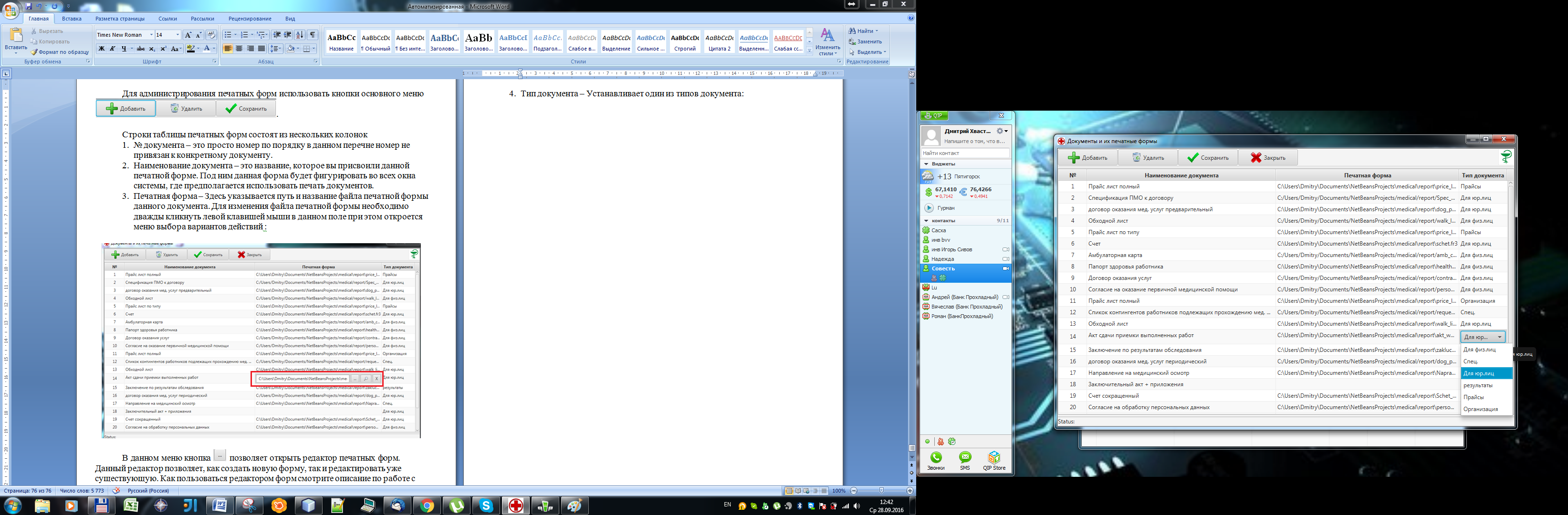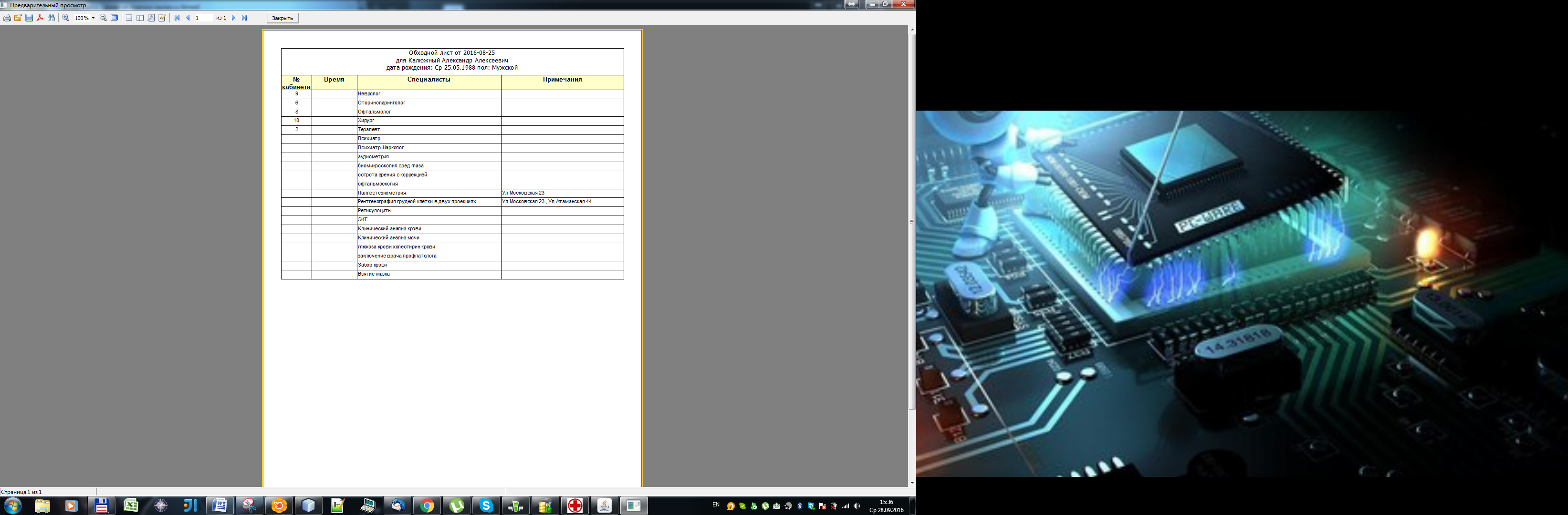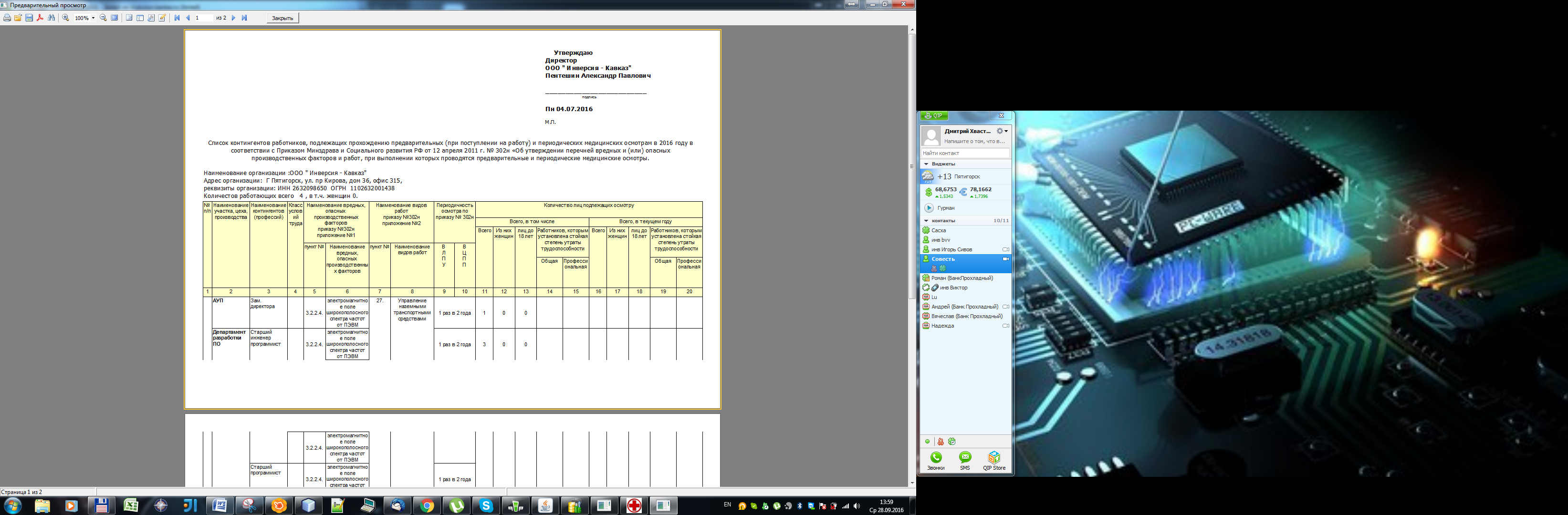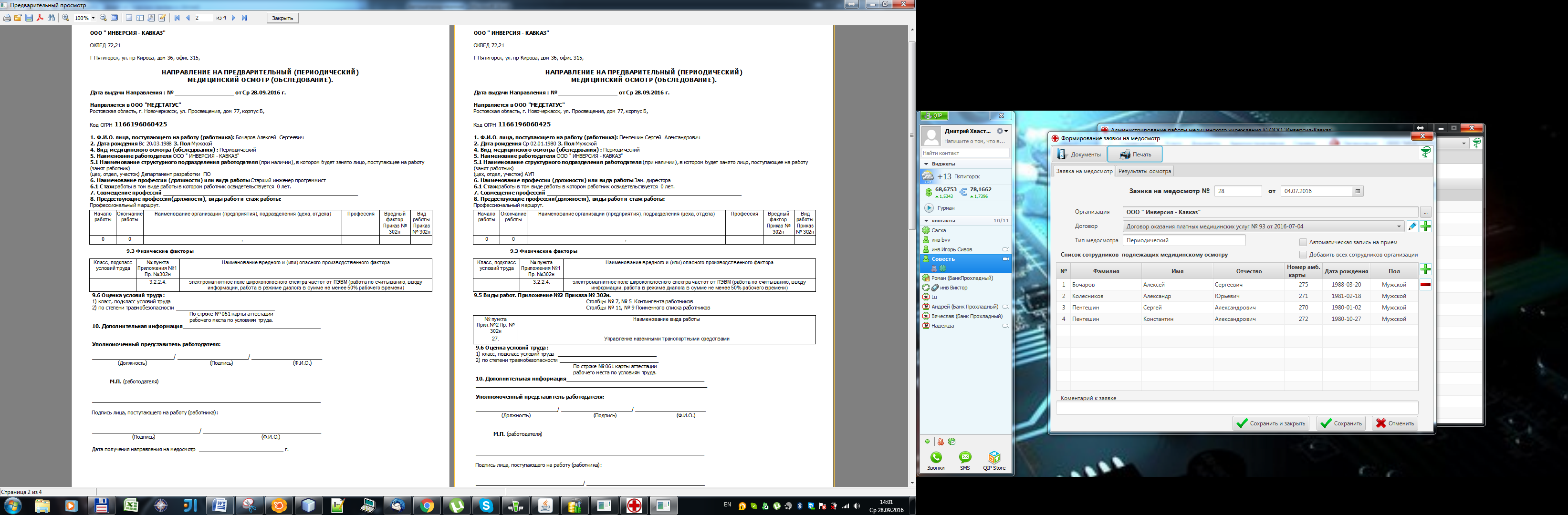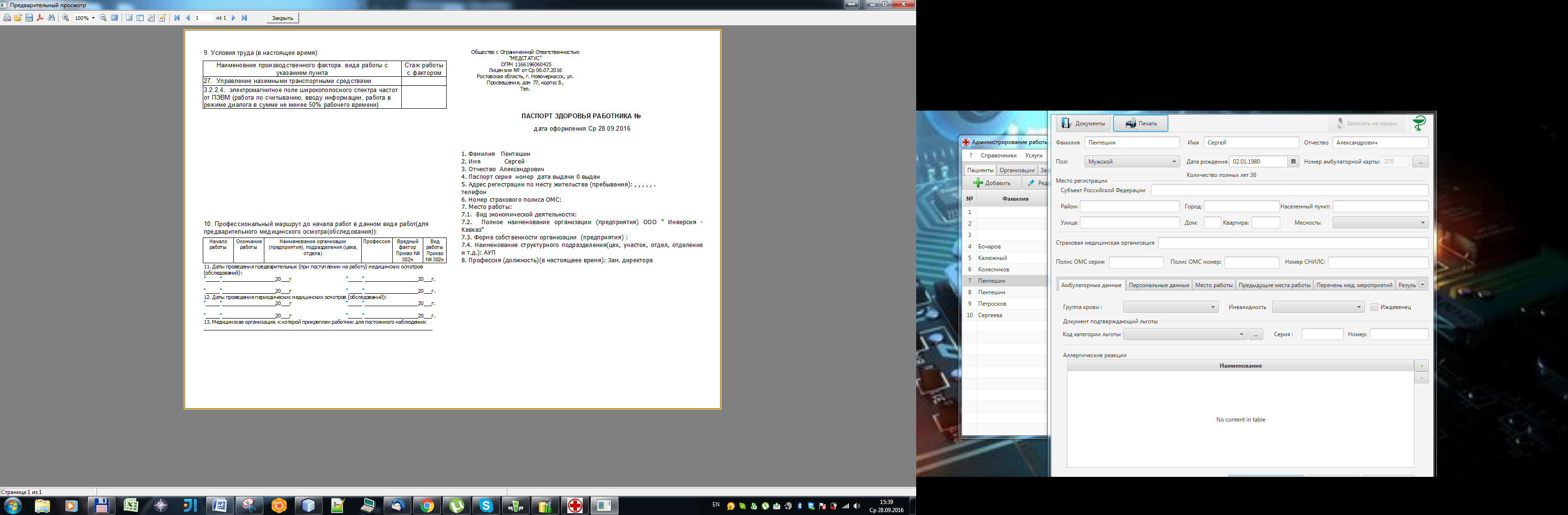Заглавная страница Избранные статьи Случайная статья Познавательные статьи Новые добавления Обратная связь КАТЕГОРИИ: ТОП 10 на сайте Приготовление дезинфицирующих растворов различной концентрацииТехника нижней прямой подачи мяча. Франко-прусская война (причины и последствия) Организация работы процедурного кабинета Смысловое и механическое запоминание, их место и роль в усвоении знаний Коммуникативные барьеры и пути их преодоления Обработка изделий медицинского назначения многократного применения Образцы текста публицистического стиля Четыре типа изменения баланса Задачи с ответами для Всероссийской олимпиады по праву 
Мы поможем в написании ваших работ! ЗНАЕТЕ ЛИ ВЫ?
Влияние общества на человека
Приготовление дезинфицирующих растворов различной концентрации Практические работы по географии для 6 класса Организация работы процедурного кабинета Изменения в неживой природе осенью Уборка процедурного кабинета Сольфеджио. Все правила по сольфеджио Балочные системы. Определение реакций опор и моментов защемления |
Импорт данных из внешних источников. ⇐ ПредыдущаяСтр 9 из 9
В системе имеется возможность получить ранее введенные данные по контингенту сотрудников предприятия, подлежащих периодическому медицинскому осмотру. Для предварительного ввода данных сотрудников необходимо воспользоваться утилитой «Kontingenty» [12]. При создании системы подразумевалось, что предприятия предоставляю поименные перечни сотрудников, подлежащих проведению медицинских осмотров. А сотрудники медицинского учреждения на основании этих списков готовят соответствующие документы для проведения мед. осмотра. Для исключения временных затрат на ввод данных. Нами была разработана утилита «Kontingenty» [13], которая позволяет один раз ввести данные сотрудников предприятия и передать выгруженный файл в медицинскую организацию. В медицинском учреждении оператор, получив этот файл, просто импортирует данные из него в систему и продолжает с ними работать. Для проведения операции по импорту данных необходимо в главном меню программы выбрать пункт? → Импорт.
В появившемся окне вам будет предложено выбрать файл для импорта:
Для выбора нужного файла нажать кнопку
Выберете необходимый файл и нажмите открыть.
После этого вы увидите окно с заранее заполненными на предприятии реквизитами организации.
И перечнем сотрудников. С заполненными данными.
Если нажать кнопку Далее откроется окно формирования заявки[14]
Отчетные формы. Для формирования документов в приложении создана система управления отчетными формами. Система построена на основе приложения “FASTREPOT”. По умолчанию файлы всех печатных форм находятся в каталоге «report» рабочего каталога программы. Но возможно настроить пути отчетных форм из любого другого депозитария. Для открытия справочника печатных форм необходимо в главном меню выбрать? → Справочник документов.
Для администрирования печатных форм использовать кнопки основного меню
Строки таблицы печатных форм состоят из нескольких колонок
1. № документа – это просто номер по порядку в данном перечне номер не привязан к конкретному документу. 2. Наименование документа – это название, которое вы присвоили данной печатной форме. Под ним данная форма будет фигурировать во всех окна системы, где предполагается использовать печать документов. 3. Печатная форма –Здесь указывается путь и название файла печатной формы данного документа. Для изменения файла печатной формы необходимо дважды кликнуть левой клавишей мыши в данном поле при этом откроется меню выбора вариантов действий:
В данном меню кнопка Кнопка Кнопка
4. Тип документа – Устанавливает один из типов документа:
Это параметр указывает системе в каком месте должна появится возможность печати данного документа. Например: Тип документа «Для физ. лиц» указывает, что данный документ будет отображаться в списке для печати в окне ввода данных пациента. А Тип документа «Организация» — это документы для быстрой печати при вызове «всплывающего» меню на слове организация главного окна программы.
Приложение №1 –Обходной лист. Приложение №2 – Поименные списки работников, подлежащих осмотру. Приложение №3 – Список контингентов работников, подлежащих осмотру. Приложение №4 – Направление на медицинский осмотр. Приложение № 5 – Паспорт здоровья работника.
Приложение №1
Приложение №2
Приложение №3 Приложение №4
Приложение № 5
[1] См 4.«ОКНО ВВОДА ДАННЫХ ПАЦИЕНТА»
[2] См. п. 2.8. [3] См. Предварительная настройка системы «медицинские справки» [4] Как создавать результаты обследований см. раздел «Предварительная запись и результаты обследований»
[5] Более подробно смотри раздел «Отчетные формы» [6] См. в разделе «Отчетные формы» [7] Тема записи на прием будет подробно описана в разделе «Предварительная запись и результаты обследования». [8] Данное окно будет подробно рассмотрено в разделе Вкладка «Заявка на медосмотр» [9] Работа с окном «ввод данных пациента» описана в разделе 3 [10] См. «предварительные настройки» [11]См.Раздел3 «Окно ввода данных пациента» [12] Описание и принцип работы утилиты “Kontingenty” смотрите в руководстве по данной утилите. [13] Описание и принцип работы утилиты “Kontingenty” смотрите в руководстве по данной утилите. [14] Описание работы с данным окном описано в разделе 5 «Заявки на медосмотр».
|
||||||
|
Последнее изменение этой страницы: 2017-01-19; просмотров: 169; Нарушение авторского права страницы; Мы поможем в написании вашей работы! infopedia.su Все материалы представленные на сайте исключительно с целью ознакомления читателями и не преследуют коммерческих целей или нарушение авторских прав. Обратная связь - 3.145.111.107 (0.014 с.) |
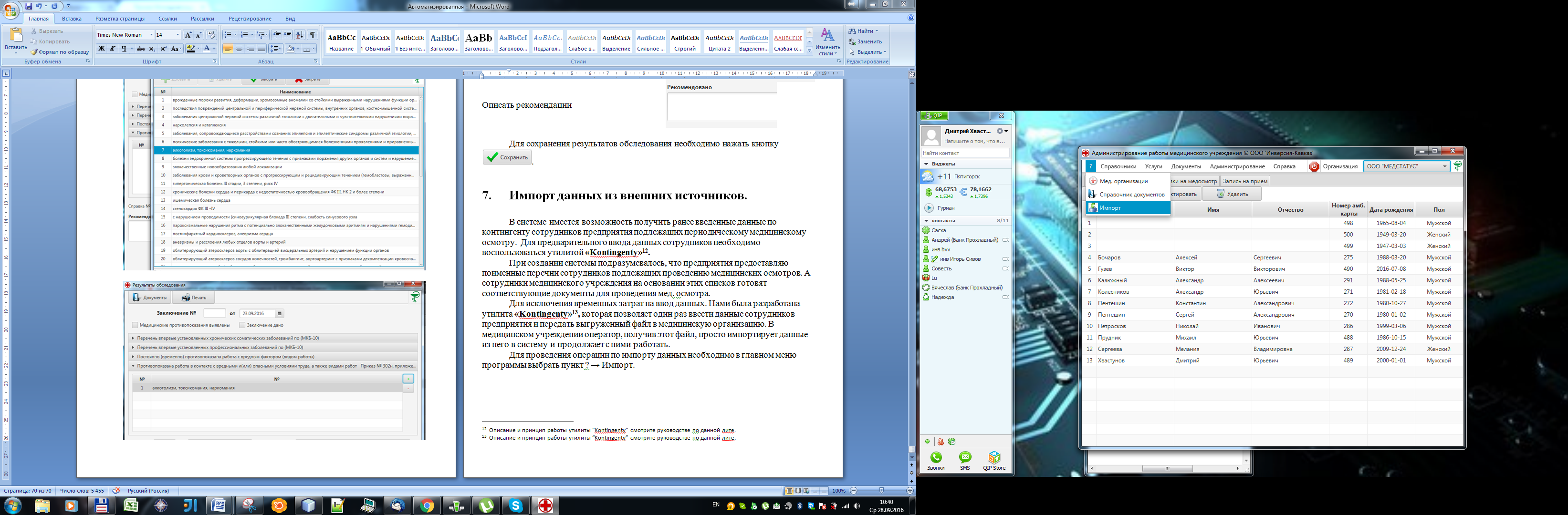
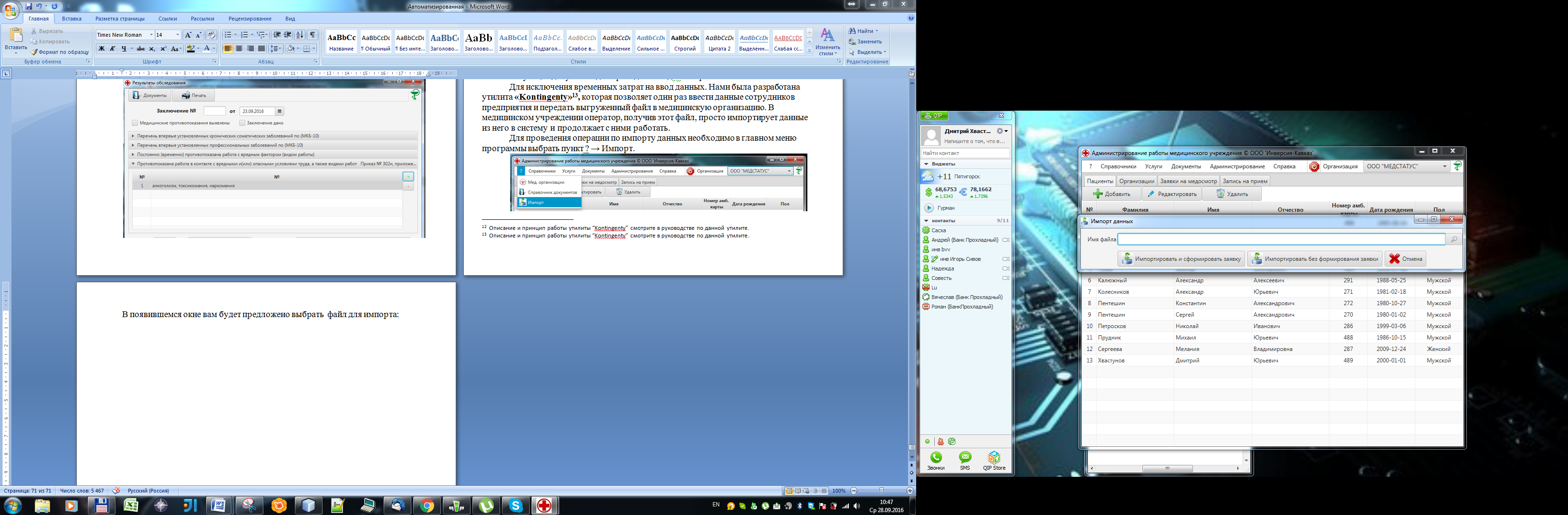
 . Появится стандартное окно выбора файла:
. Появится стандартное окно выбора файла: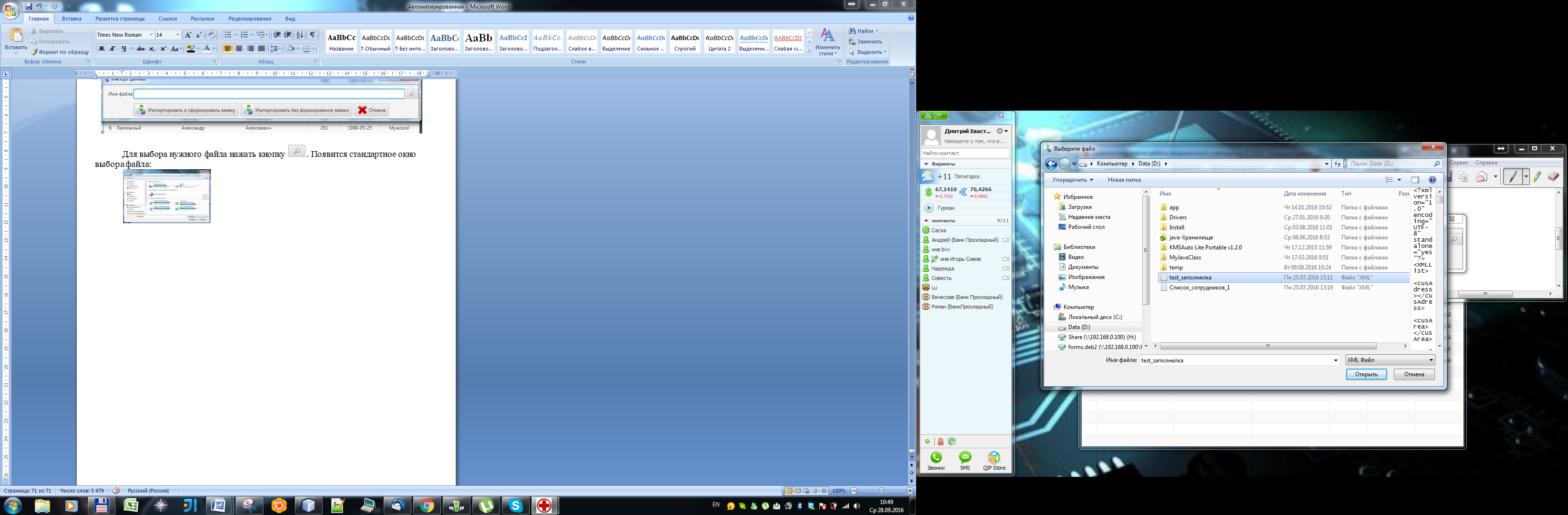
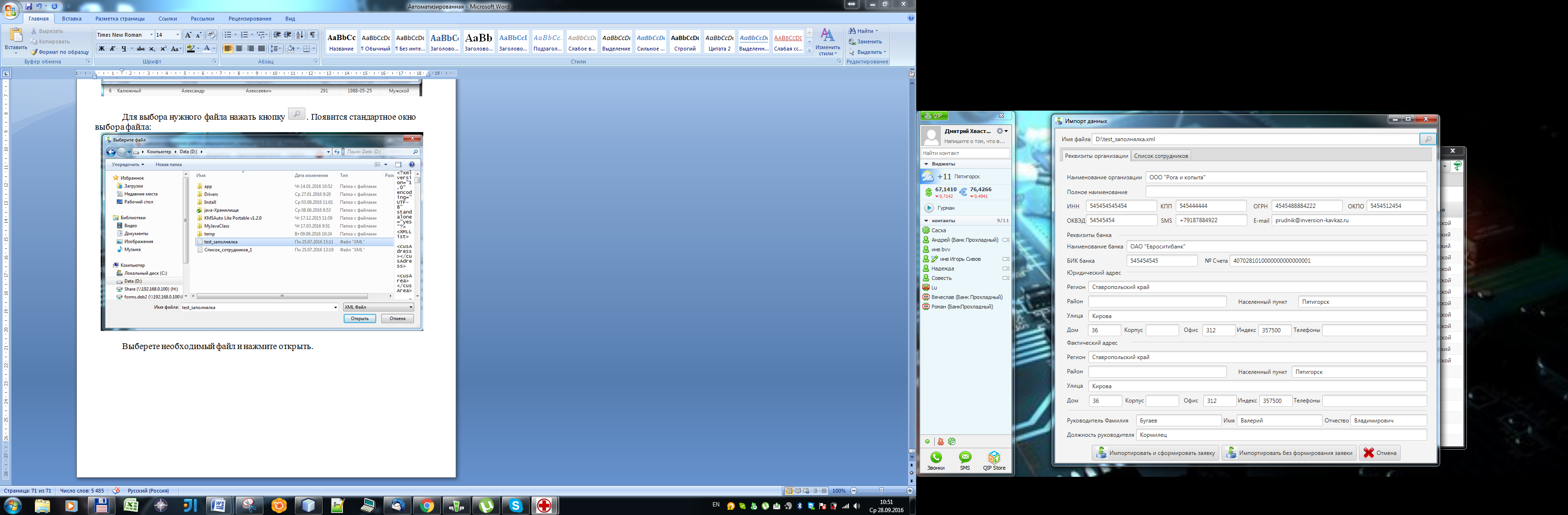

 , то данные предприятия и сотрудников будут перенесены в базу данных медицинского учреждения без формирования заявки на проведение медицинского осмотра. Для формирования заявки необходимо нажать кнопку
, то данные предприятия и сотрудников будут перенесены в базу данных медицинского учреждения без формирования заявки на проведение медицинского осмотра. Для формирования заявки необходимо нажать кнопку  .
.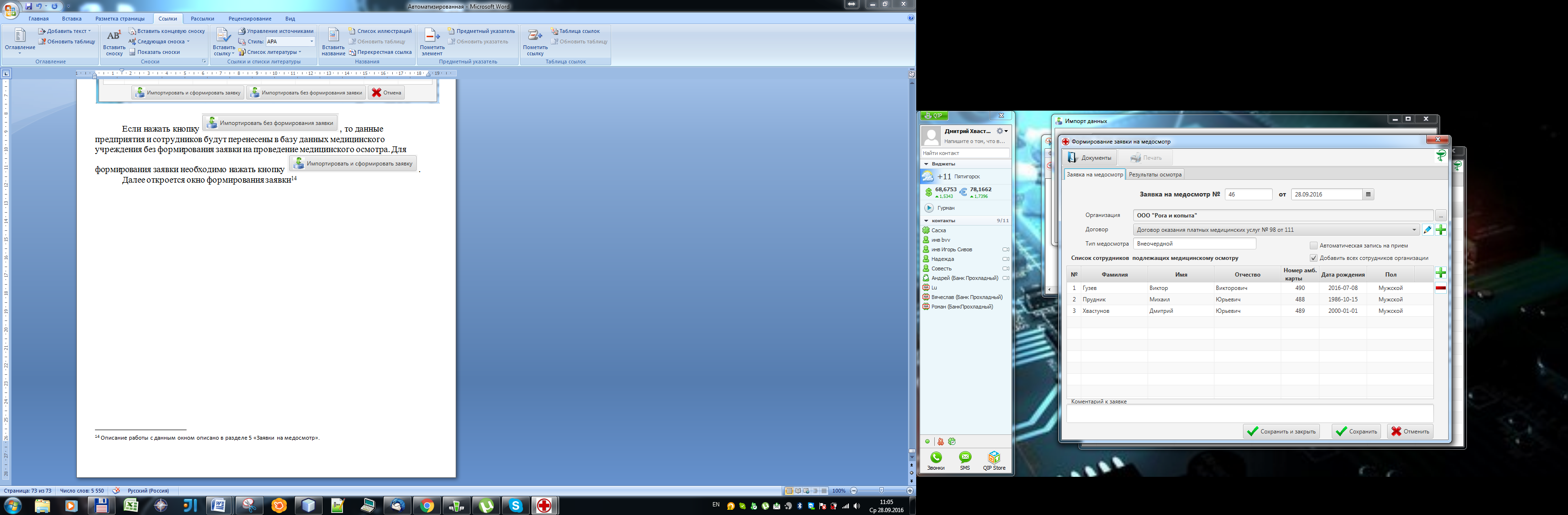


 .
.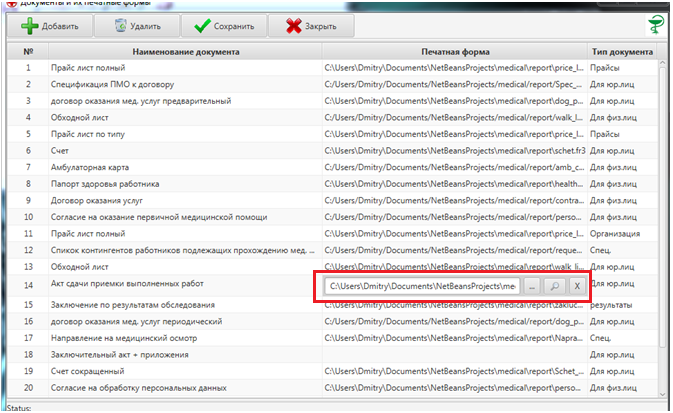
 позволяет открыть редактор печатных форм. Данный редактор позволяет, как создать новую форму, так и редактировать уже существующую. Как пользоваться редактором форм смотрите описание по работе с программойFASTREPORT официальный сайт https://www.fastreport.ru/ru/.
позволяет открыть редактор печатных форм. Данный редактор позволяет, как создать новую форму, так и редактировать уже существующую. Как пользоваться редактором форм смотрите описание по работе с программойFASTREPORT официальный сайт https://www.fastreport.ru/ru/. позволяет выбрать уже готовый файл шаблона и привязать его к данному документу. При нажатии на данную кнопку открывается стандартное окно выбора файла.
позволяет выбрать уже готовый файл шаблона и привязать его к данному документу. При нажатии на данную кнопку открывается стандартное окно выбора файла. позволяет очистить поле ввода печатной формы.
позволяет очистить поле ввода печатной формы.