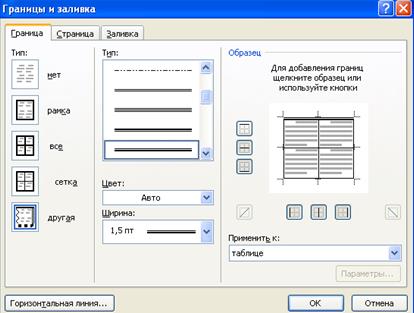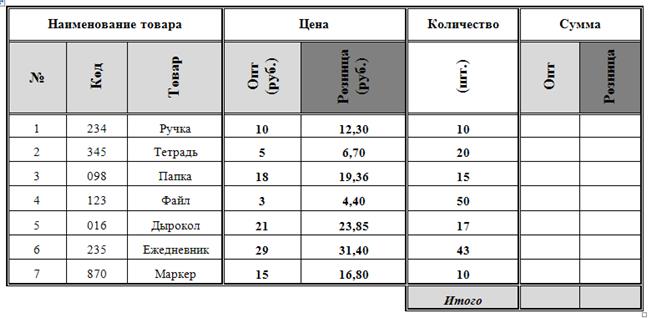Заглавная страница Избранные статьи Случайная статья Познавательные статьи Новые добавления Обратная связь КАТЕГОРИИ: ТОП 10 на сайте Приготовление дезинфицирующих растворов различной концентрацииТехника нижней прямой подачи мяча. Франко-прусская война (причины и последствия) Организация работы процедурного кабинета Смысловое и механическое запоминание, их место и роль в усвоении знаний Коммуникативные барьеры и пути их преодоления Обработка изделий медицинского назначения многократного применения Образцы текста публицистического стиля Четыре типа изменения баланса Задачи с ответами для Всероссийской олимпиады по праву 
Мы поможем в написании ваших работ! ЗНАЕТЕ ЛИ ВЫ?
Влияние общества на человека
Приготовление дезинфицирующих растворов различной концентрации Практические работы по географии для 6 класса Организация работы процедурного кабинета Изменения в неживой природе осенью Уборка процедурного кабинета Сольфеджио. Все правила по сольфеджио Балочные системы. Определение реакций опор и моментов защемления |
Откройте текстовый файл «текст для форматирования», скопируйте его содержимое в новый текстовый документ, который сохраните под своей фамилией. Отформатируйте текст так, как показано на рисунке. ⇐ ПредыдущаяСтр 4 из 4
Работа с таблицами Таблица – очень удобный способ организации текста. Можно использовать таблицы для создания форм, отчетов, рабочих книг и колонок цифр. Таблицы состоят из строк и столбцов. Столбцы – это вертикальные элементы таблицы, а строки – горизонтальные. На их пересечении образуется ячейка. Можно заполнять ячейки любым содержанием (текстом, графикой, гиперссылками). Для создания таблицы необходимо задать количество строк и столбцов. После размещения таблицы в документе можно отформатировать ее с помощью обрамления или заполнения ячеек, форматируя текст, согласуя ширину колонок и высоту столбцов. Вставка таблицы в документ Для создания таблицы необходимо перейти на вкладку «Вставка», панель «Таблица».
Диалоговое окно, появляющееся при щелчке по кнопке «Таблица», позволяет создать таблицу одним из трех способов:
1. Задав мышкой макет будущей таблицы (максимальный размер 10*8):
2. Выбрав команду «Вставить таблицу» и указав необходимые параметры в открывшемся диалоговом окне:
Выбрав команду «Нарисовать таблицу»: курсор примет вид карандаша и позволит рисовать прямоугольные области (ячейки) произвольного размера и взаиморасположения. Как только таблица вставлена в текстовый документ, на ленте появляется новая вкладка «Работа с таблицами» (отображается, если фокус ввода – на таблице), с двумя вкладками – «Конструктор»
и «Макет»:
Добавление текста в таблицу После того как вставили таблицу, можно вводить в нее текст. Эта операция сходна с набором текста документа. Для ввода текста в таблицу установите курсор в нужной ячейке и начинайте набирать текст. Для перехода к другой ячейке таблицы и в другую строку используйте клавиши управления курсором, а также клавишу Tab (перемещает курсор на одну ячейку вправо), для перемещения по таблице влево используются клавиши Shift + Tab Текст таблицы можно редактировать. После ввода текста в таблицу, можно выделить его и применить к нему любой вид форматирования: изменить типы и размеры шрифтов, способ выравнивания и прочее. Выделение текста в таблице Выделение текста в таблице сходно с выделением текста в документе. Можно протащить указатель мыши по тексту (ячейкам) или щелкнуть кнопкой мыши в полосе выделения и выделить строку.
Кроме того, можно использовать следующие приемы выделения: · одной ячейки - трижды щелкните на ней или один раз возле ее левой границы; · столбца -протащите мышь по нему или поместите указатель мыши наверху столбца так, чтобы он принял вид черной стрелки (È), и щелкните кнопкой мыши или; чтобы выделить несколько столбцов, протащите мышь через них; · строки -нажмите кнопку мыши в полосе выделения слева от таблицы или протяните ее вверх или вниз для выделения нескольких строк; · всей таблицы - установите курсор в таблицу и выберите команду «Выделить» на вкладке «Макет».
Преобразование таблицы Для вставки и удаления строк и столбцов таблицы, изменения ширины и высоты ячеек, объединения нескольких ячеек в одну и других преобразований используются команды вкладки «Макет», либо команды контекстного меню соответствующего элемента таблицы:
Форматирование таблицы Форматирование можно осуществить либо вызовом контекстного меню, либо выбором команд со вкладки «Работа с таблицами». Процедура форматирования включает в себя: · Изменение шрифта, выравнивания данных в ячейках таблиц. · Изменение ширины и высоты ячеек Примечание: Оперативно изменениеширины и высоты ячеек удобно делать перетаскиванием границ ячейки в ту или иную сторону нажатой левой кнопкой мыши на соответствующей границе ячейки. При этом курсор мыши принимает вид двунаправленной стрелки: · Установка границ и заливка фоновым узором ячеек таблицы
Для установления границ таблицы с помощью диалогового окна «Границы и заливка», перейдите на вкладку «Граница»: · · Затем указателем мыши щелкните на Образце по той границе, которой хотите задать выбранный формат.
Задание 2. Создайте таблицу и отформатируйте ее по образцу.
|
|||||
|
Последнее изменение этой страницы: 2016-12-17; просмотров: 178; Нарушение авторского права страницы; Мы поможем в написании вашей работы! infopedia.su Все материалы представленные на сайте исключительно с целью ознакомления читателями и не преследуют коммерческих целей или нарушение авторских прав. Обратная связь - 52.15.59.163 (0.01 с.) |

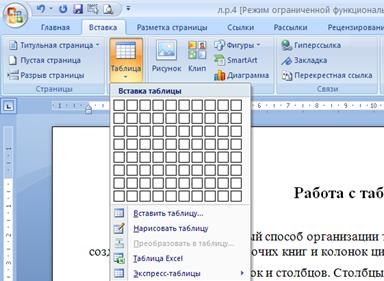
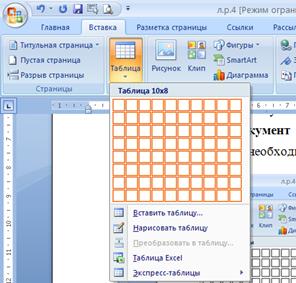
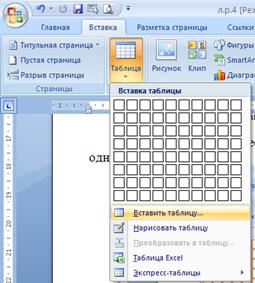



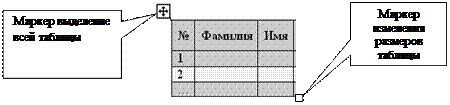
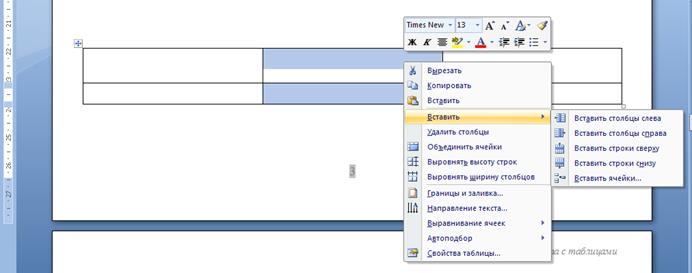
 или
или 
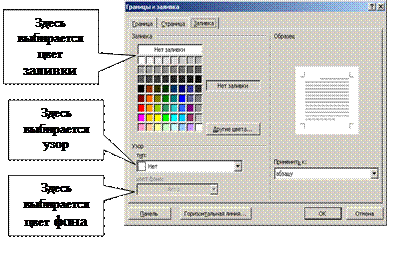
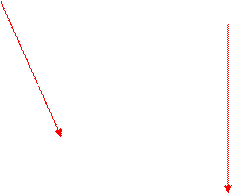 Сначала выберите тип линии, установите параметры цвета и ширины.
Сначала выберите тип линии, установите параметры цвета и ширины.