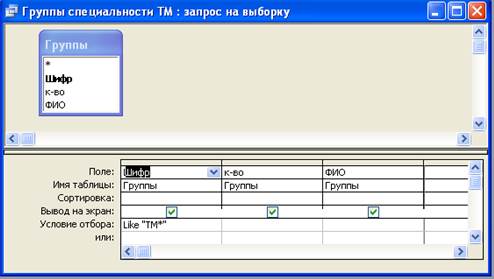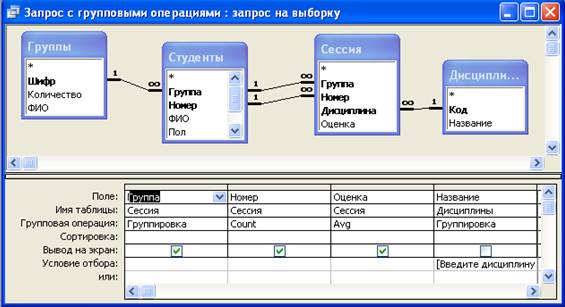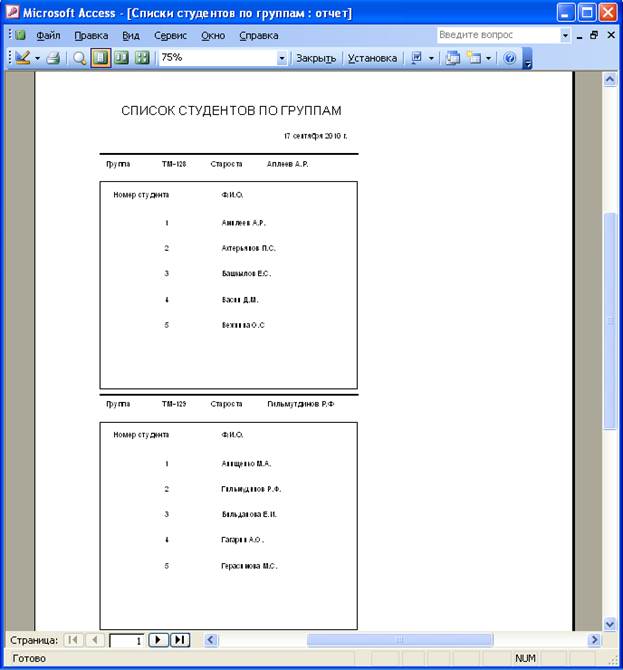Заглавная страница Избранные статьи Случайная статья Познавательные статьи Новые добавления Обратная связь КАТЕГОРИИ: ТОП 10 на сайте Приготовление дезинфицирующих растворов различной концентрацииТехника нижней прямой подачи мяча. Франко-прусская война (причины и последствия) Организация работы процедурного кабинета Смысловое и механическое запоминание, их место и роль в усвоении знаний Коммуникативные барьеры и пути их преодоления Обработка изделий медицинского назначения многократного применения Образцы текста публицистического стиля Четыре типа изменения баланса Задачи с ответами для Всероссийской олимпиады по праву 
Мы поможем в написании ваших работ! ЗНАЕТЕ ЛИ ВЫ?
Влияние общества на человека
Приготовление дезинфицирующих растворов различной концентрации Практические работы по географии для 6 класса Организация работы процедурного кабинета Изменения в неживой природе осенью Уборка процедурного кабинета Сольфеджио. Все правила по сольфеджио Балочные системы. Определение реакций опор и моментов защемления |
Заполнение базовых таблиц данными ⇐ ПредыдущаяСтр 2 из 2
Рисунок 7 – Таблица «Группы» с данными в режиме таблицы
Рисунок 8 – Таблица «Дисциплины» с данными в режиме таблицы
Рисунок 9 – Таблица «Студенты» с данными в режиме таблицы
Рисунок 10 – Таблица «Сессия» с данными в режиме таблицы 2. Создание запросов
Запросы можно создавать самостоятельно и с помощью мастеров. Мастера запросов автоматически выполняют основные действия в зависимости от ответов пользователя на поставленные вопросы. Самостоятельно разработать запросы можно в режиме конструктора. Запрос на выборку
Результатом выполнения запроса будет таблица, в которой будут отображаться группы специальности ТМ.
Рисунок 11 – Запрос на выборку в режиме конструктора
Рисунок 12 – Запрос на выборку в режиме таблицы
Запрос с параметрами
Результатом выполнения запроса будет таблица, в которой будут фигурировать оценки студентов введенной группы по конкретной дисциплине, также введенной нами с клавиатуры.
Рисунок 13 – Запрос с параметрами в режиме конструктора
Рисунок 14 – Запрос с параметрами в режиме таблицы
Запрос с вычисляемыми полями
Результатом выполнения запроса будет таблица, в которой будут фигурировать, в зависимости от введенной с клавиатуры дисциплины, количество сдававших эту дисциплину по группам и средняя по группе оценка за экзамен по этой дисциплине
Рисунок 15 – Запрос с вычисляемыми полями в режиме таблицы
Рисунок 16 – Запрос с вычисляемыми полями в режиме таблицы
Перекрестный запрос
Результатом выполнения запроса будет получена таблица, в которой будет отображаться средняя успеваемость групп по дисциплинам, а также общая средняя успеваемость по этим же дисциплинам.
Рисунок 17 – Перекрестный запрос в режиме конструктора
Рисунок 18 – Перекрестный запрос в режиме таблицы
3. Создание форм
Формы в Access можно создать с помощью функции «Автоформа», указав исходную таблицу и отредактировать ее в режиме конструктора или создать с самого начала в режиме конструктора
Рисунок 19 – Форма «Группы»
Рисунок 20 – Форма «Дисциплины»
Рисунок 21 – Форма «Студенты»
Рисунок 22 – Форма «Успеваемость студентов по дисциплинам» 4. Создание отчетов
Отчет можно разработать самостоятельно или создать отчет с помощью мастера. Мастер по разработке отчетов выполняет всю рутинную работу и позволяет быстро разработать отчет. После вызова Мастера выводятся диалоговые окна с приглашением ввести необходимые данные, и отчет создается на основании ответов пользователя.
Рисунок 23 – Отчет «Списки групп»
Рисунок 24 – Отчет «Список студентов по группам»
Рисунок 25 – Отчет «Итоги сессии» 5. Создание главной кнопочной формы Кнопочная форма-меню создается для быстрого доступа к созданным формам и отчетам. Для создания кнопочного меню необходимо реализовать следующие действия: · выполнить команду Сервис → Служебные программы → Диспетчер кнопочных форм; · подтвердить создание кнопочной формы, щелкнув по кнопке Да; · создать свою страницу кнопочной формы, щелкнув по кнопке Создать в окне Диспетчера кнопочных форм;
· ввести имя в появившемся диалоговом окне Создание, например Главная кнопочная форма и щелкнуть по кнопке ОК;
· в окне Диспетчера кнопочных форм выбрать созданную страницу Главная кнопочная форма и щелкнуть по кнопке Изменить; · далее в окне Изменение страницы кнопочной формы создаются ее элементы с помощью кнопки Создать;
Для каждого элемента вводится текст, поясняющий его действие, это делается в строке Текст, в строке Команда из списка выбирается действие, которое будет происходить при нажатии этого элемента-кнопки, в строке Форма указывается имя формы или отчета, с которым будет происходить действие, указанное в строке Команда. Далее нажимается кнопка ОК.
· После определения всех элементов кнопочной формы окно изменения закрывается кнопкой Закрыть; · Перед закрытием Диспетчера кнопочных форм кнопкой Закрыть нужно выбрать созданную страницу и щелкнуть по кнопке По умолчанию; · Появившуюся на вкладке Формы форму с именем Switchboard следует переименовать, например, назвать ее Форма-меню;
· Далее нужно открыть эту форму и просмотреть ее возможности. Для возврата из любой открытой формы или отчета в меню достаточно закрыть их. Диспетчер напрямую может связать кнопку с открытием формы или отчета. Чтобы открыть таблицу или запрос, надо создать соответствующий макрос и указать его имя в диспетчере. В режиме конструктора зададим имя кнопочной формы, а также с помощью панели элементов создадим кнопку Закрыть и диспетчером назначим ей закрыть главную кнопочную форму. Результат создания главной кнопочной формы представлен на рисунке 26.
Рисунок 26 – Главная кнопочная форма Заключение Должно содержать выводы о выполнении цели курсовой работы и постановки задачи.
|
||||||
|
Последнее изменение этой страницы: 2016-12-16; просмотров: 215; Нарушение авторского права страницы; Мы поможем в написании вашей работы! infopedia.su Все материалы представленные на сайте исключительно с целью ознакомления читателями и не преследуют коммерческих целей или нарушение авторских прав. Обратная связь - 18.119.133.96 (0.01 с.) |