
Заглавная страница Избранные статьи Случайная статья Познавательные статьи Новые добавления Обратная связь КАТЕГОРИИ: ТОП 10 на сайте Приготовление дезинфицирующих растворов различной концентрацииТехника нижней прямой подачи мяча. Франко-прусская война (причины и последствия) Организация работы процедурного кабинета Смысловое и механическое запоминание, их место и роль в усвоении знаний Коммуникативные барьеры и пути их преодоления Обработка изделий медицинского назначения многократного применения Образцы текста публицистического стиля Четыре типа изменения баланса Задачи с ответами для Всероссийской олимпиады по праву 
Мы поможем в написании ваших работ! ЗНАЕТЕ ЛИ ВЫ?
Влияние общества на человека
Приготовление дезинфицирующих растворов различной концентрации Практические работы по географии для 6 класса Организация работы процедурного кабинета Изменения в неживой природе осенью Уборка процедурного кабинета Сольфеджио. Все правила по сольфеджио Балочные системы. Определение реакций опор и моментов защемления |
Работа с графическим редактором MS Visio ⇐ ПредыдущаяСтр 6 из 6
Microsoft Visio Microsoft Visio - редактор диаграмм и блок-схем для Windows. Использует векторную графику для создания диаграмм. Microsoft Visio - это лучший продукт для создания диаграмм, предназначенный для ИТ- специалистов. Входящий в него инструментарий соответствует стандартам компьютерной отрасли и ориентирован на определенную предметную область; он позволяет решать такие задачи, как выявление структуры используемых в организации аппаратно-программных систем, анализ создаваемых систем, эффективное планирование перспективных разработок.
Образцы схем в Microsoft Office Visio Professional 2007 являются превосходным способом знакомства с некоторыми расширенными возможностями программы, например, со связыванием данных и сводными схемами. Каждый образец схемы предназначен для определенной цели, например, для временной шкалы проекта или сведений о продажах, и содержит собственный образец данных в книге Microsoft Office Excel. Образец схемы можно открыть и внести в него изменения, чтобы увидеть работу схемы, а затем сохранить измененную схему. Если также требуется изменить образец данных, просто сохраните копию данных и заново установите связь между скопированными данными и образцом документа.
Создание плана дома 1. В меню Файл последовательно выберите команды Создать, Карты и планы этажей, а затем — команду План дома. По умолчанию этот шаблон будет открыт на масштабированной странице документа с альбомной ориентацией. Эти параметры можно изменить в любой момент. Дополнительные сведения см. в разделе Изменение масштаба документа. 2. Создайте базовую структуру внешних стен одним из следующих способов: 1)Из набора элементов Структурные элементы перетащите на страницу документа одну из фигур помещения. 2)Измените размер фигуры помещения, перетащив управляющие маркеры и маркеры выделения на отдельные стены. 3)Из набора элементов Структурные элементы перетащите на страницу документа фигуры внешних стен. 4)Измените размер стен, перетащив конечную точку. 5)Перетащите конечную точку одной стены к другой стене. Когда стены будут приклеены, конечные точки станут красными. Пересечения между двумя стенами будут автоматически удалены. Для правильного соединения стен в диалоговом окне Привязать и приклеить установите флажок Приклеивание к контуру фигуры.
3. Создайте структуру внутренних стен. 1. Перетащите фигуры стен на страницу документа, разместив их во внешней структуре. 2. Измените размер стен, перетащив конечную точку. 3. Перетащите конечную точку одной стены к другой стене. Когда стены будут приклеены, конечные точки станут красными. Пересечения между двумя стенами будут автоматически удалены. Для правильного соединения стен в диалоговом окне Привязать и приклеить установите флажок Приклеивание к контуру фигуры. 4. Добавьте другие структурные элементы. 0. Из набора элементов Структурные элементы перетащите на страницу документа структурные фигуры, например, колонны. 1. Из набора элементов Основные компоненты здания перетащите на страницу документа фигуры строительных элементов, например, лестницы 5. Добавьте двери и окна. § Из набора элементов Структурные элементы перетащите фигуры дверей и окон на стены. Двери и окна будут автоматически повернуты для выравнивания по стене и приклеены к ней. Они также будут иметь толщину стены и переместятся со стенами при изменении их положения. 6. Собрав каркас и стены, можно добавить фигуры электрооборудования и размерные линии. § Добавьте фигуры электрооборудования. Из набора элементов Электрические и телекоммуникационные соединения перетащите на фигуры стен настенные переключатели, розетки и другие приборы. Когда появится красный квадрат На страницу документа можно также перетащить фигуры потолочных приборов, например, Потолочный вентилятор. 7. Добавьте к стенам размерные линии. 0. Щелкните правой кнопкой мыши фигуру стены, а затем в контекстном меню выберите команду Добавить размер. 1. Измените положение размерных линий и размерного текста, перетащив управляющий маркер. Для отображения подсказки об управляющем маркере выделенной фигуры задержите указатель на маркере.
В Microsoft Office Visio представлены тысячи фигур и более 60 шаблонов, одни из которых простые, а другие — довольно сложные. В этой статье используется фигура Простая схема, на примере которой объясняются нужные действия для быстрого начала работы — открытие шаблона, размещение и соединение фигур в документе.
1. После открытия Visio будут отображены несколько окон. Для работы потребуется окно Категории шаблонов. 2. В окне Категории шаблонов в списке категорий выберите вариант Общие. В центральном окне будут отображены все шаблоны категории Общие.
ЗАДАНИЕ 6
|
||||||
|
Последнее изменение этой страницы: 2016-08-26; просмотров: 1053; Нарушение авторского права страницы; Мы поможем в написании вашей работы! infopedia.su Все материалы представленные на сайте исключительно с целью ознакомления читателями и не преследуют коммерческих целей или нарушение авторских прав. Обратная связь - 18.222.67.251 (0.007 с.) |
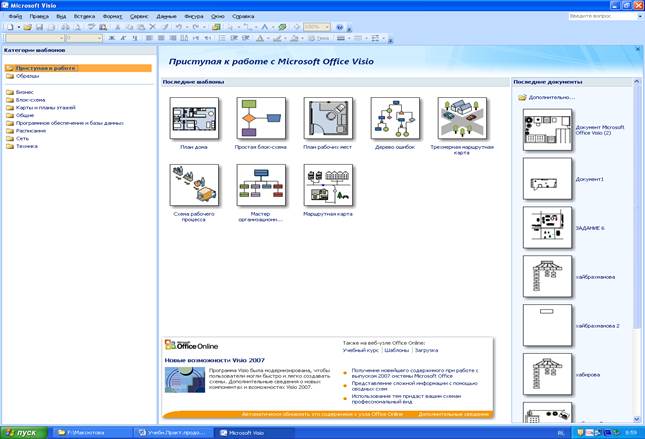
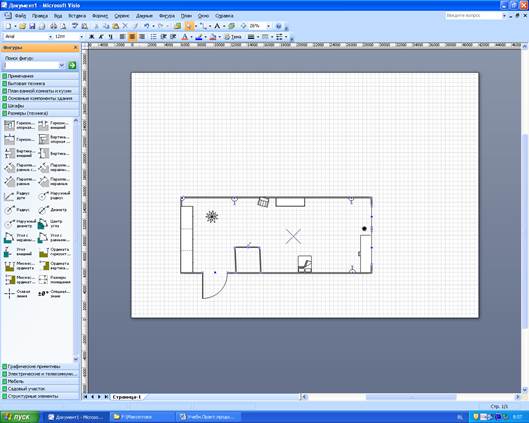
 , обозначающий приклеенную к стене фигуру, отпустите кнопку мыши. Настенные приборы будут автоматически повернуты для выравнивания по стене и приклеены к ней.
, обозначающий приклеенную к стене фигуру, отпустите кнопку мыши. Настенные приборы будут автоматически повернуты для выравнивания по стене и приклеены к ней.



